Saat kita menggunakan Zoom untuk rapat virtual, penting untuk mengetahui berapa lama rapat tersebut berlangsung. Mengapa? Karena menampilkan durasi rapat dapat membantu Anda mengatur waktu dengan lebih baik, terutama jika rapat tersebut memiliki waktu yang terbatas.
Munculnya durasi rapat di Zoom sebenarnya adalah pilihan yang diatur oleh pengguna. Bagi yang ingin menampilkan durasi rapat, cara pertama yang dapat dilakukan adalah dengan menggunakan Zoom di komputer atau dekstop. Pada saat rapat berlangsung, Anda dapat melihat durasi rapat di sudut kanan atas jendela Zoom.
Jika Anda menggunakan Zoom di perangkat mobile, seperti Android atau iOS, Anda juga dapat menampilkan durasi rapat. Namun, sebelum mengaktifkannya, pastikan bahwa opsi durasi sudah diaktifkan melalui pengaturan Zoom di halaman web Zoom. Setelah itu, ikuti langkah-langkah berikut:
1. Buka aplikasi Zoom di perangkat mobile Anda dan masuk ke ruang rapat.
2. Ketika rapat sudah dimulai, geser layar ke kiri hingga muncul opsi "More".
3. Pilih opsi "More" dan gulir ke bawah hingga Anda menemukan "Meeting Settings".
4. Ketuk "Meeting Settings" dan Anda akan melihat berbagai opsi pengaturan rapat.
5. Gulir ke bawah dan cari opsi "Always Show Meeting Timer".
6. Aktifkan opsi tersebut dengan menggeser tombol ke kanan.
Ta-da! Sekarang Anda dapat melihat durasi rapat di sudut kanan atas layar perangkat mobile Anda saat rapat sedang berlangsung.
Mengaktifkan durasi rapat di Zoom merupakan fitur yang sangat membantu, terutama ketika Anda ingin mengatur jadwal rapat dengan lebih tepat waktu. Dengan mengetahui durasi rapat, Anda dapat mengatur waktu dengan lebih baik dan memastikan semua peserta rapat mendapatkan kesempatan yang sama.
Semoga panduan ini dapat membantu Anda menampilkan durasi rapat di Zoom. Jika Anda memiliki pertanyaan lain terkait Zoom, jangan ragu untuk menanyakan pada tim dukungan Zoom atau mencari informasi terkait di halaman-halaman terkait Zoom. Selamat mencoba!
Cara Melihat Durasi Rapat di Zoom Meeting
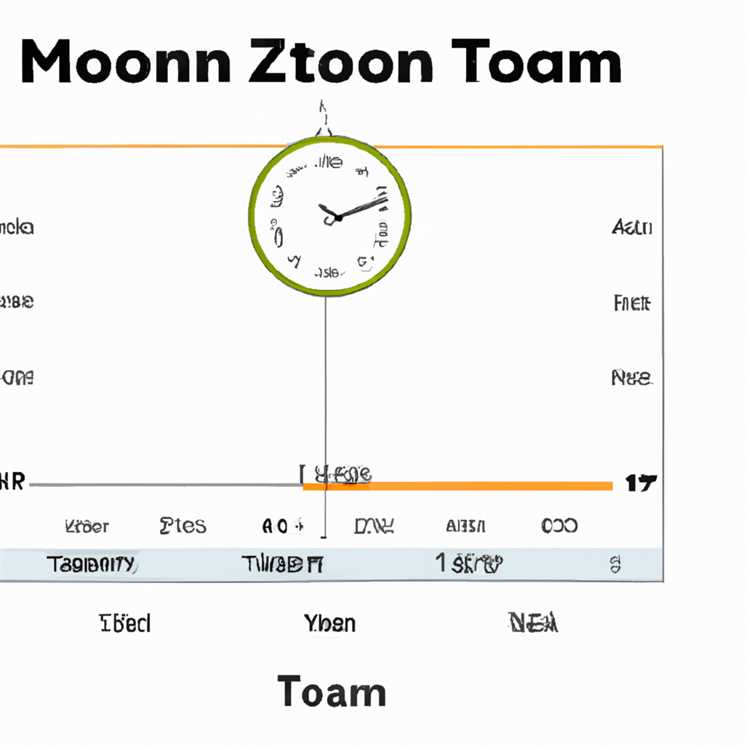
Mengetahui durasi atau waktu terhubung pada rapat Zoom dapat membantu peserta atau pembawa acara untuk mengetahui berapa lama rapat berlangsung. Fitur ini berguna untuk mengatur waktu rapat yang lebih efisien dan memastikan semua agenda tercakup dengan baik. Berikut adalah langkah-langkah untuk melihat durasi rapat yang terhubung di Zoom:
Pada Desktop (Windows/Mac)

Jika Anda menggunakan Zoom pada Dekstop Windows atau Mac, Anda dapat mengikuti langkah-langkah berikut untuk melihat durasi rapat yang terhubung:
Langkah 1: Setelah Anda masuk ke rapat Zoom, tampilkan tampilan rapat penuh dengan mengklik tombol "Zoom Meeting" atau "Join" yang diutamakan pada halaman posting yang berkaitan.
Langkah 2: Saat rapat berlangsung, letakkan kursor mouse di pojok kanan bawah jendela rapat Zoom. Durasi tertulis akan ditampilkan bersama dengan opsi lain seperti mengakses menu, membagikan layar, dan mengunduh rekaman rapat.
Langkah 3: Anda dapat mengklik durasi rapat yang ditampilkan untuk melihat rincian durasi terkait, seperti durasi total dan durasi waktu terhubung bagi setiap peserta.
Pada Mobile (Android/iOS)
Untuk melihat durasi rapat di ponsel Android atau iOS, Anda dapat mengikuti langkah-langkah berikut ini:
Langkah 1: Saat rapat berlangsung, ketuk layar untuk mengaktifkan fitur kontrol Zoom di bagian bawah layar rapat.
Langkah 2: Gulir ke kiri untuk mengungkapkan lebih banyak opsi. Gulir ke kiri lagi hingga menemukan tombol "More" (biasanya ditandai dengan tiga titik) dan ketuk tombol ini.
Langkah 3: Dalam menu yang muncul, ketuk opsi "Meeting" atau "Meeting Info". Durasi rapat akan ditampilkan di sini, bersama dengan informasi terkait lainnya seperti peserta yang terhubung dan status rapat.
Dengan mengetahui durasi rapat yang terhubung di Zoom, Anda dapat mengatur waktu rapat secara lebih efisien dan memastikan semua agenda tercakup dengan baik. Fitur ini juga berguna bagi peserta rapat yang ingin mengetahui berapa lama rapat akan berlangsung atau bagi tuan rumah rapat untuk mengawasi keterhubungan peserta. Semoga panduan ini membantu!
Cara Melihat Durasi Terhubung pada Zoom di Android
Mengetahui durasi terhubung dalam rapat Zoom sangat penting untuk mengelola waktu dan menjaga efisiensi pertemuan. Ini juga memberikan kesempatan kepada peserta rapat atau tuan rumah untuk memantau waktu dan beradaptasi jika diperlukan.
Pada Zoom, waktu terhubung biasanya ditampilkan dalam aplikasi Zoom pada iOS, Android, PC, dan Mac. Durasi terhubung dapat ditemukan di menu serba guna yang berada di pojok kanan bawah jendela rapat. Untuk membantu pengguna Zoom memanfaatkan fitur ini, berikut ini adalah langkah-langkah untuk melihat durasi terhubung pada Zoom di perangkat Android:
| Langkah | Keterangan |
|---|---|
| 1. | Buka aplikasi Zoom di perangkat Android Anda. |
| 2. | Join atau buat pertemuan Zoom. |
| 3. | Selama rapat berlangsung, ketuk layar untuk mengaktifkan tombol kontrol. |
| 4. | Scroll ke kanan untuk melihat opsi tambahan. |
| 5. | Ketuk ikon "..." di pojok kanan bawah. |
| 6. | Pada menu yang muncul, ketuk "Durasi". |
| 7. | Setelah Anda mengetuk "Durasi", layar akan menampilkan timer yang menunjukkan durasi terhubung sejak rapat dimulai. |
| 8. | Anda dapat me-minimize jendela rapat dengan menggesernya ke sudut kanan bawah layar dan mengaktifkan mode melihat durasi terhubung di ruang rapat virtual Anda. |
| 9. | Untuk mencatat durasi terhubung rapat Zoom, putar ke layar home perangkat Android Anda. |
| 10. | Di bagian atas layar home, terdapat jam yang menampilkan waktu yang tepat. |
| 11. | Buka kembali aplikasi Zoom dari bar notifikasi untuk melihat waktu yang terhubung sejak rapat dimulai. |
| 12. | Langkah-langkah ini juga berlaku untuk pengguna Zoom di iOS, PC, dan Mac. |
Dengan mengikuti prosedur ini, Anda akan dapat melihat durasi terhubung pada Zoom di perangkat Android Anda dengan lebih baik. Fitur ini sangat berguna bagi mereka yang menggunakan Zoom untuk rapat, webinar, atau pendidikan virtual. Semoga panduan ini bermanfaat bagi Anda dalam mengoptimalkan penggunaan Zoom.
Demikianlah cara melihat durasi terhubung pada Zoom di Android. Semoga tutorial ini membantu Anda untuk mengetahui durasi terhubung dalam pertemuan Zoom dengan tepat dan efisien.
Show Meeting Duration in Zoom Desktop
Dalam artikel ini, kita akan membahas bagaimana cara menampilkan durasi rapat di Zoom Desktop.
Langkah-langkah untuk Menampilkan Durasi Rapat di Zoom Desktop
- Buka aplikasi Zoom Desktop di PC atau Mac Anda.
- Masuk ke akun Zoom Anda.
- Pilih opsi "Meetings" di menu utama.
- Pada halaman "Meetings", pilih rapat yang ingin Anda tampilkan durasinya.
- Sekarang, di halaman rapat, Anda akan melihat video rapat di bagian tengah layar. Pada sudut kanan bawah video, ada beberapa ikon kontrol.
- Di antara ikon-ikon kontrol tersebut, lihatlah ikon jam yang menunjukkan durasi rapat. Jika jam ini ada, itu berarti durasi rapat sedang ditampilkan.
- Jika ikon jam tidak muncul, berarti durasi rapat sedang disembunyikan. Untuk mengaktifkan durasi rapat, ikuti langkah-langkah berikut:
- Di sudut kanan bawah window Zoom, klik tombol menu tiga titik yang kecil.
- Pada menu drop-down yang muncul, pilih opsi "Enable Meeting Timer".
- Setelah opsi tersebut diaktifkan, durasi rapat akan ditampilkan di sudut kanan bawah video rapat.
Dengan mengetahui durasi rapat, Anda dapat lebih baik mengelola waktu Anda selama rapat dan juga memberikan pembaruan terkait durasi rapat kepada peserta rapat Anda.
Demikianlah langkah-langkah untuk menampilkan durasi rapat di Zoom Desktop. Semoga artikel ini dapat membantu Anda dalam menggunakan fitur Zoom dengan lebih baik.
Unhide Meeting Controls in Zoom
Saat menghadiri rapat di Zoom, seringkali waktu yang tepat dan durasi rapat menjadi informasi penting yang harus dilihat oleh peserta rapat. Untungnya, Zoom menyediakan fitur untuk menampilkan durasi rapat di layar Anda.
Jika Anda ingin menampilkan durasi rapat di Zoom, Anda dapat mengikuti langkah-langkah berikut:
Pada Dekstop
- Buka aplikasi Zoom pada PC atau Mac Anda.
- Setelah terhubung ke rapat, arahkan kursor ke bagian atas layar untuk menampilkan menu Zoom.
- Klik opsi "Meeting" di pojok kanan atas jendela Zoom.
- Akan muncul jendela dengan berbagai pilihan, cari dan aktifkan opsi "Show the duration of the meeting" atau "Display the meeting duration" di bagian bawah jendela.
- Kini durasi rapat akan ditampilkan di sudut kanan bawah jendela Zoom.
Pada Aplikasi Mobile (iOS dan Android)
- Buka aplikasi Zoom pada perangkat mobile Anda.
- Tekan tombol "Meet & Chat" di bagian bawah layar untuk masuk ke jendela rapat.
- Ketika rapat dimulai, ketuk layar agar muncul opsi tampilan.
- Dalam menu tampilan, ketuk tombol "Duration".
- Durasi rapat akan ditampilkan di sudut kanan bawah layar.
Dengan mengikuti langkah-langkah di atas, Anda akan dapat melihat durasi rapat Zoom yang akurat. Fitur ini bermanfaat bagi semua peserta rapat, baik sebagai host maupun sebagai co-host. Tanpa perlu khawatir kehilangan waktu rapat, peserta akan dapat mengikuti durasi rapat dengan jelas.
Master Zoom Meetings
Zoom is a popular video conferencing platform that has gained popularity, especially in these times when virtual communication has become essential. Whether you are using Zoom for business purposes or personal reasons, it is important to know how to master the Zoom meetings and make the most out of its features.
Step-by-Step Procedure
Here are the steps to master Zoom meetings:
| Step 1 | Make sure you have Zoom installed on your device. It is available for Windows, Mac, iOS, and Android. |
| Step 2 | Open the Zoom app on your device. |
| Step 3 | Sign in to your Zoom account or create a new one if you don't have it. |
| Step 4 | Click on the "New Meeting" option to start a new meeting or join an existing one. |
| Step 5 | If you are hosting the meeting, you have additional controls such as mute/unmute participants, managing the participant list, sharing your screen, and more. |
| Step 6 | If you are a participant, follow the host's instructions and use the chat function to communicate with the other participants. |
| Step 7 | During the meeting, you can use various features like virtual backgrounds, co-hosting, polls, breakout rooms, and more to enhance the meeting experience. |
| Step 8 | Once the meeting is over, click on the "End Meeting" button to disconnect from the meeting room. |
By following these steps, you can become a master of Zoom meetings and better navigate through its features. Knowing how to use Zoom effectively helps you have a smooth and productive virtual communication with your clients, colleagues, or friends.
Showing Meeting Duration
If you want to see the exact duration of your Zoom meeting, you can display a timer on your screen. Here's how:
On PC:
1. Click on the Participants or Chat icon at the bottom of the Zoom window.
2. In the Participants or Chat window, click on the three dots (...) next to your name.
3. From the drop-down menu, select "Show My Timer."
4. A timer will appear in the top left corner of your Zoom window, showing the duration of the meeting.
On iOS/Android:
1. While in a Zoom meeting, tap on the screen to bring up the meeting controls.
2. Tap on the three dots (...) in the bottom right corner of the screen.
3. From the menu that appears, tap on "Meeting Info."
4. The meeting details page will open, and you can see the exact duration of the meeting under the "Duration" section.
By following these steps, you can easily display the duration of your Zoom meetings on both PC and mobile devices. This feature can be helpful for keeping track of time during important meetings or ensuring that you stay within the allocated time for your presentations or discussions.
Mengetahui Durasi Tepat Waktu Rapat di Zoom
Mempunyai pemahaman tentang durasi rapat yang tepat dalam Zoom adalah penting untuk mengatur waktu dengan efisien. Timer yang disediakan oleh Zoom dapat membantu menampilkan durasi waktu rapat secara akurat. Dalam panduan ini, kami akan menjelaskan langkah-langkah untuk menampilkan durasi rapat di Zoom pada berbagai platform seperti PC, Mac, iOS, dan Android.
Pada Desktop (PC/Mac)
- Buka aplikasi Zoom dan masuk ke ruang rapat.
- Ketika rapat dimulai, Anda akan melihat tampilan rapat di jendela utama.
- Scroll ke bawah jendela untuk melihat menu dan participant controls.
- Di sudut kanan bawah, Anda akan melihat opsi "More".
- Klik "More" dan sekelompok opsi akan muncul.
- Pilih "Show meeting duration" untuk mengaktifkan durasi rapat yang ditampilkan.
Sekarang, durasi rapat akan tampil di pojok kanan bawah jendela rapat Zoom.
Pada iOS/Android
- Buka aplikasi Zoom dan masuk ke ruang rapat.
- Saat rapat sedang berlangsung, Anda akan melihat tampilan rapat di jendela utama.
- Scroll ke bawah jendela untuk melihat opsi menu.
- Di pojok kanan bawah, Anda akan melihat tombol "More".
- Tekan tombol "More" dan beberapa opsi akan muncul.
- Pilih "Participant" untuk mengaktifkan durasi rapat yang akan ditampilkan.
Selanjutnya, durasi rapat akan ditampilkan di pojok kanan bawah jendela rapat Zoom pada perangkat iOS atau Android Anda.
Dengan mengetahui durasi rapat yang tepat, Anda akan memiliki pemahaman yang lebih baik tentang waktu yang dihabiskan selama rapat. Fungsi ini sangat bermanfaat bagi pendidikan, rapat klien, ataupun rapat perusahaan. Selain itu, Anda dapat membagikan durasi rapat yang tampil kepada sesama peserta rapat terkait.
Dalam kesimpulan, mengetahui durasi tepat waktu rapat di Zoom dengan menggunakan timer yang tersedia akan membantu Anda mengatur waktu rapat dengan lebih efisien dan efektif, serta memastikan semua peserta rapat memiliki pemahaman yang jelas tentang durasi rapat yang telah berlalu.
Cara Melihat Durasi Terhubung di Zoom di PC
Zoom adalah platform populer untuk rapat virtual, kelas online, dan berbagi layar. Ketika Anda menjadi tuan rumah rapat di Zoom, penting bagi Anda untuk mengetahui berapa lama peserta Anda terhubung. Hal ini dapat membantu Anda mengatur waktu dan mengelola rapat dengan lebih baik. Artikel ini akan menjelaskan cara melihat durasi terhubung peserta di Zoom di PC Anda.
Langkah 1: Buka Jendela Rapat di Zoom
Pertama, buka aplikasi Zoom pada komputer Anda dan masuk ke akun Zoom Anda. Setelah masuk, buka jendela rapat atau meeting room yang terkait.
Langkah 2: Aktifkan Durasi Terhubung
- Pada jendela Meeting Zoom, letakkan kursor mouse Anda di salah satu sudut jendela. Kemudian akan muncul beberapa tombol kontrol tambahan.
- Klik tombol "..." atau "More" yang muncul di sudut jendela.
- Pilih opsi "Show Connected Time" atau "Tampilkan Durasi Terhubung".
Setelah Anda mengikuti langkah-langkah tersebut, durasi terhubung peserta Zoom akan ditampilkan di sudut kanan bawah jendela rapat.
Anda juga dapat memilih opsi "Show Timer" atau "Tampilkan Timer" untuk mengaktifkan timer yang menunjukkan berapa lama rapat telah berlangsung. Ini bisa berguna selama rapat untuk memastikan agar waktu rapat tidak melampaui batas waktu yang ditentukan.
Saat Anda memilih opsi "Show Connected Time" atau "Tampilkan Durasi Terhubung", durasi terhubung akan ditampilkan tidak hanya untuk komputer Anda, tetapi juga untuk peserta lain yang terhubung menggunakan perangkat seluler seperti iPhone atau Android. Durasi terhubung ini akan ditampilkan di sebelah nama mereka di daftar peserta.
Mengetahui durasi terhubung peserta di Zoom akan membantu Anda mengelola waktu rapat dengan lebih baik. Anda dapat melihat berapa lama peserta telah terhubung, dan jika ada yang terhubung terlalu lama, Anda dapat mengambil langkah-langkah untuk mengakhiri rapat.
Demikianlah langkah-langkah untuk melihat durasi terhubung di Zoom pada PC Anda. Dengan mengetahui berapa lama peserta terhubung, Anda dapat dengan lebih efisien mengatur waktu rapat dan memastikan rapat berjalan sesuai rencana.
Artikel Terkait
Berikut adalah beberapa artikel terkait yang bisa membantu Anda dalam menampilkan durasi rapat di Zoom:
- Cara Menampilkan Durasi Rapat di Zoom pada PC Windows atau Mac - Pada artikel ini, Anda akan menemukan langkah-langkah lengkap tentang cara mengaktifkan fitur durasi rapat di Zoom pada komputer Windows atau Mac Anda.
- Cara Menampilkan Durasi Rapat di Zoom pada Ponsel Android atau iOS - Jika Anda menggunakan Zoom di perangkat seluler Anda, artikel ini akan menjelaskan langkah-langkah yang harus Anda ikuti untuk menampilkan durasi rapat di Zoom menggunakan aplikasi Zoom di ponsel Android atau iOS Anda.
- Cara Menggunakan Fitur Durasi Rapat di Zoom - Dalam artikel ini, Anda akan mengetahui lebih lanjut tentang fitur durasi rapat di Zoom, termasuk cara mengaktifkan dan menonaktifkannya, serta cara menggunakan fitur ini selama rapat.
- Cara Mengaktifkan Durasi Rapat di Zoom untuk Peserta Meeting - Jika Anda ingin memungkinkan peserta rapat untuk melihat durasi rapat, artikel ini akan memberikan langkah-langkah yang perlu diikuti.
- Cara Menggunakan Durasi Rapat di Zoom untuk Ruang Belajar Mayat - Artikel ini akan memberikan panduan langkah-demi-langkah tentang cara menggunakan durasi rapat di Zoom dalam konteks pendidikan dan pengajaran, khususnya di ruang kelas virtual.
Harap perhatikan bahwa meskipun langkah-langkah dalam artikel mungkin berbeda pada versi Zoom yang berbeda atau jika Anda memiliki perangkat yang berbeda, informasi ini akan memberikan pemahaman yang lebih baik tentang cara menampilkan durasi rapat di Zoom dan opsi yang ada.





