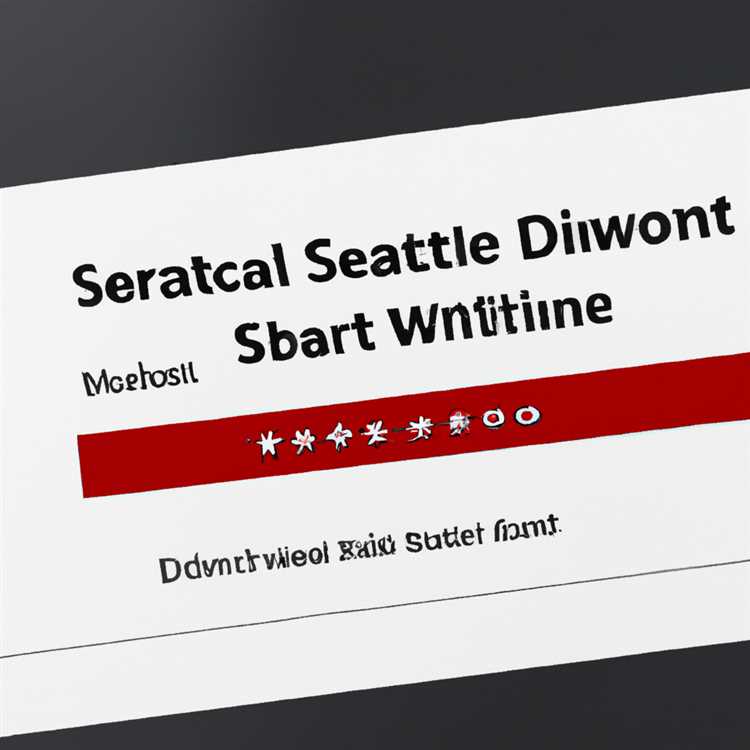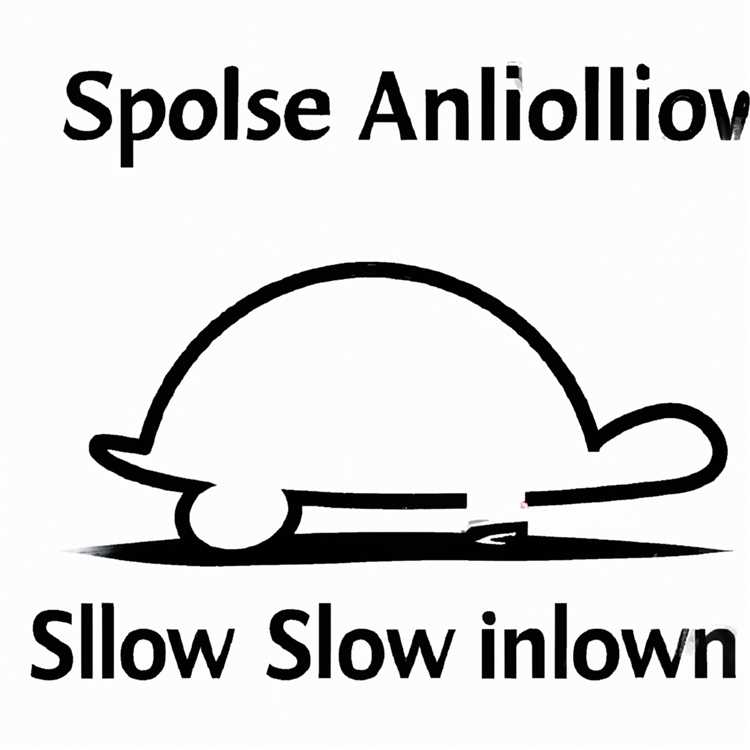Apakah Anda pernah mengalami kesulitan saat ingin masuk ke akun Mac Anda karena lupa kata sandi? Jangan khawatir, ada beberapa cara yang bisa Anda coba untuk mereset kata sandi Mac Anda. Dalam artikel ini, kami akan menjelaskan beberapa metode yang bisa Anda gunakan untuk mengatasi masalah ini.
Metode pertama yang bisa Anda coba adalah menggunakan opsi "Reset Password" yang tersedia di Recovery Mode Mac. Caranya cukup sederhana. Pertama, matikan Mac Anda dan nyalakan kembali. Saat Mac sedang melakukan booting, tahan tombol Command (⌘) + R pada keyboard Anda. Tahan tombol ini hingga Anda melihat logo Apple atau tampilan macOS Utilities muncul di layar.
Selanjutnya, pilih opsi "Utilities" di menu bar di atas layar dan kemudian klik "Terminal". Di dalam Terminal, ketik perintah "resetpassword" (tanpa tanda kutip) dan tekan Enter. Ini akan membuka jendela Password Reset Utility yang memungkinkan Anda untuk memasukkan kata sandi baru untuk akun Mac Anda.
Jika Anda mengaktifkan FileVault pada Mac Anda, metode kedua ini bisa menjadi pilihan yang lebih cocok untuk Anda. FileVault adalah fitur keamanan yang menggunakan enkripsi untuk melindungi data Anda. Namun, jika Anda lupa kata sandi FileVault, Anda perlu melakukan beberapa langkah tambahan.
Pertama, restart Mac Anda dan tahan tombol Command (⌘) + R untuk masuk ke Recovery Mode. Setelah masuk ke macOS Utilities, pilih opsi "Disk Utility" dan klik "Continue". Di Disk Utility, pilih Macintosh HD atau nama lain yang Anda gunakan untuk hard disk Anda, kemudian klik "Unmount" untuk melepas disk tersebut dari sistem Mac.
Perlu diperhatikan: Jangan menutup jendela Disk Utility ini, karena Anda akan membutuhkannya nanti.
Selanjutnya, kembali ke macOS Utilities dan pilih opsi "Terminal". Di Terminal, ketik perintah berikut: "resetpassword" (tanpa tanda kutip) dan tekan Enter. Ini akan membuka jendela Password Reset Utility.
Pada jendela Password Reset Utility, pilih Volume yang berisi instalasi Mac Anda, kemudian pilih username akun Mac yang ingin Anda reset kata sandinya. Ketik kata sandi baru Anda dan masukkan lagi untuk konfirmasi. Jika Anda ingin, Anda juga bisa memasukkan petunjuk kata sandi untuk membantu Anda mengingatnya di kemudian hari.
Setelah Anda selesai mengatur ulang kata sandi, Anda bisa menutup Password Reset Utility dan kembali ke macOS Utilities. Pada menu bar di bagian atas layar, pilih "Utilities" dan kemudian "Restart". Mac Anda akan dimulai kembali dengan kata sandi baru yang telah Anda atur.
Dengan mengikuti langkah-langkah ini, Anda akan dapat mereset kata sandi akun Mac Anda dan mendapatkan akses ke data dan aplikasi yang ada di dalamnya. Pastikan untuk menyimpan kata sandi baru Anda dengan aman dan mengingatnya agar tidak lupa lagi di kemudian hari.
Lupa kata sandi Mac: cara meresetnya

Jika Anda lupa kata sandi akun Mac Anda, jangan khawatir! Anda dapat melakukan reset kata sandi dengan beberapa langkah sederhana. Berikut adalah panduan langkah demi langkah untuk membantu Anda mengatasi masalah ini.
Langkah 1: Restart Mac Anda

Pertama, restart Mac Anda dengan menekan tombol daya dan pilih opsi Restart. Ini akan memulai ulang sistem Anda dan memberikan kesempatan untuk mereset kata sandi.
Langkah 2: Masuk ke Recovery Mode
Setelah Mac Anda restart, tekan dan tahan tombol Command (⌘) + R pada keyboard hingga Anda melihat logo Apple atau spinner kemudian lepaskan tombol tersebut. Mac Anda akan masuk ke Recovery Mode, yang merupakan lingkungan pemulihan sistem.
Langkah 3: Pilih Utilitas Password Reset
Setelah masuk ke Recovery Mode, Anda akan melihat beberapa opsi yang tersedia di layar. Pilih Utilitas Password Reset dari opsi yang tersedia.
Langkah 4: Reset Kata Sandi
Setelah memilih Utilitas Password Reset, masukkan nama pengguna dan kata sandi baru yang ingin Anda gunakan untuk akun Mac. Pastikan untuk mengingat dan mencatatnya agar tidak lupa di kemudian hari.
Setelah selesai mengatur kata sandi baru, Anda dapat memilih opsi Restart dari menu atas untuk me-restart Mac Anda dan masuk ke sistem menggunakan kata sandi yang baru Anda atur.
Selamat! Anda telah berhasil mereset kata sandi Mac Anda dan sekarang dapat mengakses kembali akun Anda.
Jika Anda masih memiliki kesulitan, Anda juga dapat mencari bantuan lebih lanjut di situs web Apple atau menghubungi layanan pelanggan mereka untuk mendapatkan bantuan yang lebih lanjut.
Mudah atau tidak mereset kata sandi Login Mac menggunakan akun pengguna lain?
Ketika Anda lupa kata sandi Login Macintosh Anda, Anda memiliki beberapa metode yang dapat Anda coba untuk meresetnya. Salah satunya adalah melalui akun pengguna lain yang memiliki hak akses administratif.
Jika Anda menggunakan versi macOS Mojave atau yang lebih baru, Anda dapat mengikuti langkah-langkah berikut:
- Klik pada logo Apple di pojok kiri atas layar Anda dan pilih opsi "Log Out" dari menu dropdown.
- Kemudian, login menggunakan akun pengguna lain yang memiliki akses administratif.
- Pilih "System Preferences" dan buka "Users & Groups".
- Klik pada kunci kecil di bagian bawah layar untuk melakukan perubahan.
- Pada pilihan "Allow user to reset password using Apple ID", berikan centang pada kotak opsi tersebut.
- Tutup "System Preferences" dan restart Mac Anda.
Catatan: Pastikan Anda memiliki izin untuk membuat perubahan ini menggunakan akun pengguna lain yang memiliki akses administratif.
Saat Mac Anda restart, tekan dan tahan tombol Command + R segera setelah logo Apple muncul di layar. Ini akan membawa Anda ke opsi pemulihan.
Di jendela pemulihan, pilih "Disk Utility" dan klik "Continue".
Dalam Disk Utility, pilih disk yang ingin Anda gunakan untuk mereset kata sandi.
Klik pada tab "Erase" dan pilih opsi "Mac OS Extended (Journaled)" dalam menu dropdown.
Masukkan nama untuk disk yang baru dan klik tombol "Erase". Ini akan menghapus semua data di disk tersebut.
Setelah proses penghapusan selesai, tutup Disk Utility dan kembali ke jendela pemulihan.
Pilih opsi "Reinstall macOS" dan ikuti petunjuknya.
Setelah instalasi selesai, Mac Anda akan mulai dari awal tanpa kata sandi. Anda dapat mengatur kata sandi baru untuk akun Anda saat ini atau membuat akun baru.
Perhatikan bahwa metode ini akan menghapus semua data pada disk yang Anda pilih untuk mereset kata sandi. Pastikan Anda sudah melakukan cadangan semua data penting sebelum melanjutkan.
Dengan mengikuti langkah-langkah ini, Anda dapat dengan mudah mereset kata sandi Login Mac Anda menggunakan akun pengguna lain yang memiliki hak akses administratif.
Mengakses Akun Pengguna Lain
Jika Anda perlu mengakses akun pengguna lain di Mac, ada beberapa metode yang bisa Anda coba. Di bawah ini adalah beberapa metode yang sering digunakan:
-
Gunakan Mode Recovery
Jika Anda lupa kata sandi akun pengguna Mac, Anda dapat menggunakan Mode Recovery untuk mereset kata sandinya. Untuk melakukan ini, ikuti langkah-langkah berikut:
- Matikan Mac Anda dan mulai ulang dengan menekan tombol Daya.
- Jika Mac Anda sudah menyala, kemudian matikan dengan memilih "Restart" dari menu Apple.
- Segera setelah Anda melihat logo Apple muncul, tahan tombol Command + R pada keyboard Anda hingga menampilkan tampilan Utilitas macOS.
- Pilih "Utilities" di menu dan pilih "Terminal".
- Ketik perintah "resetpassword" tanpa tanda kutip dan tekan Enter.
- Akan muncul jendela Reset Password. Pilih akun pengguna yang ingin Anda reset kata sandinya.
- Masukkan kata sandi baru dan konfirmasi kata sandi tersebut.
- Klik "Save" untuk menyimpan kata sandi baru.
- Kemudian restart Mac Anda dengan memilih "Restart" dari menu Apple.
-
Gunakan Disk Penginstalan Mojave
Jika Anda merupakan pengguna macOS Mojave, Anda dapat menggunakan disk penginstalan untuk mengakses akun pengguna lain dan mereset kata sandinya. Langkah-langkah untuk melakukan ini adalah sebagai berikut:
- Colokkan disk penginstalan macOS Mojave ke Mac Anda.
- Restart Mac Anda dan tahan tombol Option pada keyboard Anda hingga muncul pilihan perangkat boot.
- Pilih disk penginstalan macOS Mojave dari opsi yang muncul dan klik "Next".
- Pilih bahasa yang diinginkan dan klik "Next".
- Pilih "Utilities" dari menu dan pilih "Reset Password".
- Pilih akun pengguna yang ingin Anda reset kata sandinya.
- Masukkan kata sandi baru dan konfirmasi kata sandi tersebut.
- Klik "Save" untuk menyimpan kata sandi baru.
- Kemudian restart Mac Anda.
-
Gunakan Terminal
Jika Anda memiliki pengetahuan tentang Terminal dan merasa nyaman menggunakannya, Anda juga dapat mereset kata sandi akun pengguna menggunakan Terminal. Berikut adalah langkah-langkahnya:
- Buka Terminal di Mac Anda.
- Masukkan perintah "resetpassword" tanpa tanda kutip dan tekan Enter.
- Akan muncul jendela Reset Password. Pilih akun pengguna yang ingin Anda reset kata sandinya.
- Masukkan kata sandi baru dan konfirmasi kata sandi tersebut.
- Klik "Save" untuk menyimpan kata sandi baru.
- Kemudian restart Mac Anda dengan memilih "Restart" dari menu Apple.
Pastikan untuk mengikuti instruksi dengan hati-hati dan berhati-hati saat mengakses akun pengguna lain. Anda harus memiliki izin dan hak akses yang sesuai sebelum melakukan tindakan semacam ini.
Membuka Preferensi Sistem
Jika Anda ingin mereset kata sandi Mac Anda, Anda dapat melakukannya melalui Preferensi Sistem di Mac Anda. Berikut adalah langkah-langkahnya:
- Buka menu Apple di pojok kiri atas layar Anda dan pilih Preferensi Sistem.
- Ketika jendela Preferensi Sistem terbuka, cari dan klik pada ikon Security & Privacy.
- Anda mungkin akan diminta untuk memasukkan kata sandi administrator saat ini. Masukkan kata sandi untuk melanjutkan.
- Pada tab General di jendela Security & Privacy, Anda akan melihat beberapa opsi. Cari dan klik pada tombol yang bertuliskan “Reset Password”.
Setelah Anda mengklik tombol “Reset Password”, beberapa metode akan muncul. Anda dapat memilih metode mana yang Anda inginkan. Berikut adalah dua metode yang populer:
- Menggunakan Apple ID: Jika Anda memiliki Apple ID yang terdaftar dengan akun Mac Anda, pilih metode ini dan ikuti petunjuk yang diberikan.
- Menggunakan Pengaturan Kata Sandi: Jika Anda tidak memiliki Apple ID atau memilih untuk tidak menggunakannya, pilih metode ini dan ikuti langkah-langkah yang ditampilkan untuk mengatur kata sandi baru.
Anda juga akan menerima pertanyaan keamanan yang hanya bisa Anda jawab sebagai pemilik akun Mac. Jawablah pertanyaan-pertanyaan ini dengan benar untuk melanjutkan proses.
Setelah Anda selesai mengikuti langkah-langkah ini, Mac Anda akan meminta Anda untuk me-restart. Restart Mac Anda dan gunakan kata sandi baru yang telah Anda atur untuk masuk ke akun Anda.
Mengganti Kata Sandi
Jika Anda tidak dapat mengingat kata sandi Mac Anda atau ingin menggantinya, Anda dapat meresetnya dengan beberapa langkah sederhana.
Langkah 1: Menggunakan Recovery Mode
Jika Anda tidak bisa masuk ke akun Mac Anda, tahan tombol “Command” dan “R” saat restart. Setelah logo Apple muncul, lepaskan tombol dan akan muncul jendela pemulihan. Di sini, pilih “Disk Utility” di menu utama.
Langkah 2: Menemukan nama akun
Di jendela Disk Utility, pilih “Macintosh HD” atau nama lain yang Anda gunakan untuk disk. Setelah itu, klik tab “First Aid” dan kemudian “Run” untuk memulai proses pemindaian. Di bagian kiri panel, pilih akun yang ingin Anda reset kata sandinya.
Langkah 3: Mengganti kata sandi
Setelah menemukan akun yang ingin Anda reset, klik tombol “Reset Password”. Kemudian, masukkan kata sandi yang baru dan konfirmasi ulang. Pastikan Anda memilih kata sandi yang kuat dan aman. Setelah itu, klik tombol “Save”.
Sekarang, restart Mac Anda dan gunakan kata sandi yang baru untuk masuk ke akun Anda. Anda sekarang memiliki kata sandi yang baru dan aman untuk penggunaan mendatang.
Mengganti kata sandi bisa dilakukan dengan mudah, tetapi ingatlah untuk selalu menjaga keamanan kata sandi Anda dengan memilih kombinasi yang unik dan tidak mudah ditebak.
Jika Anda masih mengalami kesulitan atau membutuhkan bantuan lebih lanjut, Anda dapat mengunjungi halaman tanya jawab Apple (Apple FAQ) atau menghubungi tim dukungan Apple untuk bantuan lanjutan.
| Tombol | Keterangan |
| Tombol "Command" + "R" | Tahan tombol "Command" dan "R" saat restart untuk masuk ke Recovery Mode |
| Tombol "Disk Utility" | Memilih "Disk Utility" di menu utama pemulihan |
| Tombol "Run" | Menggunakan tombol "Run" untuk memulai pemindaian pada akun yang ingin direset kata sandinya |
| Tombol "Reset Password" | Mengklik tombol "Reset Password" untuk mengganti kata sandi |
| Tombol "Save" | Mengklik tombol "Save" untuk menyimpan kata sandi yang baru |
Menjamin Keamanan Data
Memastikan bahwa data Anda aman merupakan hal yang sangat penting, terutama saat Anda mengalami kesulitan untuk mengakses akun Mac Anda. Jangan khawatir, karena Mac menyediakan beberapa opsi untuk Anda agar dapat mengatur kembali kata sandi dan menjaga keamanan data Anda tetap terjaga.
1. Menggunakan Fitur “Reset Password”
Jika Anda lupa kata sandi akun Mac Anda, Anda dapat menggunakan fitur “Reset Password” yang disediakan oleh macOS. Untuk mengatur ulang kata sandi, ikuti langkah-langkah berikut:
- Restart Mac Anda dan tahan tombol Command + R saat logo Apple muncul di layar.
- Setelah Mac masuk ke mode Recovery, klik menu Utilities di bagian atas layar, kemudian pilih opsi “Terminal”.
- Ketik perintah "resetpassword" (tanpa tanda kutip) di jendela Terminal dan tekan Enter.
- Jendela Password Reset Wizard akan muncul, dengan opsi pengaturan ulang kata sandi.
- Pilih volume hard disk tempat akun Mac Anda terletak, kemudian pilih akun pengguna di bawahnya.
- Masukkan kata sandi baru dan konfirmasikan kata sandi baru tersebut.
- Pilih pertanyaan keamanan dan masukkan jawabannya sebagai pilihan pemulihan kata sandi jika Anda lupa kata sandi di masa mendatang.
- Klik tombol “Save” untuk menyimpan perubahan dan tutup jendela Password Reset Wizard.
- Klik menu Apple di pojok kiri atas layar dan pilih opsi “Restart” untuk me-restart Mac Anda.
2. Menggunakan Mode Target Disk
Jika Anda tidak dapat mereset kata sandi akun Mac Anda menggunakan fitur "Reset Password", Anda dapat menggunakan mode Target Disk untuk menghapus file password dan mengulang konfigurasi awal pada Mac yang terkunci. Dalam hal ini, Anda membutuhkan Mac kedua yang berfungsi seperti hard disk eksternal. Pastikan untuk mengikuti langkah-langkah berikut:
- Nyalakan Mac Anda dan tahan tombol T saat Macbook Anda menyala atau restart.
- Macs yang terkunci akan menjadi hard disk eksternal dan ditampilkan dengan logo "target disk" di layar.
- Hubungkan Mac kedua ke Mac terkunci menggunakan kabel FireWire atau Thunderbolt.
- Mac terkunci akan ditampilkan di desktop Mac kedua sebagai hard disk eksternal.
- Buka folder "Applications" di Mac kedua dan cari "Utilities".
- Di dalam folder "Utilities", cari dan jalankan aplikasi "Terminal".
- Pada jendela Terminal, ketik perintah "resetpassword" dan tekan Enter.
- Pilih volume hard disk tempat akun Mac Anda terletak, kemudian pilih akun pengguna di bawahnya.
- Masukkan kata sandi baru dan konfirmasikan kata sandi baru tersebut.
Dengan mengikuti langkah-langkah ini, Anda akan dapat mengatur ulang kata sandi akun Mac Anda dan memulihkan keamanan data Anda.
Pastikan untuk menyimpan kata sandi baru Anda dengan aman, dan jika perlu, buatlah pertanyaan keamanan yang akan membantu Anda memulihkan kata sandi di masa mendatang jika diperlukan. Ingat, menjaga keamanan data merupakan hal yang sangat penting!
Menggunakan Akun iCloud
Setelah Anda mencoba beberapa metode untuk mereset kata sandi Mac, ada opsi lain yang bisa Anda coba yaitu menggunakan akun iCloud. Berikut adalah langkah-langkahnya:
| Langkah 1: | Masuk ke akun iCloud Anda. |
| Langkah 2: | Pilih opsi "Lupa Kata Sandi" atau "Forgot Password". |
| Langkah 3: | Anda akan melihat beberapa opsi pemulihan. Pastikan Anda memilih opsi yang memungkinkan Anda untuk mereset kata sandi Mac. |
| Langkah 4: | Setelah Anda memilih opsi pemulihan, ikuti petunjuk yang ada untuk menyelesaikan proses reset kata sandi. |
| Langkah 5: | Setelah kata sandi Anda direset, Anda dapat mencoba masuk ke Mac Anda menggunakan kata sandi yang baru. |
Penting untuk dicatat bahwa jika Anda menggunakan opsi reset kata sandi iCloud, ini hanya akan mempengaruhi kata sandi akun pengguna pada Mac Anda. Kata sandi untuk akun iCloud itu sendiri tidak akan berubah.
Jika Anda mengalami kesulitan dengan langkah-langkah di atas, ada beberapa metode lain yang mungkin menjadi pilihan. Anda bisa mencatat kata sandi Anda di tempat yang aman, menggunakan pemulihan kata sandi Mac melalui mode pemulihan atau menggunakan perangkat lunak pihak ketiga seperti EaseUS Data Recovery Wizard untuk mengembalikan kata sandi yang hilang.
Setelah Anda berhasil mengatur ulang kata sandi Mac Anda, pastikan untuk membuat cadangan data penting Anda secara teratur agar Anda tidak mengalami masalah yang sama di masa mendatang.
Menghubungi Dukungan Teknis
Jika Anda lupa kata sandi Mac Anda atau menghadapi masalah akses tidak sah ke akun Anda, Anda mungkin perlu menghubungi Dukungan Teknis Apple untuk mendapatkan bantuan. Dukungan Teknis Apple akan membantu Anda dalam mereset kata sandi Anda dan mendapatkan kembali akses ke Mac Anda.
Sebelum menghubungi Dukungan Teknis Apple, ada beberapa langkah yang dapat Anda coba sendiri untuk mengatur ulang kata sandi Mac Anda. Berikut adalah beberapa langkah yang dapat Anda ikuti sebelum mencari bantuan dari Dukungan Teknis Apple:
Langkah 1: Gunakan Fitur Kata Sandi Lupa
Jika Anda lupa kata sandi Mac Anda, Anda dapat menggunakan fitur "Lupa kata sandi?" yang tersedia pada layar masuk Mac. Klik opsi "Lupa kata sandi?" dan Mac akan memandu Anda melalui proses pengaturan ulang kata sandi.
Langkah 2: Gunakan Terminal
Jika Anda adalah administrator Mac dan menggunakan versi MacOS Mojave atau yang lebih baru, Anda dapat menggunakan Terminal untuk mengatur ulang kata sandi. Buka Terminal dan ikuti petunjuk yang diberikan untuk mengubah kata sandi.
Langkah 3: Gunakan Fitur "Reset Kata Sandi Akun" dalam Preferensi Sistem
Jika Anda telah memilih opsi "Reset kata sandi akun" dalam Preferensi Sistem, Anda dapat menggunakan metode ini untuk mengatur ulang kata sandi. Buka Preferensi Sistem, pilih opsi "Pengguna & Grup" atau "Akun Internet", dan ikuti petunjuk yang diberikan untuk mengubah kata sandi.
Langkah 4: Hubungi Dukungan Teknis Apple
Jika Anda telah mencoba semua langkah di atas dan masih belum dapat mengatur ulang kata sandi Mac Anda, maka langkah terakhir adalah menghubungi Dukungan Teknis Apple. Anda dapat menghubungi mereka melalui telepon atau melalui layanan chatting online mereka. Sediakan informasi yang diperlukan agar mereka dapat membantu Anda dengan lebih cepat.
Setelah menghubungi Dukungan Teknis Apple, mereka akan memberikan langkah-langkah lebih lanjut dan panduan untuk mereset kata sandi Mac Anda. Pastikan Anda mengikuti petunjuk mereka dengan teliti agar Anda dapat mengakses kembali Mac Anda tanpa masalah.