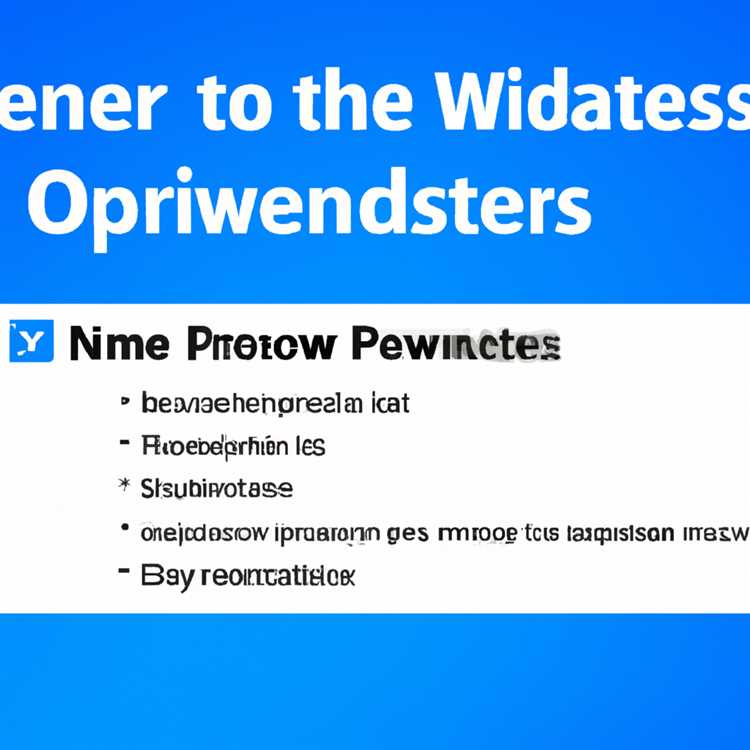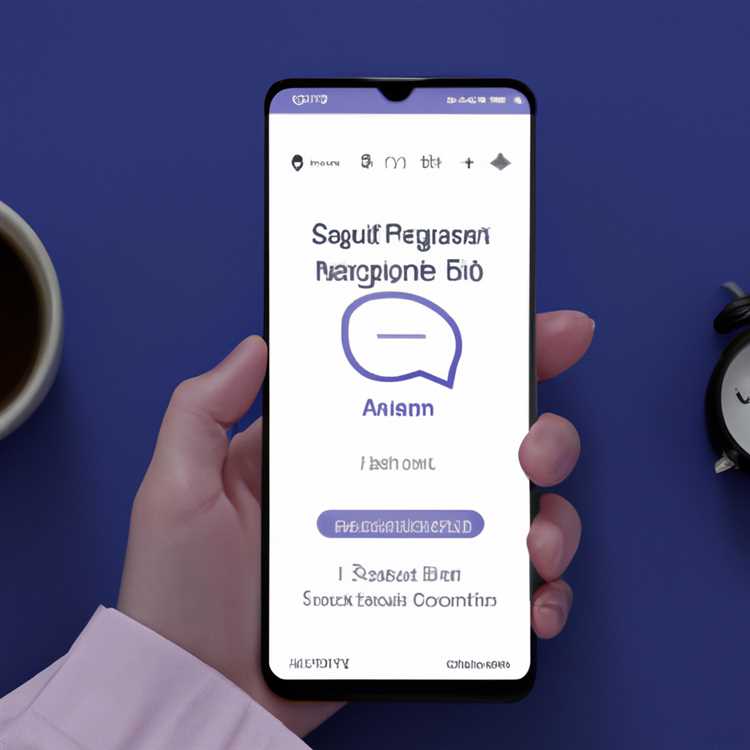Jika Anda baru saja memperbarui sistem operasi komputer Anda ke Windows 10 dan menemukan beberapa aplikasi dari versi sebelumnya masih ada di sana, jangan khawatir! Ada beberapa cara untuk menghapus aplikasi yang tidak diinginkan tersebut dan membersihkan ruang penyimpanan Anda.
Metode pertama adalah menggunakan aplikasi Pengaturan Windows. Untuk melakukannya, cukup buka menu Start dan pilih ikon setting (biasanya berbentuk roda gigi). Setelah itu, klik "Apps" dan akan muncul daftar semua aplikasi yang terinstal di komputer Anda. Cari aplikasi-aplikasi lama yang ingin dihapus dan klik pada ikon "Uninstall". Ini akan menghapus aplikasi tersebut dari komputer Anda.
Jika Anda tidak dapat menemukan aplikasi yang ingin dihapus di menu "Apps", Anda dapat mencoba menggunakan Command Prompt. Buka Command Prompt dengan memilih ikon Windows dan mengetik "cmd". Setelah itu, ketik perintah "dism /Online /Get-OSUninstallWindow" dan tekan Enter. Anda akan melihat daftar aplikasi dari versi sebelumnya Windows yang dapat dihapus. Untuk menghapus aplikasi, ketik "dism /Online /Initiate-OSUninstall -PackageName [package name]" dan tekan Enter. Ganti [package name] dengan nama paket aplikasi yang ingin dihapus.
Metode lain yang dapat Anda gunakan adalah melalui File Explorer. Buka File Explorer, cari folder "Windows.old" di drive C atau tempat penyimpanan lainnya. Jika Anda tidak melihat folder ini, mungkin karena update Windows 10 Anda dilakukan secara offline atau tidak ada aplikasi versi sebelumnya yang tersimpan di sana. Setelah menemukan folder "Windows.old", buka folder tersebut dan cari folder "Program Files" atau "Program Files (x86)". Di dalam folder ini, Anda akan menemukan aplikasi-aplikasi dari versi sebelumnya. Hapus folder-folder ini untuk menghapus aplikasi.
Jadi, jika Anda ingin menghapus aplikasi dari versi sebelumnya setelah memperbarui ke Windows 10, ada beberapa pilihan yang dapat Anda coba. Menggunakan pengaturan Windows, Command Prompt, atau File Explorer dapat membantu Anda membersihkan komputer Anda dari aplikasi-aplikasi yang tidak diinginkan dan membebaskan ruang penyimpanan Anda.
KB5012334 - Menghapus folder Windows.old menggunakan Storage Sense di aplikasi Pengaturan

Jika Anda telah memperbarui ke Windows 10 dan ingin menghapus folder Windows.old yang berisi sistem operasi sebelumnya, Anda dapat melakukannya dengan menggunakan fitur Storage Sense di aplikasi Pengaturan. KB5012334 adalah pembaruan Windows 10 yang memungkinkan Anda untuk dengan mudah menghapus folder Windows.old setelah memperbarui.
Untuk menggunakan KB5012334–delete Windows.old menggunakan Storage Sense, ikuti langkah-langkah berikut:
- Langkah pertama adalah memastikan bahwa Anda sudah menginstal pembaruan KB5012334. Anda dapat memeriksa apakah pembaruan ini telah diinstal dengan membuka aplikasi Pengaturan, menjelajah ke bagian "Pembaruan & Keamanan" dan memeriksa daftar pembaruan yang telah diinstal. Jika Anda tidak menemukan pembaruan KB5012334, Anda mungkin perlu membuka Windows Update dan memeriksa apakah ada pembaruan baru yang tersedia.
- Setelah memastikan bahwa pembaruan telah diinstal, buka aplikasi Pengaturan dengan mengklik ikon Start di pojok kiri bawah layar dan memilih "Pengaturan".
- Dalam aplikasi Pengaturan, pilih opsi "System" dan klik pada opsi "Storage" di sisi kiri jendela.
- Di halaman Storage, scroll ke bawah hingga Anda menemukan bagian "Storage Sense". Geser tombol switch ke posisi "On" untuk mengaktifkan fitur ini.
- Setelah mengaktifkan Storage Sense, langkah selanjutnya adalah memilih bagaimana Storage Sense akan mengelola file dan folder yang tidak terpakai. Klik pada opsi "Configure Storage Sense or run it now".
- Di halaman Konfigurasi Storage Sense, Anda dapat memilih periode waktu setelah file dan folder tidak terpakai akan dihapus. Pilih periode waktu yang sesuai dengan preferensi Anda (misalnya, 1 bulan).
- Jika Anda ingin menghapus folder Windows.old secara manual, Anda dapat mengklik pada opsi "Clean Now" di bawah judul "Free up space now". Storage Sense akan segera membersihkan folder Windows.old di komputer Anda.
Dengan menggunakan KB5012334–delete Windows.old menggunakan Storage Sense, Anda dapat dengan mudah menghapus folder Windows.old setelah memperbarui ke Windows 10. Pastikan untuk mem-backup file penting sebelum menghapus folder ini, karena setelah dihapus, folder Windows.old dan semua file dan folder di dalamnya tidak dapat dipulihkan.
Jawaban 2
Anda dapat menghapus aplikasi sistem sebelumnya setelah memperbarui ke Windows 10. Ada beberapa metode yang dapat Anda gunakan, termasuk pengaturan, Command Prompt, dan PowerShell. Berikut beberapa opsi yang dapat Anda coba:
Menggunakan Pengaturan
- Buka Pengaturan Windows dengan mengklik tombol Start dan memilih ikon roda gigi.
- Pilih Aplikasi di menu Pengaturan.
- Pada halaman Aplikasi & Fitur, gulir ke bawah dan cari aplikasi yang ingin Anda hapus.
- Klik pada aplikasi dan pilih Uninstall.
- Ikuti petunjuk untuk menghapus aplikasi.
Menggunakan Command Prompt
- Buka Command Prompt dengan cara menekan tombol Win + X dan memilih Command Prompt (Admin).
- Masukkan perintah
dism /online /get-packages | findstr "KB5012334–Delete"untuk melihat aplikasi yang dapat dihapus. - Masukkan perintah
dism /image:C:\windows /remove-package /PackageName:PackageFullName(gantiPackageFullNamedengan nama paket aplikasi yang ingin dihapus) untuk menghapus aplikasi. - Tunggu hingga proses selesai, dan restart komputer Anda.
Perlu diingat bahwa metode ini hanya akan menghapus aplikasi dari sistem Anda, tetapi file dan folder terkait mungkin masih ada di komputer Anda.
Jika Anda ingin menghapus folder windows.old yang merupakan sisa dari versi sebelumnya, Anda dapat melakukannya melalui Pengaturan atau menggunakan Command Prompt:
Menggunakan Pengaturan
- Buka Pengaturan Windows, lalu pilih Sistem.
- Pada halaman Sistem, klik pada Penyimpanan di sidebar kiri.
- Gulir ke bawah dan klik pada Pembersihan dalam bagian "Penyimpanan sistem".
- Pilih Tersedia ruang di Drive C.
- Pilih Hapus file lama.
- Pilih file yang ingin Anda hapus, termasuk
Previous Windows installation(s). - Klik pada Hapus file untuk menghapus file yang dipilih.
Menggunakan Command Prompt
- Buka Command Prompt (Admin).
- Masukkan perintah
dism.exe /online /cleanup-image /startcomponentcleanupuntuk membersihkan file sistem yang tidak digunakan. - Masukkan perintah
dism.exe /online /cleanup-image /spsupersededuntuk menghapus pembaruan sistem yang sudah tidak digunakan. - Setelah proses selesai, masukkan perintah
dism.exe /online /cleanup-image /restorehealthuntuk memperbaiki komponen sistem yang rusak. - Terakhir, masukkan perintah
rd /s /q C:\windows.olduntuk menghapus folderwindows.old.
Setelah Anda selesai menghapus aplikasi atau folder yang tidak diinginkan, pastikan untuk memeriksa komputer Anda dan melihat apakah ada masalah atau pembaruan terkait lainnya yang perlu diatasi. Jika ada pertanyaan atau masalah lain terkait Windows 10 atau pembaruan sistem, jangan ragu untuk bertanya atau mencari informasi lebih lanjut.
Menghapus versi Windows sebelumnya Anda
Jika Anda telah memperbarui ke Windows 10, Anda mungkin ingin menghapus versi Windows sebelumnya yang tersimpan di komputer Anda. Dalam panduan ini, kami akan menjelaskan cara menghapus versi Windows sebelumnya menggunakan beberapa metode yang berbeda.
Metode 1: Menggunakan Pengaturan Windows
Langkah pertama adalah menggunakan pengaturan Windows untuk menghapus versi Windows sebelumnya:
- Buka Pengaturan dengan mengklik tombol "Start" dan memilih ikon gear.
- Pilih opsi "System" dalam menu Pengaturan.
- Pada panel kiri, pilih "Penyimpanan".
- Dalam bagian "Penyimpanan lainnya", klik "Disk yang dikonfigurasi ulang atau hapus versi sebelumnya dari Windows" untuk mengakses pengaturan ini.
- Pilih versi Windows yang ingin Anda hapus dan klik "Hapus".
- Ikuti petunjuk untuk menyelesaikan proses penghapusan.
Metode 2: Menggunakan Command Prompt
Anda juga dapat menggunakan Command Prompt untuk menghapus versi Windows sebelumnya:
- Buka Command Prompt dengan mengklik kanan tombol "Start" dan memilih "Command Prompt (Admin)".
- Di Command Prompt, ketik perintah berikut dan tekan Enter:
| Perintah | Deskripsi |
|---|---|
| mountvol X: /s | Gunakan huruf drive yang tidak ada di komputer Anda sebagai X. |
| cd X:\Windows\System32 | Ubah X dengan huruf drive yang Anda tentukan sebelumnya. |
| dir | Tampilkan daftar file dan folder. |
| dism /online /get-osuninstallwindow | Temukan nomor indeks versi Windows sebelumnya Anda. |
| dism /online /set-osuninstallwindow /osindex:X /uninstall | Gantikan X dengan nomor indeks versi Windows sebelumnya yang ingin Anda hapus. |
Setelah menyelesaikan langkah-langkah ini, sistem akan menghapus versi Windows sebelumnya yang Anda tentukan.
Dengan mengikuti metode-metode ini, Anda dapat menghapus versi Windows sebelumnya yang tidak Anda gunakan lagi dan membebaskan ruang penyimpanan di komputer Anda.
Windows 11
Jika Anda ingin menghapus versi OS sebelumnya setelah memperbarui ke Windows 10, Windows 11 memiliki beberapa opsi yang mungkin ingin Anda pertimbangkan. Di bawah ini, Anda akan menemukan beberapa jawaban terkait dengan topik ini.
Apa itu folder "windows.old"?
Bagaimana cara menghapus folder "windows.old"?
Bagaimana cara menggunakan perintah "dism" untuk menghapus folder "windows.old"?
Apa yang harus dilakukan jika Anda tidak dapat menemukan folder "windows.old"?
Apakah ada opsi lain untuk menghapus versi OS sebelumnya di Windows 11?
Folder "windows.old" adalah folder yang berisi file-file dari instalasi sistem operasi sebelumnya. Misalnya, jika Anda memperbarui Windows 10 ke Windows 11, folder ini akan berisi file-file dari Windows 10.
Ada beberapa cara untuk menghapus folder "windows.old". Salah satu cara yang umum adalah menggunakan Command Prompt atau PowerShell. Anda dapat menggunakan perintah "dism" untuk menghapus folder "windows.old" dari komputer Anda.
Untuk menghapus folder "windows.old" menggunakan perintah "dism", buka Command Prompt atau PowerShell sebagai administrator, dan jalankan perintah berikut: dism.exe /Online /Cleanup-Image /StartComponentCleanup /ResetBase. Perintah ini akan membersihkan folder "windows.old" serta file-file lain yang tidak diperlukan dari instalasi sebelumnya.
Jika Anda tidak dapat menemukan folder "windows.old", kemungkinan besar itu telah dihapus secara otomatis oleh Windows setelah jangka waktu tertentu. Folder ini biasanya dihapus setelah 10 hari, tetapi Anda juga dapat menghapusnya secara manual menggunakan perintah "dism" seperti yang dijelaskan sebelumnya.
Ya, ada opsi lain untuk menghapus versi OS sebelumnya di Windows 11. Salah satunya adalah menggunakan fitur "Initiate-OSUninstall" yang ada pada PowerShell. Anda juga dapat menggunakan utilitas pihak ketiga yang dirancang khusus untuk menghapus folder "windows.old" dan membantu membersihkan sistem Anda.
Dalam hal menghapus folder "windows.old" atau versi OS sebelumnya, pastikan untuk memahami konsekuensi dari tindakan tersebut. Jika Anda menghapus folder "windows.old", Anda tidak akan dapat mengembalikan sistem operasi sebelumnya ke versi sebelumnya. Pastikan untuk mencadangkan data penting sebelum menghapus folder "windows.old" atau melakukan perubahan lain pada sistem Anda.
Topik Terkait
Setelah memperbarui ke Windows 10, Anda mungkin perlu menghapus aplikasi OS sebelumnya untuk menghemat ruang penyimpanan. Berikut ini topik terkait yang dapat membantu Anda melakukan hal tersebut:
Windows.old Folder
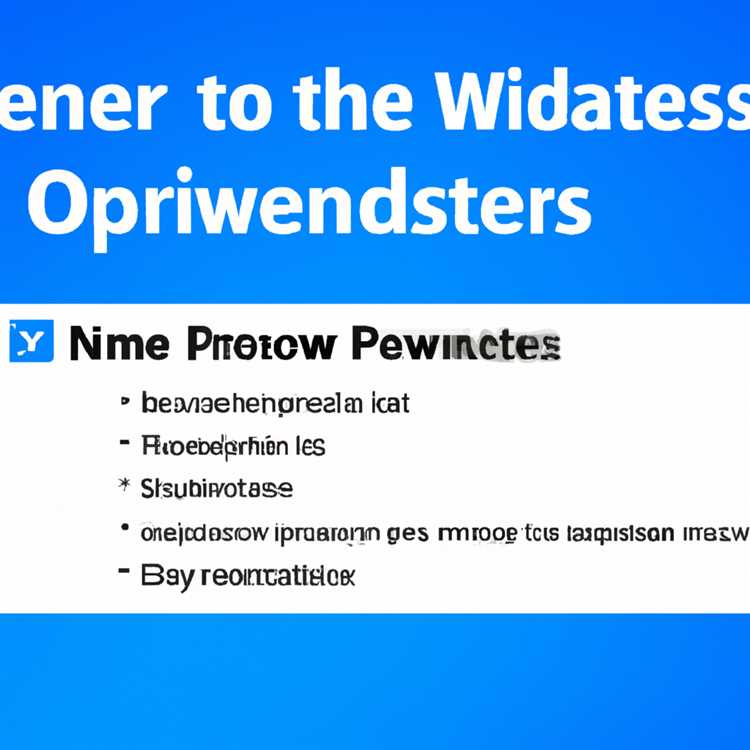
Setelah mengupdate ke Windows 10, folder "Windows.old" akan muncul. Folder ini berisi file dan pengaturan dari sistem operasi sebelumnya. Anda dapat menghapus folder ini secara manual untuk mengosongkan ruang di komputer Anda.
Delete Previous Windows Version Using Settings
Dalam pengaturan Windows 10, ada opsi untuk menghapus versi Windows sebelumnya. Anda dapat mengakses opsi ini melalui "Settings" dan memilih "Update & Security", kemudian pilih "Recovery". Di sana Anda akan menemukan opsi untuk menghapus versi Windows sebelumnya.
Delete Previous Windows Version Using Command Line
Jika Anda lebih suka menggunakan command line, Anda juga dapat menggunakan perintah "dism" untuk menghapus versi Windows sebelumnya. Perintah "dism /Online /Get-OSUninstallWindow" akan menampilkan versi OS sebelumnya yang ditemukan di komputer Anda. Anda dapat menghapusnya dengan menggunakan perintah "dism /Online /Set-OSUninstallWindow /OsUninstallWindowPath /Windows.old".
Kode Kesalahan KB5012334–Delete Remote AppExtra Fix
Jika Anda mengalami masalah dengan update KB5012334 dan ingin menghapusnya, Anda dapat menggunakan perintah "dism /Online /Remove-Package /PackagePath:C:\Windows\Temp\KB5012334RemoteAppFix.adml" untuk menghapus update tersebut.
Dengan menggunakan opsi penghapusan yang dijelaskan di atas, Anda dapat memperbarui ke Windows 10 dengan aman dan menghapus aplikasi OS sebelumnya, sehingga menghemat ruang penyimpanan di komputer Anda.
Pilihan Baris Perintah Uninstall Sistem Operasi DISM
Jika Anda baru saja memperbarui komputer Windows Anda ke Windows 10 dan Anda ingin menghapus aplikasi OS sebelumnya, Anda dapat menggunakan perintah Uninstall Sistem Operasi DISM melalui baris perintah.
Perintah ini sangat berguna jika Anda ingin menghapus versi sebelumnya dari sistem operasi Windows Anda, seperti Windows 7 atau Windows 8, yang mungkin masih ada di folder windows.old pada penyimpanan Anda setelah memperbarui ke Windows 10.
Untuk menggunakan perintah ini, Anda perlu membuka Command Prompt dengan hak administrator. Setelah itu, ikuti langkah-langkah berikut ini:
Langkah 1: Membuka Command Prompt
Pertama, buka Menu Start dan cari "Command Prompt". Klik kanan pada hasil yang muncul dan pilih "Run as administrator" untuk membuka Command Prompt dengan hak administrator.
Langkah 2: Menjalankan Perintah Uninstall
Ketik perintah berikut ini di Command Prompt:
dism /online /get-osuninstallwindow
Perintah ini akan menampilkan daftar pembaruan dan versi Windows sebelumnya yang dapat dihapus.
Langkah 3: Menghapus Versi Sebelumnya
Jika Anda ingin menghapus versi sebelumnya dari sistem operasi Windows, cari nomor versi yang terkait dengan versi yang ingin Anda hapus. Anda bisa melihat nomor versi tersebut di kolom "Version".
Setelah Anda mengetahui nomor versi yang ingin dihapus, jalankan perintah berikut ini:
dism /online /remove-osuninstall /version:[versi]
Ganti [versi] dengan nomor versi yang ingin Anda hapus. Misalnya, jika Anda ingin menghapus versi Windows 7, maka perintahnya akan menjadi:
dism /online /remove-osuninstall /version:7
Setelah perintah dijalankan, DISM akan menghapus versi sebelumnya dari sistem operasi Windows Anda, dan folder windows.old akan dihapus dari penyimpanan komputer Anda.
Harap diingat bahwa Anda hanya bisa menggunakan perintah ini untuk menghapus versi sebelumnya dari sistem operasi yang masih didukung oleh Windows 10. Jika Anda ingin menghapus versi lain atau sistem operasi yang tidak terdaftar, Anda perlu menggunakan metode penghapusan yang berbeda.
Semoga panduan ini membantu Anda menghapus versi sebelumnya dari sistem operasi Windows Anda menggunakan perintah Uninstall Sistem Operasi DISM. Jika Anda memiliki pertanyaan lain terkait topik ini, silakan tanyakan dan kami akan dengan senang hati memberikan jawaban yang Anda butuhkan!
Komputer Saya Rusak Setelah Memperbarui ke Windows 10
Jika komputer Anda mengalami masalah setelah memperbarui ke Windows 10, ada beberapa opsi yang dapat Anda coba. Salah satu opsi adalah menggunakan folder Windows.old yang mencakup versi sistem operasi sebelumnya.
Windows.old adalah folder tempat versi sebelumnya dari Windows disimpan setelah update. Folder ini berisi file dan pengaturan dari sistem operasi sebelumnya. Jika komputer Anda mengalami masalah setelah memperbarui, Anda bisa menggunakan opsi "Delete the previous version of Windows" untuk menghapus versi sebelumnya yang ada di folder Windows.old.
Untuk mencari opsi ini, ikuti langkah-langkah berikut:
- Buka Pengaturan dengan mengklik ikon Start dan memilih ikon gear di bagian bawah kiri menu Start.
- Dalam Pengaturan, pilih "System".
- Pilih "Storage" di panel sebelah kiri.
- Pada halaman "Storage", klik "Free up space now" di bawah "Storage Sense".
- Pada halaman "Free up space", gulir ke bawah dan cari "Previous version of Windows".
- Tandai kotak di samping "Previous version of Windows" dan pilih "Remove files".
Inisiasi penghapusan folder Windows.old akan menghapus folder tersebut beserta semua file dan pengaturan yang ada di dalamnya. Pastikan Anda telah membackup data penting sebelum melanjutkan.
Jika Anda tidak menemukan opsi "Previous version of Windows" di Pengaturan, Anda juga dapat menghapus folder Windows.old menggunakan Command Prompt. Berikut adalah langkah-langkahnya:
- Buka Command Prompt dengan menjalankan pencarian di Taskbar dan mengetikkan "Command Prompt".
- Klik kanan pada Command Prompt dan pilih "Run as administrator".
- Ketikkan perintah berikut dan tekan Enter:
dism /online /cleanup-image /startcomponentcleanup. - Perintah ini akan memulai proses pembersihan komponen dan menghapus folder Windows.old.
Setelah menggunakan salah satu metode ini, komputer Anda seharusnya bekerja dengan baik setelah memperbarui ke Windows 10. Jika Anda masih mengalami masalah, disarankan untuk mencari bantuan teknis atau mempelajari topik terkait lainnya untuk menemukan solusi spesifik untuk masalah Anda.
Semoga berhasil!
Set-OSUninstallWindow
Ketika Anda memperbarui ke Windows 10 dari versi sebelumnya, sistem operasi sebelumnya masih ada di komputer Anda dalam folder windows.old. Jika Anda ingin menghapus aplikasi OS sebelumnya setelah memperbarui, Anda dapat menggunakan perintah Set-OSUninstallWindow untuk menghapus folder windows.old.
Sebelum Anda menggunakan perintah Set-OSUninstallWindow, pastikan Anda telah memeriksa dan menyimpan semua file penting yang mungkin Anda perlukan dari folder windows.old ke tempat lain. Setelah Anda menghapus folder ini, Anda tidak akan dapat memulihkan file-file tersebut.
Berikut adalah langkah-langkah untuk menggunakan perintah Set-OSUninstallWindow:
- Buka Command Prompt sebagai Administrator.
- Ketikkan perintah
Get-OSUninstallWindowuntuk memeriksa status folderwindows.old. Jika nilai yang dikembalikan adalahtrue, itu berarti Anda dapat menggunakan perintahSet-OSUninstallWindowuntuk menghapus folder tersebut. - Jika nilai yang dikembalikan adalah
false, itu berarti Anda telah menghapus folderwindows.oldatau tidak menemukan folder tersebut. Dalam kasus ini, Anda tidak perlu melakukan apa pun. - Jika nilai yang dikembalikan adalah
true, ketikkan perintahSet-OSUninstallWindow -Uninstalluntuk menghapus folderwindows.old. Ini akan menghapus seluruh folder dan file yang terkait dengan sistem operasi sebelumnya.
Sekarang Anda telah berhasil menghapus aplikasi OS sebelumnya setelah memperbarui ke Windows 10 menggunakan perintah Set-OSUninstallWindow. Semoga informasi ini membantu Anda!