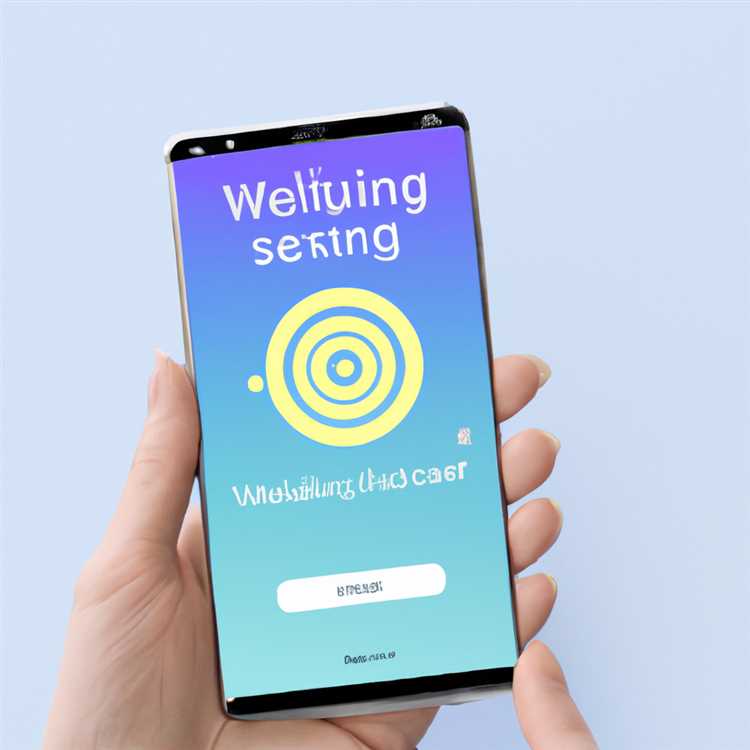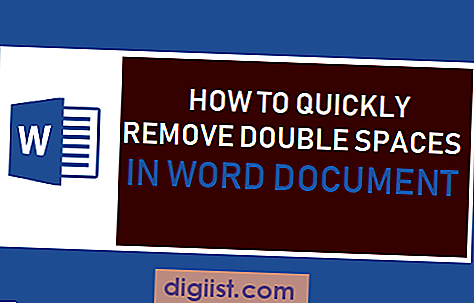Apakah Anda memiliki banyak gambar yang perlu diubah secara massal dan ingin melakukannya dengan mudah? Adobe Bridge adalah program yang tepat untuk Anda! Dengan Adobe Bridge, Anda dapat memilih gambar yang ingin diubah, mengatur proses mengubah gambar tersebut, dan secara otomatis mengkonversi mereka menjadi format yang Anda inginkan, seperti JPEG.
Salah satu fitur yang sangat bermanfaat dalam Adobe Bridge adalah kemampuannya untuk membuat preset. Preset memungkinkan Anda untuk membuat pengaturan yang dapat digunakan berulang kali pada gambar yang Anda pilih. Misalnya, jika Anda ingin mengubah ukuran dan menambahkan efek pada beberapa gambar, Anda dapat membuat preset dengan pengaturan yang diinginkan dan dengan cepat menerapkannya pada gambar-gambar yang Anda pilih.
Proses mengubah gambar dengan Adobe Bridge sangat mudah. Pertama, pilih gambar-gambar yang ingin Anda ubah dengan mengklik pada gambar-gambar tersebut. Anda dapat memilih beberapa gambar sekaligus dengan menahan tombol Shift atau Ctrl saat melakukan pemilihan. Setelah gambar-gambar terpilih, klik kanan pada salah satu gambar dan pilih opsi "Batch Rename"
Panel Batch Rename akan muncul dengan berbagai opsi pengubahan nama yang tersedia. Anda dapat mengubah nama berdasarkan kriteria seperti ukuran gambar, tanggal pembuatan, atau informasi EXIF. Anda juga dapat menambahkan teks tambahan atau mengubah urutan nama file. Setelah Anda melakukan pengaturan yang diinginkan, klik tombol "Rename" untuk mulai mengubah nama file.
Setelah gambar-gambar Anda direname, Anda dapat mengubah gambar tersebut ke format dan ukuran yang diinginkan. Pilih gambar-gambar tersebut, klik kanan, dan pilih opsi "Export to" untuk menampilkan panel Export. Pada panel ini, Anda dapat memilih format file, ukuran gambar, serta mengatur kualitas dan efek yang ingin diterapkan pada gambar. Setelah pengaturan selesai, klik tombol "Export" untuk mengubah gambar-gambar tersebut.
Pada tahap ini, Anda dapat membuat preset dari pengaturan yang telah Anda buat sebelumnya. Klik ikon menu di pojok kanan atas panel Export dan pilih opsi "Save Settings as New Preset". Berikan nama pada preset Anda dan klik tombol "Save" untuk menyimpannya. Preset akan tersedia untuk digunakan pada gambar-gambar lainnya di masa mendatang.
Itulah cara mudah untuk mengubah gambar secara massal menggunakan Adobe Bridge. Dengan langkah-langkah yang sederhana ini, Anda dapat menyelesaikan tugas-tugas tersebut dengan cepat dan efisien. Jadi, jika Anda ingin mengoptimalkan sistem Anda dan membuat alur kerja Anda menjadi lebih baik, segera pelajari Adobe Bridge dan manfaatkan fitur-fitur hebatnya!
Pengenalan Adobe Bridge
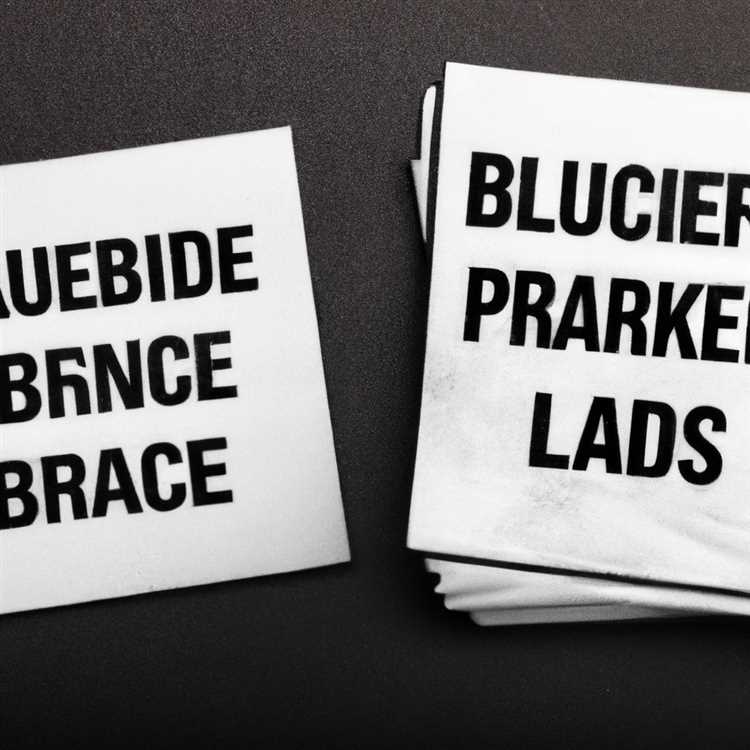
Adobe Bridge adalah program yang sangat membantu untuk mengelola, menganalisis, dan mengedit berbagai file gambar dalam jumlah besar. Dalam tutorial ini, kami akan memandu Anda melalui langkah-langkah untuk mengubah gambar secara massal menggunakan Adobe Bridge.
1. Buka Adobe Bridge

| Langkah | Keterangan |
| 1.1 | Buka Adobe Bridge dengan mengklik ikon programnya. |
2. Pilih Gambar yang Ingin Diubah
| Langkah | Keterangan |
| 2.1 | Klik dan tahan tombol Ctrl (di Windows) atau Command (di Mac) untuk memilih beberapa gambar yang ingin diubah sekaligus. |
3. Ubah Format dan Dimensi Gambar
| Langkah | Keterangan |
| 3.1 | Klik kanan pada gambar-gambar yang telah dipilih. |
| 3.2 | Pilih opsi "Image Processor" dalam menu dropdown yang muncul. |
| 3.3 | Pada jendela Image Processor, pilih folder tujuan untuk menyimpan gambar-gambar yang telah diubah. |
| 3.4 | Pilih format output yang diinginkan (misalnya JPEG). |
| 3.5 | Pilih opsi lain, seperti mengatur dimensi gambar atau mengompresi gambar, jika diperlukan. |
| 3.6 | Klik tombol "Run" untuk memulai proses pengubahan gambar. |
4. Menyimpan Dalam Format Lain
Anda juga dapat mengubah format gambar secara massal menggunakan Adobe Bridge. Berikut adalah langkah-langkahnya:
5. Ubah Nama File dan Lokasi
Jika Anda ingin mengubah nama file dan lokasi gambar-gambar yang telah diubah, Anda dapat mengikuti langkah-langkah berikut:
Dengan menggunakan Adobe Bridge, Anda dapat mengubah gambar dalam jumlah besar dengan cepat dan mudah. Proses pengubahan gambar massal ini dapat menghemat waktu dan usaha Anda, serta membantu mengoptimalkan tugas-tugas editing. Semoga tutorial ini bermanfaat dalam membantu Anda dalam pekerjaan Anda!
Langkah 1: Membuka Adobe Bridge
Adobe Bridge adalah program yang dapat membantu Anda mengelola dan mengatur foto-foto Anda dengan mudah. Dalam tutorial ini, kami akan membahas langkah-langkah untuk mengubah gambar secara massal menggunakan Adobe Bridge.
Step pertama adalah membuka Adobe Bridge. Jika Anda sudah menginstal program ini di komputer Anda, Anda dapat menemukannya dengan mudah di menu aplikasi Anda. Anda juga dapat menggunakan pintasan keyboard "Ctrl + Alt + O" (Windows) atau "Command + Option + O" (Mac) untuk membuka Adobe Bridge.
Setelah Anda membuka Adobe Bridge, Anda akan melihat jendela program yang terdiri dari beberapa panel yang berbeda. Panel di sebelah kiri adalah panel Browse, tempat Anda dapat menavigasi melalui folder-folder di komputer Anda untuk menemukan foto-foto yang ingin Anda ubah.
Untuk membuka folder yang berisi foto-foto Anda, klik ikon folder di bagian atas panel Browse. Ini akan membuka jendela dialog yang memungkinkan Anda memilih folder yang ingin Anda buka.
Setelah Anda memilih folder yang ingin Anda buka, semua foto dalam folder tersebut akan ditampilkan dalam panel Content di sebelah kanan jendela Adobe Bridge. Anda dapat mengklik pada foto-foto ini untuk melihat preview mereka di panel Preview yang terletak di tengah jendela.
Jika Anda memiliki beberapa foto yang ingin Anda ubah secara massal, Anda dapat menggunakan fitur batch-renaming Adobe Bridge untuk mengubah nama file mereka secara otomatis. Hal ini sangat berguna jika Anda ingin memberikan nama file yang konsisten kepada banyak foto, misalnya, jika Anda menginginkan nama file foto-foto tersebut untuk mencakup tanggal dan waktu pengambilan.
Untuk menggunakan batch-renaming, pertama, pilih foto-foto yang ingin Anda ubah namanya dengan mengekliknya. Anda dapat memilih beberapa foto dengan menekan tombol Ctrl (Windows) atau Command (Mac) saat mengklik foto-foto tersebut. Anda juga dapat memilih semua foto dalam folder dengan mengeklik tombol Select All di bagian atas panel Content.
Setelah Anda memilih foto-foto yang ingin Anda ubah namanya, klik kanan pada salah satu foto dan pilih "Batch Rename" dari menu konteks yang muncul. Ini akan membuka jendela modal untuk batch-renaming.
Di jendela modal ini, Anda dapat mengatur konfigurasi untuk mengubah nama file yang baru. Anda dapat memilih opsi seperti menambahkan teks awal atau akhir pada nama file, menambahkan nomor urut, mengubah format tanggal dan waktu, dan banyak lagi. Anda juga dapat melihat pratinjau perubahan nama file yang akan diterapkan pada foto-foto yang dipilih sebelum Anda mengklik tombol Rename. Ini memungkinkan Anda untuk memastikan bahwa perubahan yang Anda buat sesuai dengan keinginan Anda.
Setelah Anda mengklik tombol Rename, nama file foto-foto yang dipilih akan diubah sesuai dengan konfigurasi yang Anda tentukan. Mereka tetap berada di folder yang sama dengan foto-foto asli dan hanya nama file yang diubah. Ini adalah cara yang cepat dan mudah untuk mengubah nama file foto-foto secara massal dengan Adobe Bridge.
Begitulah langkah pertama dalam menggunakan Adobe Bridge untuk mengubah gambar secara massal. Dalam langkah berikutnya, kita akan membahas cara untuk menyesuaikan pengaturan ekspor untuk foto-foto yang ingin Anda proses.
Langkah 2: Mengimpor Gambar
Setelah Anda mengatur folder tempat gambar-gambar akan disimpan, langkah berikutnya adalah mengimpor gambar-gambar tersebut ke Adobe Bridge. Dalam tutorial ini, Anda akan belajar bagaimana mengimpor gambar secara massal, yang akan menghemat waktu dan usaha Anda.
Berikut adalah langkah-langkah untuk mengimpor gambar dengan Adobe Bridge:
- Buka Adobe Bridge.
- Pilih folder tempat gambar-gambar Anda disimpan di jendela "Folders". Jika gambar-gambar yang ingin Anda impor berada di folder yang berbeda, Anda dapat memilih beberapa folder sekaligus dengan menahan tombol Ctrl (di Windows) atau Cmd (di macOS) dan mengklik folder-folder yang dimaksud.
- Jika Anda memiliki gambar dalam format yang tidak didukung oleh Adobe Bridge (seperti file .PSD), Anda harus mengonversinya ke format yang didukung (seperti JPEG) terlebih dahulu. Untuk melakukannya, klik kanan pada gambar yang ingin Anda konversi, pilih "Open in Camera Raw" atau "Open in Photoshop" dari menu yang muncul, dan simpan gambar yang sudah diubah dalam format JPEG.
- Klik kanan pada salah satu gambar yang sudah dipilih, pilih "Tools", dan kemudian pilih "Photoshop" untuk membuka gambar-gambar tersebut di Adobe Photoshop.
- Dalam Adobe Photoshop, buka gambar tersebut dan terapkan efek atau perubahan yang diinginkan.
- Setelah selesai mengedit gambar pertama, klik "File" di menu utama, pilih "Save As", dan simpan gambar tersebut dengan nama file yang sesuai.
- Kembali ke Adobe Bridge dan pergi ke folder tempat gambar-gambar telah disimpan.
- Klik kanan di area kosong di jendela Adobe Bridge, pilih "New" dari menu yang muncul, dan pilih "Batch Rename" untuk mengubah nama file gambar secara massal.
- Dalam jendela Batch Rename, tentukan pengaturan baru untuk nama file gambar-gambar Anda. Anda dapat menggunakan berbagai pilihan dan fitur, seperti mengubah ekstensi file, menambahkan kata kunci, dan banyak lagi.
- Klik "OK" untuk menyimpan pengaturan baru dan mengubah nama file gambar-gambar Anda.
- Kembali ke jendela Adobe Bridge, pilih semua gambar yang ingin Anda ekspor dalam ukuran yang berbeda. Untuk melakukannya, tahan tombol Ctrl (di Windows) atau Cmd (di macOS) dan klik pada gambar-gambar yang dimaksud.
- Dalam panel Options, masukkan ukuran yang diinginkan untuk ekspor gambar-gambar Anda. Anda juga dapat memilih opsi lain, seperti kualitas gambar, format file, dan banyak lagi.
- Klik kanan pada salah satu gambar yang sudah dipilih, pilih "Export" dari menu yang muncul, dan pilih "Export Panel".
- Dalam jendela Export, pilih folder tempat Anda ingin menyimpan gambar-gambar hasil ekspor Anda, dan klik "OK".
- Setelah proses ekspor selesai, gambar-gambar Anda dalam ukuran yang baru akan disimpan dalam folder yang telah Anda tentukan.
Langkah-langkah ini akan membantu Anda mengimpor, mengedit, menyimpan, dan mengubah nama file gambar secara massal menggunakan Adobe Bridge. Dengan memahami dan mengikuti tutorial ini dengan cermat, Anda dapat dengan cepat dan mudah memproses banyak gambar dalam workflow Anda.
Langkah 3: Memilih Gambar
Setelah Anda mengetahui cara mengatur preferensi dan membuat canvas baru dalam Adobe Bridge, langkah selanjutnya adalah memilih gambar yang akan dimodifikasi secara massal. Dalam tutorial ini, kami akan menunjukkan kepada Anda cara memilih gambar dengan cepat dan efisien menggunakan berbagai metode yang tersedia di Adobe Bridge.
1. Pemilihan Gambar Secara Manual
Jika Anda hanya ingin memilih beberapa gambar secara manual, cukup lakukan langkah-langkah berikut:
- Buka Adobe Bridge dan arahkan kursor ke folder yang berisi gambar-gambar yang ingin Anda pilih.
- Secara individual, klik pada setiap gambar yang ingin Anda pilih. Anda dapat menggunakan tombol Ctrl (untuk Windows) atau Command (untuk macOS) untuk memilih lebih dari satu gambar secara bersamaan.
- Setelah Anda memilih semua gambar yang diinginkan, lanjutkan ke langkah berikutnya dalam panduan ini.
2. Pemilihan Gambar Berdasarkan Kriteria Tertentu
Jika Anda ingin memilih gambar berdasarkan kriteria tertentu, seperti nama file, ukuran file, atau jenis file, Adobe Bridge menyediakan fitur-fitur yang mengotomatiskan proses ini. Berikut langkah-langkahnya:
- Buka Adobe Bridge dan arahkan kursor ke folder yang berisi gambar-gambar yang ingin Anda pilih.
- Klik pada panel "Filter" di sebelah kanan tampilan Adobe Bridge. Panel ini akan membantu Anda menyaring gambar-gambar berdasarkan kriteria tertentu.
- Pilih kriteria yang ingin Anda gunakan untuk memilih gambar. Misalnya, Anda dapat memilih untuk hanya menampilkan gambar dengan ekstensi file .jpg atau hanya menampilkan gambar dengan ukuran file di atas atau di bawah batas tertentu.
- Setelah Anda mengatur filter sesuai keinginan, Adobe Bridge secara otomatis akan menampilkan hanya gambar-gambar yang sesuai dengan kriteria yang Anda pilih.
- Pilih gambar-gambar yang ingin Anda modificatai dengan mengkliknya. Anda juga dapat menggunakan tombol Ctrl (untuk Windows) atau Command (untuk macOS) untuk memilih lebih dari satu gambar secara bersamaan.
- Setelah Anda memilih semua gambar yang diinginkan, lanjutkan ke langkah berikutnya dalam panduan ini.
Sekarang Anda telah memilih gambar-gambar yang ingin Anda modifikasi secara massal menggunakan Adobe Bridge. Di langkah selanjutnya, kami akan membahas bagaimana cara mengubah gambar-gambar ini menggunakan Adobe Photoshop.
Langkah 4: Mengubah Gambar
Pada bagian ini, kita akan belajar bagaimana mengubah gambar secara massal menggunakan Adobe Bridge. Ini adalah langkah yang sangat membantu jika Anda ingin mengedit banyak foto sekaligus.
Ada beberapa langkah yang harus Anda ikuti untuk mengubah gambar dengan Adobe Bridge:
- Pertama, Anda perlu membuka Adobe Bridge dan menjelajah ke folder tempat gambar-gambar yang ingin Anda ubah berada. Anda juga dapat memilih beberapa folder sekaligus jika Anda ingin.
- Kemudian, pilih semua gambar yang ingin Anda ubah dengan cara mengklik gambar satu per satu atau menahan tombol Ctrl saat mengklik berbagai gambar. Jika Anda ingin memilih semua gambar dalam folder, cukup tekan Ctrl+A.
- Jika Anda ingin mengubah gambar-gambar RAW, Anda harus membukanya terlebih dahulu dalam Adobe Camera Raw sebelum melanjutkan ke langkah selanjutnya.
- Setelah Anda memilih semua gambar, pergilah ke menu Tools dan pilih Photoshop, lalu pilih Image Processor. Jendela Image Processor akan terbuka.
- Pada jendela Image Processor, pastikan semua pengaturan sudah sesuai dengan yang Anda inginkan. Anda dapat mengatur lokasi, mengubah ukuran gambar, menambahkan efek, dan masih banyak lagi.
- Anda juga dapat menggunakan fitur Rename pada jendela Image Processor untuk mengubah nama file gambar. Ini sangat berguna jika Anda ingin memberi nama file secara otomatis berdasarkan urutan waktu atau menggunakan preset tertentu.
- Setelah Anda mengatur semua pengaturan, klik tombol Run pada jendela Image Processor. Adobe Bridge akan mulai memproses semua gambar yang Anda pilih sesuai dengan pengaturan yang Anda atur.
- Selama proses, Anda dapat melihat kemajuan yang dicapai oleh Adobe Bridge. Anda juga dapat membatalkan proses jika Anda ingin menghentikannya.
- Setelah semua gambar selesai diproses, Anda dapat melihat hasilnya di folder yang Anda pilih sebelumnya. Semua gambar yang baru sudah teredit dan siap digunakan.
Dengan mengikuti langkah-langkah di atas, Anda akan dapat mengubah gambar secara massal dengan Adobe Bridge. Proses ini sangat membantu untuk menghemat waktu dan mempermudah alur kerja Anda dengan klien atau saat memproses banyak file sekaligus.
Sekarang Anda telah belajar cara mengubah gambar dengan Adobe Bridge. Dalam tutorial selanjutnya, kita akan belajar bagaimana memanfaatkan fitur-fitur lain dalam Adobe Bridge untuk meningkatkan alur kerja Anda.
Langkah 5: Menyimpan Gambar Hasil Konversi
Setelah proses konversi gambar selesai, langkah berikutnya adalah menyimpan gambar hasil konversi. Berikut adalah langkah-langkahnya:
1. Pilih semua gambar yang ingin Anda simpan. Anda dapat melakukannya dengan mengklik dan menahan tombol Shift pada keyboard Anda sambil mengklik gambar-gambar tersebut, atau Anda dapat menggunakan fitur seret-dan-lepas dengan menekan tombol Ctrl dan mengklik setiap gambar yang ingin Anda pilih.
2. Saat semua gambar terpilih, Anda bisa melakukan batasan memilih penyimpanan dengan cara menekan tombol Ctrl + S pada keyboard Anda. Jendela penyimpanan akan muncul.
3. Dalam menu dropdown "Save as type", pilih opsi JPEG. Ini akan menyimpan gambar-gambar tersebut dalam format JPEG.
4. Pilih lokasi penyimpanan yang Anda inginkan untuk gambar-gambar tersebut. Anda bisa menavigasi melalui folder-folder Anda dengan cara mengklik pada folder-folder tersebut dan memilih folder tempat Anda ingin menyimpan gambar-gambar tersebut.
5. Setelah Anda memilih lokasi penyimpanan, klik "Save" untuk menyimpan gambar-gambar tersebut. Gambar-gambar tersebut kemudian akan disimpan dalam format JPEG.
Setelah Anda menyimpan gambar-gambar tersebut, Anda dapat memeriksanya untuk memastikan bahwa proses konversi telah berhasil. Jika semua gambar terlihat dengan baik dan memiliki ukuran file yang sesuai, maka Anda telah berhasil mengubah gambar-gambar secara massal menggunakan Adobe Bridge.
Catatan: Pastikan Anda telah mengatur opsi pengaturan ukuran file JPEG dan pengaturan lainnya sesuai dengan kebutuhan Anda sebelum menyimpan gambar-gambar tersebut. Anda dapat mengedit pengaturan ini dalam panel Batch Rename atau dalam opsi Export pada Adobe Bridge.