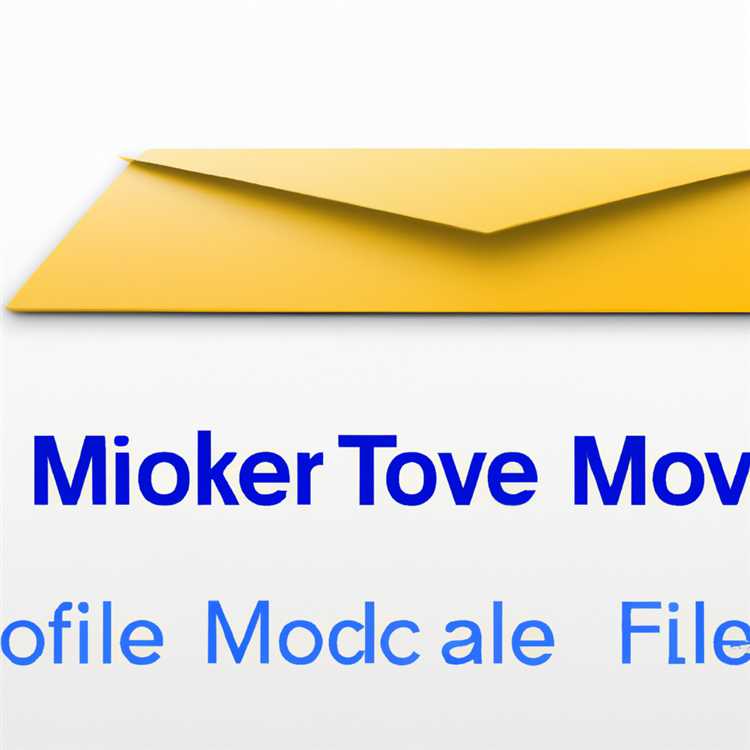Jika Anda menggunakan Outlook untuk Mac, mungkin ada saat-saat ketika Anda perlu memindahkan atau mengganti nama folder. Namun, bagaimana caranya?
Saat Anda membuat folder baru di Outlook untuk Mac, Anda memberikan nama tertentu pada folder tersebut. Tetapi bagaimana jika Anda harus mengubahnya atau memindahkannya? Tidak perlu khawatir, artikel ini akan memberi tahu Anda cara melakukannya.
Pertama-tama, untuk memindahkan folder, cukup klik dan tahan folder yang ingin Anda pindahkan, lalu seret folder tersebut ke lokasi baru dalam panel navigasi Outlook. Atau, Anda juga dapat membuat folder baru di dalam folder yang sudah ada dan memindahkan folder itu ke dalam folder baru.
Sedangkan untuk mengganti nama folder, berikut adalah langkah-langkahnya:
- Pilih folder yang ingin Anda ganti nama di panel navigasi Outlook.
- Selanjutnya, klik kanan pada folder tersebut dan pilih Rename Folder.
- Masukkan nama baru untuk folder Anda dan tekan enter.
Jadi, jika Anda pernah menemui masalah atau membutuhkan solusi untuk memindahkan atau mengganti nama folder di Outlook untuk Mac, artikel ini memberikan panduan langkah demi langkah yang harus Anda ikuti. Cobalah sekarang juga!
Pilihan metode untuk memindahkan atau mengganti nama folder di Outlook untuk Mac

Apakah Anda sedang mencari cara untuk memindahkan atau mengganti nama folder di Outlook untuk Mac? Berikut ini beberapa pilihan metode yang dapat Anda lakukan:
| Metode | Langkah-langkah |
|---|---|
| Drag and Drop (Seret dan Lepas) |
|
| Rename Folder (Ubah Nama Folder) |
|
Dengan menggunakan salah satu metode di atas, Anda dapat dengan mudah memindahkan atau mengganti nama folder di Outlook untuk Mac. Pastikan untuk selalu memeriksa apakah nama folder yang baru sudah benar sebelum melanjutkan. Semoga artikel ini memberikan panduan yang berguna bagi Anda!
Metode 1: Drag and Drop
Jika Anda ingin memindahkan atau mengganti nama folder di Outlook untuk Mac dengan cepat, maka metode Drag and Drop adalah cara yang paling mudah untuk melakukannya. Menggunakan metode ini, Anda dapat memilih beberapa folder sekaligus dan memindahkannya atau mengubah namanya dalam satu langkah.
- Buka aplikasi Outlook di komputer Anda dan buka jendela Navigation Pane di sebelah kiri.
- Pilih folder yang ingin Anda pindahkan atau ganti namanya. Jika Anda ingin memilih beberapa folder sekaligus, Anda dapat menekan tombol Command pada keyboard saat memilih folder-folder tersebut.
- Buka Finder di komputer Anda dan periksa apakah nama folder yang ingin Anda buat atau ganti sudah ada di dalam Finder. Jika iya, beri nama baru untuk folder baru Anda.
- Sekarang, seret folder atau folder-folder yang telah Anda pilih sebelumnya dari jendela Navigation Pane di Outlook dan letakkan mereka di dalam Finder.
- Outlook akan memindahkan folder-folde
Metode 2: Mengganti Nama Folder
Jika Anda ingin mengganti nama suatu folder di Outlook untuk Mac, Anda dapat mengikuti langkah-langkah berikut:
Langkah 1: Anda bisa memindahkan folder ke dalam folder lain jika Anda ingin mengganti nama folder tersebut. Caranya, klik kanan pada folder yang ingin Anda pindahkan dan pilih "Move". Pilih folder tujuan untuk memindahkan folder tersebut.
Langkah 2: Jika Anda hanya ingin mengganti nama folder tanpa memindahkannya, klik kanan pada folder tersebut dan pilih "Rename". Ketiklah nama baru untuk folder tersebut.
Seperti yang disebutkan sebelumnya, menggunakan cara ini hanya akan mengganti nama folder dan tidak akan mempengaruhi isi folder di dalamnya. Ini adalah cara yang berguna jika Anda ingin menyesuaikan atau menyesuaikan tampilan navigasi Outlook Anda.
Untungnya, langkah-langkah yang disebutkan di atas juga berlaku untuk mengganti nama folder di Outlook untuk Mac di versi OS X.
Mengapa Anda Mungkin Tidak Dapat Mengganti Nama Folder di Outlook untuk Mac?
Seringkali, pengguna Outlook untuk Mac mengalami kesulitan ketika mencoba mengganti nama folder di program tersebut. Ada beberapa alasan mengapa hal ini mungkin terjadi.
Keterbatasan Sistem Operasi
Salah satu alasan mengapa Anda tidak dapat mengganti nama folder di Outlook untuk Mac adalah karena keterbatasan sistem operasi. Beberapa pengguna melaporkan bahwa mereka tidak dapat melakukan perubahan pada folder tertentu karena keterbatasan program itu sendiri.
Konflik Nama
Jika folder yang ingin Anda ganti nama sama dengan nama folder lain yang sudah ada di Outlook, maka Anda tidak akan dapat menggantinya. Anda perlu memberikan nama yang unik agar perubahan dapat dilakukan.
Folder yang Tidak Dapat Dipindahkan
Beberapa folder di Outlook untuk Mac secara khusus dirancang agar tidak dapat dipindahkan atau diubah namanya. Contohnya adalah folder "Percakapan" dan folder "Kotak Keluar". Anda tidak dapat mengganti nama atau memindahkan folder seperti ini.
Keterbatasan Fungsi Penggantian Nama
Ketika mengganti nama folder, Outlook untuk Mac mungkin tidak memberikan pilihan untuk mengganti nama lebih dari satu folder sekaligus. Hal ini mungkin memakan banyak waktu dan upaya jika Anda ingin mengganti nama beberapa folder sekaligus. Anda harus mengubah nama folder satu per satu.
Perbaikan dan Pembaruan
Beberapa pengguna melaporkan bahwa mereka tidak dapat mengganti nama folder setelah melakukan pembaruan pada Outlook atau sistem operasi mereka. Dalam beberapa kasus, melakukan pembersihan cache atau memperbarui program dan sistem operasi mungkin dapat memperbaiki masalah ini.
Melakukan perubahan pada folder di Outlook untuk Mac tidak selalu mudah seperti yang Anda harapkan. Namun, dengan memahami permasalahan yang mungkin terjadi dan menggunakan langkah-langkah yang tepat, Anda dapat mengatasi masalah ini dan mengganti nama folder dengan sukses.
Bagaimana cara memperbaiki masalah ketika Mac tidak dapat mengganti nama folder
Saat menggunakan Outlook untuk Mac, terkadang Anda mungkin mengalami masalah ketika mencoba mengganti nama folder. Meskipun Anda mengikuti langkah-langkah yang tepat, namun Mac Anda tidak merespons perubahan nama yang Anda lakukan pada folder. Jika Anda menghadapi masalah ini, artikel ini akan memberikan beberapa solusi yang dapat Anda coba untuk memperbaikinya.
Periksa dulu apa Anda memiliki izin yang tepat
Ketika Anda tidak dapat mengganti nama folder di Outlook untuk Mac, ada kemungkinan bahwa Anda tidak memiliki izin yang cukup untuk melakukannya. Pastikan Anda telah masuk sebagai Administrator atau memiliki izin yang diperlukan untuk membuat perubahan pada folder tersebut. Jika Anda tidak yakin, hubungi administrator sistem atau pengelola jaringan Anda.
Periksa apakah ada folder dengan nama yang sama
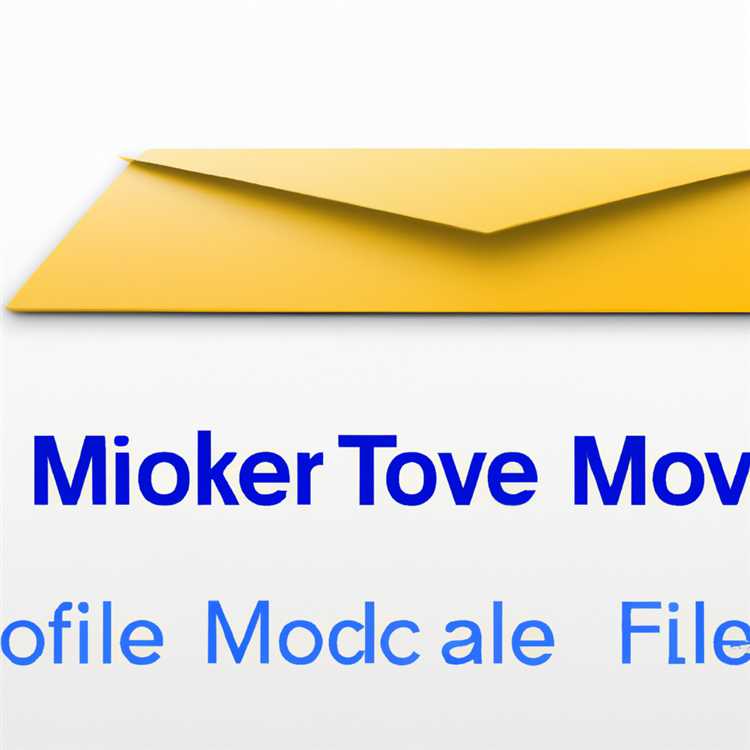
Outlook untuk Mac tidak akan memungkinkan Anda memiliki dua folder dengan nama yang sama. Jika Anda mencoba mengganti nama folder menjadi nama yang sudah ada, maka Mac Anda tidak akan bisa melakukannya. Pastikan bahwa tidak ada folder dengan nama yang sama sebelum mencoba mengganti nama folder.
Lakukan pembaruan OS X
Terkadang, masalah dalam mengganti nama folder di Outlook untuk Mac dapat terjadi karena bug atau masalah sistem operasi. Pastikan Anda telah memperbarui OS X Anda ke versi terbaru. Ini dapat membantu memperbaiki masalah yang mungkin ada dalam sistem dan memungkinkan Anda untuk mengganti nama folder seperti yang diharapkan.
Gunakan Finder untuk mengganti nama folder
Jika Anda mencoba mengganti nama folder melalui Outlook untuk Mac dan tidak berhasil, cobalah menggunakan aplikasi Finder untuk melakukannya. Buka Finder dan temukan folder yang ingin Anda ubah namanya. Klik kanan pada folder tersebut dan pilih "Rename" atau "Ubah Nama". Kemudian, ketikkan nama baru untuk folder tersebut dan tekan Enter.
Dengan menggunakan Finder, Anda mungkin dapat menghindari masalah yang terjadi saat mengganti nama folder melalui Outlook untuk Mac. Namun, pastikan untuk tetap berhati-hati saat mengubah nama folder ini, karena dapat mempengaruhi sinkronisasi data Outlook Anda.
Jika langkah-langkah di atas tidak berhasil, ada kemungkinan bahwa ada masalah lain yang lebih dalam yang menyebabkan Mac tidak bisa mengganti nama folder. Dalam kasus seperti itu, disarankan untuk mencari bantuan dari spesialis atau membaca FAQ dan artikel pendukung resmi dari Microsoft untuk mengatasi masalah yang Anda hadapi.
Penutup
Dalam artikel ini, kami telah membahas cara memindahkan atau mengganti nama folder di Outlook untuk Mac. Kami telah menjelaskan langkah-langkah yang perlu diikuti untuk melakukan tugas ini, termasuk bagaimana membuat folder baru, memindahkan atau mengganti nama folder yang ada, dan mengelola navigasi folder Anda. Kami juga memberikan informasi tambahan tentang beberapa pertanyaan umum dan tips tambahan yang dapat membantu Anda.
Sekarang Anda dapat dengan mudah menyesuaikan folder Anda dalam Outlook untuk Mac, sehingga dapat lebih mudah untuk mengatur dan menavigasi melalui file dan dokumen Anda. Dengan beberapa langkah sederhana, Anda dapat membuat, memindahkan, mengubah nama, dan mengelola folder sesuai dengan kebutuhan Anda.
Ingatlah untuk selalu membuat salinan cadangan file Anda sebelum melakukan perubahan apa pun, agar Anda tidak kehilangan data penting. Juga, pastikan untuk memeriksa pembaruan perangkat lunak dan mencari solusi untuk masalah apa pun yang mungkin muncul.
Semoga artikel ini memberikan panduan yang jelas dan bermanfaat bagi Anda. Jika Anda memiliki pertanyaan lebih lanjut atau membutuhkan bantuan tambahan, jangan ragu untuk menjelajahi sumber daya tambahan atau menghubungi layanan pelanggan resmi dari Microsoft untuk dukungan penuh.