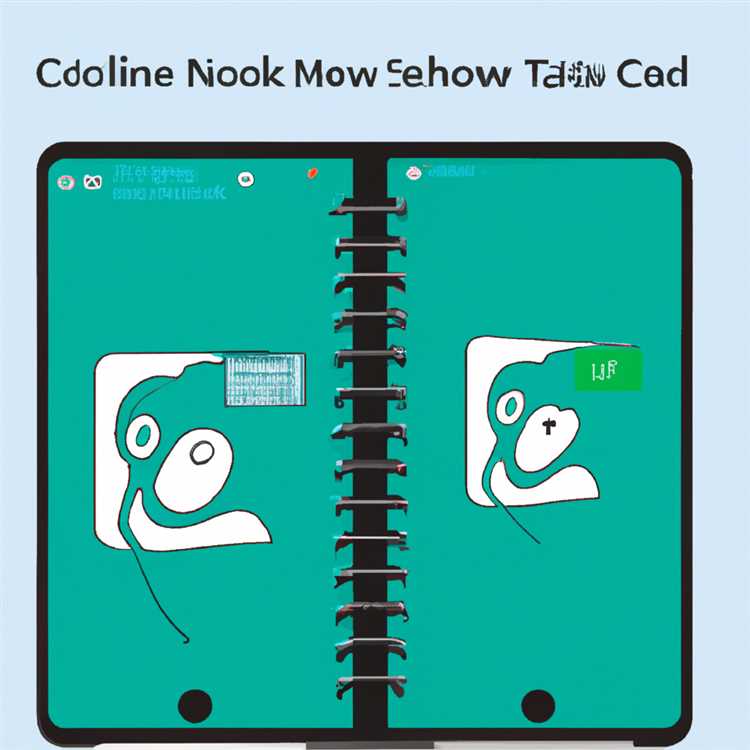Apakah Anda memiliki total drive hardisk yang besar tetapi menghadapi masalah dalam manajemennya? Jika ya, maka Anda berada di halaman yang tepat. Dalam artikel ini, kami akan membahas cara mempartisi hard drive di Windows 11 dengan langkah-langkah yang mudah diikuti dan metode yang dapat membantu Anda mengelola file dan drive Anda dengan lebih efisien.
Saat ini, penyimpanan file bisa menjadi tantangan bagi banyak pengguna komputer. Dengan semakin banyaknya file yang dihasilkan dan diperlukan untuk kerja sehari-hari, penting bagi kita untuk memiliki cara yang mudah dan andal untuk mengatur dan menyimpan file-file ini. Dengan membuat partisi di hard drive Anda, Anda dapat memisahkan berbagai jenis file ke dalam volume logis yang berbeda, sehingga memudahkan Anda dalam mengelola dan menemukan file yang Anda butuhkan.
Windows 11 hadir dengan fitur manajemen disk yang lebih komprehensif dan ditingkatkan. Anda sekarang dapat membuat partisi hard drive dengan mudah dan menggunakan berbagai metode yang disediakan oleh Windows 11. Pada Windows 11, Anda dapat membuat partisi hard drive dengan memperkecil volume yang ada, membuat partisi baru dengan drive yang sebelumnya tidak terformat, atau memperluas volume dengan memanfaatkan ruang yang belum dialokasikan pada hard drive Anda.
Dalam langkah-langkah berikut, kami akan membahas cara melakukan partisi hard drive menggunakan utilitas Manajemen Disk Windows 11 yang tersedia secara default. Namun, sebelum melakukan langkah-langkah ini, pastikan untuk membuat cadangan semua file penting Anda, karena langkah-langkah ini melibatkan perubahan pada struktur drive fisik, dan ada risiko kehilangan data jika tidak dilakukan dengan hati-hati.
Persiapan sebelum mempartisi hard drive

Saat mempartisi hard drive di Windows 11, ada beberapa hal yang perlu dipersiapkan. Berikut adalah beberapa hal yang perlu Anda pertimbangkan dan gunakan sebelum memulai:
- Pastikan hard drive Anda memiliki ruang kosong yang cukup untuk membuat partisi baru. Anda dapat menggunakan fitur Shrinking di Windows 11 untuk mengosongkan ruang.
- Jika Anda memiliki data penting di hard drive yang akan dipartisi, disarankan untuk melakukan backup terlebih dahulu. Ini akan membantu Anda menghindari kehilangan data jika terjadi kesalahan selama proses mempartisi.
- Kenali teknologi dan metode terkini dalam mempartisi hard drive, seperti menggunakan Disk Management, Diskpart Command, atau PowerShell. Memahami setiap metode akan memberikan Anda lebih banyak fleksibilitas dan kontrol dalam mempartisi hard drive Anda.
- Pastikan Anda memiliki akses dengan hak administratif untuk dapat menggunakan fitur dan perintah yang diperlukan saat mempartisi hard drive.
- Jika Anda tidak yakin apa yang harus dilakukan atau terjadi kesalahan, disarankan untuk mencari bantuan dari ahli atau mencari panduan yang terkait dengan masalah yang Anda hadapi.
Dengan melakukan persiapan sebelum mempartisi hard drive, Anda dapat memastikan bahwa proses mempartisi berjalan dengan lancar tanpa kehilangan data atau masalah lainnya. Ingatlah untuk selalu berhati-hati dan bijak dalam melakukan perubahan pada hard drive Anda.
Cara mempartisi hard drive menggunakan Disk Management
Bagi pengguna Windows 11, mempartisi hard drive merupakan metode yang disarankan untuk mengoptimalkan penggunaan ruang penyimpanan Anda. Dalam panduan ini, kami akan menjelaskan cara mempartisi hard drive menggunakan Disk Management, alat bawaan Windows 11 yang sangat berguna.
Langkah 1: Buka Disk Management
Langkah pertama adalah membuka Disk Management. Klik kanan pada tombol Start di layar Anda dan pilih "Disk Management" dari menu yang muncul. Halaman Disk Management akan ditampilkan, menampilkan daftar hard drive dan volume yang ada pada komputer Anda.
Langkah 2: Pilih hard drive yang akan dipartisi
Pada halaman Disk Management, Anda akan melihat daftar semua hard drive yang terhubung ke komputer Anda. Pilih hard drive yang ingin Anda partisi, kemudian klik kanan pada volume tersebut dan pilih "Shrink Volume".
Langkah 3: Tentukan jumlah ruang yang akan dipartisi
Setelah Anda memilih "Shrink Volume", akan ditampilkan dialog yang memungkinkan Anda untuk menentukan jumlah ruang yang ingin Anda partisi. Pada bagian "Enter the amount of space to shrink in MB" (Masukkan jumlah ruang yang ingin dipartisi dalam megabyte), masukkan jumlah megabyte yang ingin Anda alokasikan untuk partisi baru Anda.
Penting untuk diingat bahwa jumlah ruang yang dipartisi harus sesuai dengan kebutuhan Anda. Pastikan Anda mempertimbangkan jumlah ruang yang ingin Anda alokasikan untuk partisi baru, sehingga tidak ada risiko kehilangan data saat proses partisi.
Langkah 4: Buat partisi baru

Setelah Anda menentukan jumlah ruang yang ingin Anda partisi, klik tombol "Shrink". Proses akan dimulai dan akan membutuhkan beberapa waktu untuk menyelesaikannya, tergantung pada jumlah ruang yang dipartisi dan kinerja komputer Anda. Saat proses selesai, Anda akan melihat partisi baru yang dibuat di halaman Disk Management.
Langkah 5: Kenali partisi baru Anda
Pada halaman Disk Management, partisi baru akan ditampilkan di bawah hard drive yang terkait. Anda dapat dengan mudah mengenali partisi baru berdasarkan ukuran yang Anda tentukan sebelumnya. Anda sekarang dapat menggunakan partisi baru ini untuk menyimpan data atau instalasi sistem operasi tambahan.
Dengan menggunakan Disk Management, Anda dapat dengan mudah mempartisi hard drive Anda tanpa perlu mengunduh atau menginstal alat tambahan. Ini memberikan metode yang comprehensif untuk memanfaatkan ruang penyimpanan Anda dengan aman dan efisien.
Selain Disk Management, masih ada metode lain yang dapat Anda pertimbangkan, seperti menggunakan Command Prompt atau PowerShell. Namun, metode ini memerlukan pengetahuan lebih mendalam tentang sistem komputer Anda, sehingga sebaiknya dilakukan oleh pengguna yang memiliki keahlian terkait.
Sebelum mempartisi hard drive Anda, sangat direkomendasikan untuk membuat cadangan (backup) penting terlebih dahulu. Ini bertujuan untuk menghindari kehilangan data jika terjadi masalah atau kesalahan selama proses partisi.
Memahami cara mempartisi hard drive dengan menggunakan Disk Management dapat membantu Anda mengoptimalkan penggunaan ruang penyimpanan komputer Anda. Dengan metode ini, Anda dapat dengan mudah membagi hard drive Anda menjadi volume yang lebih kecil, mempermudah pengelolaan file dan aplikasi Anda.
Semoga panduan ini bermanfaat bagi Anda dalam mengeksplorasi dan memanfaatkan teknologi komputasi terbaru yang ditawarkan oleh Windows 11. Selamat mencoba!
Cara mempartisi hard drive menggunakan Command Prompt
Mempartisi hard drive pada komputer Windows 11 bisa dilakukan dengan berbagai cara, dan salah satunya adalah melalui Command Prompt. Meskipun mempartisi hard drive menggunakan Command Prompt membutuhkan pengetahuan teknis yang lebih, proses ini sangat berguna jika Anda ingin memiliki kontrol penuh dalam mempartisi hard drive Anda. Berikut adalah langkah-langkah yang perlu Anda ikuti untuk mempartisi hard drive menggunakan Command Prompt:
Langkah 1: Buka Command Prompt
Langkah pertama adalah membuka Command Prompt. Anda dapat melakukannya dengan menekan tombol Windows + X pada keyboard Anda, kemudian pilih "Command Prompt" atau "Command Prompt (Admin)" dari menu yang muncul.
Langkah 2: Cari dan pilih disk yang ingin dipartisi
Setelah Command Prompt terbuka, Anda perlu mencari disk yang ingin Anda partisi. Gunakan perintah berikut untuk melihat daftar disk yang terhubung ke komputer Anda:
diskpart
list disk
Perintah ini akan menampilkan daftar disk yang ada pada komputer Anda. Pastikan untuk mencatat nomor disk yang ingin Anda partisi.
Langkah 3: Pastikan untuk memilih disk yang ingin dipartisi
Setelah Anda mengetahui nomor disk yang ingin Anda partisi, gunakan perintah berikut untuk memilih disk tersebut:
select disk [nomor_disk]
Gantilah [nomor_disk] dengan nomor disk yang ingin Anda partisi. Pastikan untuk memilih disk dengan hati-hati karena perintah-perintah selanjutnya akan berlaku pada disk yang telah dipilih.
Langkah 4: Buat partisi baru
Setelah Anda memilih disk yang ingin Anda partisi, Anda dapat membuat partisi baru di disk tersebut. Gunakan perintah berikut:
create partition primary size=[ukuran_partisi]
Gantilah [ukuran_partisi] dengan ukuran partisi yang Anda inginkan. Ukuran partisi dapat dihitung dalam megabita (MB), gigabita (GB), atau terabita (TB). Misalnya, jika Anda ingin membuat partisi berukuran 100 GB, gunakan perintah create partition primary size=100GB.
Langkah 5: Format partisi baru
Setelah Anda membuat partisi baru, Anda perlu memformatnya agar dapat digunakan. Gunakan perintah berikut:
format fs=ntfs quick
Perintah ini akan memformat partisi baru menggunakan format file NTFS dengan metode cepat.
Langkah 6: Keluar dari Command Prompt
Jika Anda sudah selesai mempartisi hard drive menggunakan Command Prompt, Anda dapat keluar dari Command Prompt dengan mengetikkan perintah berikut:
exit
Anda sekarang telah berhasil mempartisi hard drive menggunakan Command Prompt. Proses ini memungkinkan Anda untuk memiliki lebih banyak kontrol dalam mengatur partisi hard drive Anda. Namun, ingatlah untuk membuat backup data penting Anda sebelum mempartisi hard drive, karena kesalahan selama proses ini dapat menghapus data yang tidak dapat dikembalikan.
Apakah artikel ini membantu Anda? Anda juga dapat mencoba menggunakan manajer partisi pihak ketiga yang menyediakan antarmuka yang lebih intuitif jika Anda merasa Command Prompt adalah labirin yang membingungkan. Tetapi dengan cukup latihan dan pemahaman yang komprehensif tentang perintah Command Prompt, Anda dapat melakukan pemartisian hard drive dengan mudah dan memilih yang paling cocok untuk kebutuhan Anda.
Tips untuk memformat volume partisi di Windows 11
Memformat volume partisi di Windows 11 adalah proses yang penting untuk mengoptimalkan pengaturan hard drive Anda. Melalui partisi, Anda dapat mengatur dan mengelola volume hard drive dengan lebih mudah, memisahkan data bisnis dari data pribadi, dan melindungi file Anda dengan cadangan rutin. Berikut adalah beberapa tips untuk memformat volume partisi di Windows 11:
- Menilai dan menghitung jumlah dan ukuran partisi yang Anda butuhkan: Sebelum membagi hard drive Anda, penting untuk mempertimbangkan kebutuhan dan tujuan Anda. Hitung jumlah partisi yang diperlukan dan ukurannya, dan pastikan untuk menghitung juga jumlah ruang kosong yang diperlukan untuk cadangan dan ruang penyebaran data.
- Membuat partisi tambahan: Jika Anda memiliki satu volume utama, cara termudah untuk membaginya adalah melalui Disk Management. Klik kanan pada drive C: Anda dan pilih "Shrink Volume". Setelah itu, alokasikan ukuran yang diinginkan untuk partisi baru.
- Mengatur nama dan huruf drive yang tepat: Setelah membuat partisi baru, Anda bisa mengatur nama dan huruf drive yang sesuai. Pastikan untuk memberi nama yang jelas dan menjaga penjenamaan yang konsisten untuk mendukung organisasi file Anda.
- Jangan menghapus partisi yang penting: Pastikan untuk mengevaluasi dengan hati-hati sebelum menghapus partisi. Data yang tidak disimpan di tempat lain akan hilang setelah partisi dihapus. Jika terdapat partisi yang tidak diinginkan, Anda dapat menggabungkannya menggunakan EaseUS Partition Master atau aplikasi lainnya.
- Pastikan tetap terhubung dengan proses: Selama proses partisi, pastikan untuk tetap terhubung dengan langkah-langkah yang dijelaskan. Jika Anda menerima pesan kesalahan atau peringatan, ikuti petunjuk untuk menghindari kehilangan data atau kerusakan.
- Manfaatkan ruang "Unallocated": Jika Anda memiliki ruang tidak teralokasi pada hard drive Anda, gunakan ruang tersebut untuk membuat partisi baru atau memperbesar partisi yang sudah ada. Untuk membuat partisi baru, klik kanan pada ruang "Unallocated" dan pilih "New Simple Volume".
- Memahami partisi NTFS dan FAT32: NTFS adalah sistem file yang direkomendasikan untuk Windows 11 karena memiliki fitur yang lebih canggih, seperti keamanan dan dukungan terhadap file dengan ukuran lebih dari 4 GB. Namun, jika Anda memiliki kebutuhan khusus, Anda juga dapat memilih sistem file FAT32.
- Backup sebelum membuat perubahan: Sebelum membuat perubahan pada partisi atau volume, ada baiknya untuk membuat cadangan data Anda terlebih dahulu. Ini berguna untuk menghindari kehilangan data yang tidak diinginkan dalam perjalanan Anda mengelola partisi hard drive.
Dengan mengikuti tips ini, Anda akan dapat memformat volume partisi dengan lebih mudah dan lebih aman di Windows 11. Tetap hati-hati saat membuat perubahan pada partisi, dan pastikan untuk selalu membuat backup data Anda secara teratur untuk menghindari kehilangan data yang tidak diinginkan.
Catatan penting sebelum mempartisi hard drive
Sebelum Anda memulai proses mempartisi hard drive, ada beberapa catatan penting yang perlu diperhatikan. Dalam konteks ini, kami akan menyarankan metode pengelolaan partisi menggunakan Disk Management yang disediakan oleh Windows 11. Namun, terlepas dari metode yang Anda pilih, pastikan untuk mengikuti langkah-langkah dengan hati-hati untuk menghindari risiko kehilangan data.
1. Cek Size Hard Drive
Pastikan Anda tahu ukuran hard drive Anda sebelum mempartisinya. Ukuran hard drive yang diartikan dalam GiB atau GB akan memberi Anda gambaran yang lebih jelas tentang kemampuan hard drive Anda dalam menyimpan data.
2. Pastikan Anda memiliki backup data
Sebelum mempartisi hard drive, sangat disarankan untuk mencadangkan data penting Anda secara teratur. Meskipun mempartisi hard drive tidak selalu mengarah pada kehilangan data, tetapi ada risiko kehilangan data yang perlu diperhatikan. Cadangkan data Anda di drive eksternal, cloud storage, atau media penyimpanan lainnya yang andal.
3. Gunakan alat bantu partisi yang andal
Windows 11 menyediakan alat partisi yang kuat dan andal melalui Disk Management. Namun, jika Anda merasa lebih nyaman menggunakan alat pihak ketiga, pastikan untuk memilih alat yang terpercaya dan memiliki fitur yang sesuai dengan kebutuhan Anda.
Dengan memperhatikan ketiga catatan penting ini sebelum memulai proses mempartisi hard drive, Anda akan dapat mengurangi risiko kehilangan data dan mengoptimalkan pengelolaan partisi di Windows 11.