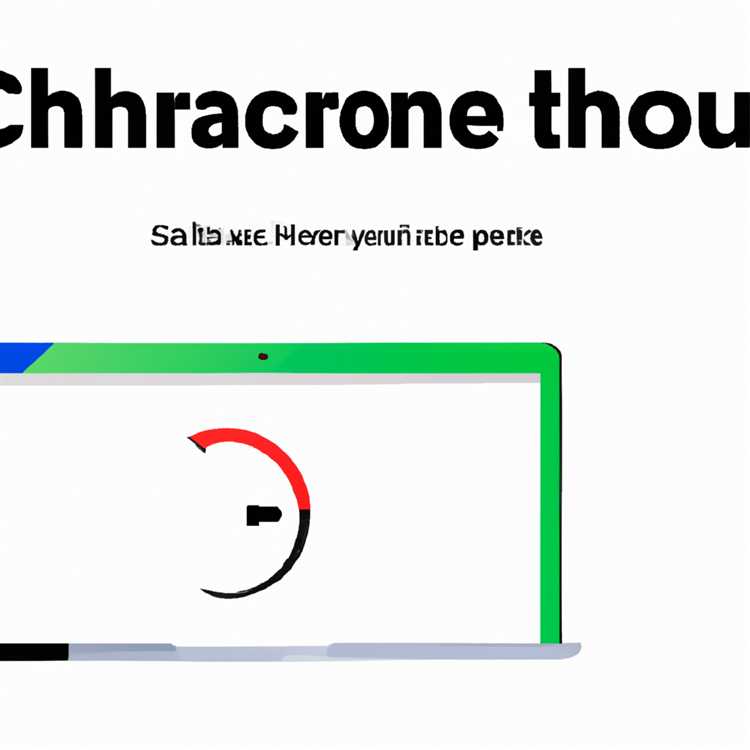Seringkali kita menggunakan Notepad sebagai alat bantu untuk mengedit dan mengubah file teks di Windows. Namun, ternyata ada beberapa kasus di mana Notepad tidak dapat dibuka di Windows 11. Hal ini bisa sangat mengganggu, terutama jika Anda sering menggunakan editor teks ini.
Jadi, mengapa ini terjadi? Ada beberapa alasan yang mungkin menjadi penyebabnya. Salah satunya adalah adanya konflik antara aplikasi Notepad dengan aplikasi lain di komputer Anda. Ini bisa terjadi ketika Anda menginstal aplikasi lain yang menggunakan Notepad sebagai default editor untuk membuka file teks.
Besides that, sometimes Notepad won't open because of file corruption or conflicts triggered by certain actions or applications. For example, if you find that Notepad often doesn't open after you copy and paste text in it, it may be because the text you're trying to paste contains special characters or formatting that Notepad cannot handle.
Jadi, apa yang harus dilakukan jika Anda menghadapi masalah ini? Berikut adalah beberapa langkah yang dapat Anda coba untuk memperbaikinya.
1. Restart Komputer Anda

Solusi paling sederhana seringkali juga yang paling efektif. Coba restart komputer Anda dan buka Notepad lagi setelahnya. Kadang-kadang, masalah sederhana ini dapat mengatasi masalah Notepad yang tidak bisa dibuka.
2. Periksa Aplikasi Lain yang Menggunakan Notepad
Jika setelah restart Notepad masih belum bisa dibuka, periksa aplikasi lain yang menggunakan Notepad sebagai editor default. Pastikan tidak ada konflik dengan aplikasi lain yang Anda instal. Anda juga bisa mencoba mengubah editor default untuk membuka file teks.
3. Jalankan Perintah CheckHealth dan SFC
Jika langkah-langkah di atas tidak berhasil, coba buka Command Prompt dengan menggunakan akun Administrator dan jalankan perintah checkhealth dan sfc. Perintah ini akan memeriksa dan memperbaiki kerusakan file sistem yang mungkin menyebabkan masalah Notepad yang tidak bisa dibuka.
4. Install Ulang Notepad
Jika semua solusi di atas belum berhasil, mungkin cara terakhir yang dapat Anda coba adalah dengan menguninstall dan menginstal ulang Notepad. Hal ini akan membersihkan instalasi Notepad yang saat ini rusak dan memungkinkan Anda untuk menginstal versi yang baru dan bekerja dengan baik.
Itulah beberapa langkah yang dapat Anda coba untuk memperbaiki masalah Notepad yang tidak bisa dibuka di Windows 11. Semoga artikel ini dapat membantu Anda menemukan solusi yang tepat untuk masalah yang Anda hadapi!
Notepad Tidak Bisa Dibuka di Windows 11 - Penyelesaiannya
Jika Anda mengalami masalah dengan Notepad yang tidak dapat dibuka di Windows 11, berikut adalah beberapa langkah yang dapat Anda coba untuk memperbaikinya:
- Periksa Pembaruan Sistem: Pastikan sistem operasi Anda telah diperbarui dengan versi terbaru. Buka Pengaturan, pilih Update & Security, lalu periksa apakah ada pembaruan yang tersedia. Jika ada, instal pembaruan tersebut dan coba jalankan kembali Notepad.
- Periksa File .exe Notepad: Kadang-kadang, masalah ini disebabkan oleh file .exe Notepad yang rusak atau hilang. Untuk memperbaikinya, download kembali file .exe Notepad dari sumber yang dipercaya dan instal ulang. Setelah itu, coba jalankan Notepad lagi.
- Memeriksa Konflik Perangkat Lunak: Ada beberapa perangkat lunak pihak ketiga yang dapat menyebabkan konflik dengan Notepad. Periksa apakah Anda baru-baru ini menginstal atau menghapus perangkat lunak yang dapat menyebabkan masalah ini. Jika ya, coba hapus perangkat lunak tersebut atau cari pembaruan terbaru.
- Periksa Pengaturan Default: Pastikan Notepad diatur sebagai program default untuk membuka file teks. Buka Pengaturan, pilih Aplikasi, klik Default apps, lalu pilih Notepad sebagai aplikasi default untuk membuka file teks.
- Gunakan "sfc /scannow" Command: Command ini akan memeriksa dan memperbaiki file sistem yang rusak. Buka Command Prompt sebagai administrator, lalu ketik "sfc /scannow" dan tekan Enter. Tunggu hingga proses selesai, lalu coba jalankan kembali Notepad.
- Gunakan "DISM /Online /Cleanup-Image /CheckHealth" Command: Command ini akan memeriksa kesehatan gambar sistem Windows. Buka Command Prompt sebagai administrator, lalu ketik "DISM /Online /Cleanup-Image /CheckHealth" dan tekan Enter. Tunggu hingga proses selesai, lalu coba jalankan Notepad lagi.
- Ulangi Instalasi Notepad: Jika semua langkah di atas tidak berhasil, pertimbangkan untuk menghapus dan menginstal ulang Notepad. Buka Pengaturan, pilih Aplikasi, klik Apps & features, lalu cari Notepad. Pilih Notepad, klik Uninstall, lalu download dan instal ulang Notepad dari Microsoft Store.
Jika setelah mengikuti langkah-langkah di atas masalah masih berlanjut, ada kemungkinan bahwa ada masalah lain yang mempengaruhi Notepad di Windows 11. Dalam kasus ini, disarankan untuk menghubungi dukungan teknis Microsoft atau mencari bantuan dari forum diskusi yang relevan.
Semoga artikel ini membantu Anda mengatasi masalah Notepad di Windows 11!
Periksa Pembaruan Windows 11
Jika Anda mengalami masalah dengan Notepad yang tidak bisa dibuka di Windows 11, langkah pertama yang perlu Anda lakukan adalah memeriksa pembaruan sistem operasi Anda. Terkadang, ketidakmampuan Notepad untuk dibuka dapat disebabkan oleh sistem yang sudah usang atau tidak kompatibel dengan Notepad versi terbaru. Untuk memeriksa pembaruan, ikuti langkah-langkah berikut:
| Langkah 1 | Buka Pengaturan komputer Anda dengan mengklik tombol "Start" dan kemudian mengklik ikon gear yang mewakili pengaturan. |
| Langkah 2 | Pada panel pengaturan, klik "Pembaruan & Keamanan". |
| Langkah 3 | Pilih "Pembaruan Windows" dari menu sebelah kiri. |
| Langkah 4 | Klik tombol "Periksa Pembaruan" untuk memeriksa pembaruan baru. |
Jika ada pembaruan yang tersedia, Anda harus mengunduh dan menginstalnya untuk memperbaiki masalah Notepad yang tidak bisa dibuka. Pembaruan sistem operasi yang terbaru dapat memperbaiki korupsi file dan fitur Notepad yang rusak.
Jika memeriksa pembaruan tidak memperbaiki masalah dan Notepad masih tidak bisa dibuka, Anda mungkin perlu mencoba solusi lain untuk mengatasi masalah ini.
Gunakan Shortcut untuk Membuka Notepad
Salah satu masalah yang mungkin dihadapi ketika menggunakan Windows 11 adalah ketika Notepad tidak dapat dibuka. Ini dapat menjadi pengalaman yang menjengkelkan, terutama jika Anda sering menggunakan Notepad untuk pekerjaan atau kegiatan sehari-hari Anda.
Berikut adalah beberapa langkah yang dapat Anda coba untuk mengaktifkan Notepad kembali di Windows 11.
- Cobalah untuk menggunakan shortcut keyboard Win + R untuk membuka jendela "Run".
- Ketik "notepad" di dalam kotak teks dan klik "OK" atau tekan tombol Enter. Hal ini akan membuka Notepad secara langsung.
- Jika langkah di atas tidak berhasil, Anda dapat mencoba mengaturnya melalui Registry Editor.
- Anda dapat membuka Registry Editor dengan mengklik tombol Win + R dan mengetik "regedit" di dalam jendela "Run".
- Setelah Registry Editor terbuka, arahkan ke jalur berikut: HKEY_CURRENT_USER\Software\Microsoft\Notepad.
- Pastikan bahwa "Notepad" terpilih di panel kiri. Jika tidak ada entri Notepad, Anda dapat membuatnya dengan mengklik kanan folder "Microsoft" dan memilih "New" > "Key". Beri nama kunci tersebut "Notepad".
- Setelah "Notepad" terpilih, periksa bidang di sebelah kanan. Jika ada nilai dengan nama "fRestart triggers", hapus nilai tersebut.
- Jika Anda tidak melihat nilai "fRestart triggers", Anda dapat mencoba mengatur ulang Notepad dengan mengklik kanan bidang kosong dan memilih "New" > "DWORD (32-bit) Value". Beri nama nilai tersebut "fRestart triggers".
- Setelah Anda membuat atau menghapus nilai ini, coba buka Notepad kembali dan lihat apakah masalahnya sudah teratasi.
- Jika langkah-langkah di atas tidak berhasil, Anda dapat mencoba menggunakan tools yang sesuai. Misalnya, Anda dapat mencoba menggunakan "Windows Store Apps Troubleshooter" atau menjalankan "Windows Update Troubleshooter".
- Jika semua upaya di atas tidak berhasil, Anda dapat mencoba untuk menghapus dan menginstal ulang Notepad. Namun, ini harus dilakukan dengan hati-hati, karena menghapus Notepad dapat menyebabkan masalah dengan aplikasi atau sistem lain yang bergantung padanya.
Semoga dengan langkah-langkah di atas, Anda dapat mengatasi masalah Notepad yang tidak dapat dibuka di Windows 11 dan kembali menggunakan Notepad untuk pekerjaan dan kegiatan sehari-hari Anda.
Atur Program Default untuk Notepad
Jika Anda mengalami masalah dengan tidak dapat membuka Notepad di Windows 11, kemungkinan besar itu karena aplikasi Notepad tidak diatur sebagai program default untuk membuka file teks. Untuk memperbaikinya, Anda perlu mengatur Notepad sebagai program default. Berikut adalah langkah-langkah yang perlu Anda ikuti:
Langkah 1: Cek Apakah Notepad Terinstal
Sebelum memulai proses pengaturan, pastikan bahwa Notepad sudah terinstal di komputer Anda. Berikut adalah langkah-langkahnya:
- Buka menu "Start" dan ketik "Notepad" di kotak pencarian.
- Jika Notepad muncul dalam hasil pencarian, itu berarti Notepad sudah terinstal. Langsung lanjut ke langkah berikutnya.
- Jika Notepad tidak muncul dalam hasil pencarian, itu berarti Notepad belum terinstal. Anda dapat menginstalnya dengan mengikuti langkah-langkah ini:
- Buka "Microsoft Store" di komputer Anda.
- Cari Notepad di toko dan klik "Install" untuk menginstalnya.
Langkah 2: Atur Notepad sebagai Program Default
Setelah memastikan Notepad terinstal, Anda perlu mengaturnya sebagai program default untuk membuka file teks. Berikut adalah langkah-langkahnya:
- Buka "Settings" di Windows 11.
- Pilih "Apps" di menu sebelah kiri.
- Pilih "Default apps" di panel sebelah kiri.
- Di bawah bagian "Set defaults by app", cari Notepad dan klik pada nama aplikasi.
- Pilih "Set this program as default" untuk mengatur Notepad sebagai program default.
- Setelah itu, tutup pengaturan dan coba buka Notepad, sekarang seharusnya berfungsi dengan benar.
Jika mengikuti langkah-langkah di atas tidak memperbaiki masalah Anda, Anda dapat mencoba metode pemecahan masalah lainnya seperti memperbarui atau menginstal ulang aplikasi Notepad, memperiksa sistem file Windows, atau menggunakan alat pemecahan masalah bawaan di Windows. Namun, sebagian besar masalah dengan tidak dapat membuka Notepad terkait dengan pengaturan program default. Dengan mengikuti langkah-langkah di atas, seharusnya Anda dapat mengatasi masalah tersebut.
Buka Notepad Menggunakan File.exe-nya
Saat menggunakan Windows 11, ada beberapa kasus di mana pengguna mengalami masalah saat membuka Notepad. Ini mungkin karena beberapa konflik sistem atau karena Notepad mengalami kerusakan. Namun, Anda masih dapat membuka Notepad dengan mengikuti metode yang diberikan di bawah ini.
Coba perbaiki Notepad dengan meresetnya. Caranya, buka File Explorer dan cari file "notepad.exe". Setelah menemukannya, ubah namanya menjadi "notepad.exe.bak". Kemudian, buat salinan file "notepad.exe" dari folder "C:\Windows\System32" dan tempelkan salinannya di folder yang sama.
Gunakan file ".exe" tambahan untuk membuka Notepad. Pertama, unduh file notepad.exe online. Setelah itu, buka File Explorer, arahkan ke file notepad.exe yang baru saja Anda unduh, dan double klik pada file tersebut untuk membuka Notepad.
Cobalah menjalankan Notepad dari Command Prompt. Buka Command Prompt (CMD) dan ketik "notepad" kemudian tekan Enter. Ini dapat membuka Notepad secara langsung melalui Command Prompt.
Restart komputer Anda. Kadang-kadang, masalah sederhana seperti ini dapat memperbaiki masalah Notepad yang tidak dapat dibuka.
Cobalah menggunakan editor teks alternatif. Selain Notepad, ada banyak aplikasi editor teks lain yang dapat Anda gunakan untuk mengedit file teks.
Cobalah menjalankan Notepad dengan perintah "run as administrator". Klik kanan pada ikon Notepad dan pilih "Run as administrator". Ini dapat membantu mengatasi masalah jika Notepad mengalami kendala akses.
Jika metode-metode di atas tidak berhasil, Anda mungkin perlu mencari bantuan lebih lanjut, menginstal ulang Notepad, atau menggunakan versi Notepad yang lebih baru.
Semoga metode-metode tersebut dapat membantu Anda membuka Notepad yang tidak dapat dibuka di Windows 11. Jika Anda memiliki pertanyaan lain seputar Notepad atau masalah dengan aplikasi lainnya, jangan ragu untuk menghubungi kami.
Instal Ulang Notepad
Jika Notepad di Windows 11 tidak dapat dibuka, ada beberapa solusi yang bisa dicoba untuk mengaktifkannya kembali. Salah satu solusi yang bisa Anda coba adalah dengan melakukan instal ulang Notepad. Berikut adalah langkah-langkahnya:
1. Cek Apakah Notepad Terinstal di Komputer Anda
Pertama, pastikan bahwa Notepad sudah terinstal di komputer Anda. Untuk melakukannya, ikuti langkah-langkah berikut:
- Klik tombol "Start" atau tekan tombol "Windows" di keyboard Anda.
- Ketik "Notepad" di kotak pencarian.
- Jika Notepad muncul dalam hasil pencarian, berarti Notepad sudah terinstal di komputer Anda.
- Jika Notepad tidak muncul, Anda perlu menginstal ulang Notepad.
2. Instal Ulang Notepad Menggunakan Command Prompt
Jika Notepad tidak terinstal di komputer Anda, Anda dapat menginstal ulang Notepad menggunakan Command Prompt. Berikut adalah langkah-langkahnya:
- Buka Command Prompt dengan cara klik kanan pada tombol "Start" dan pilih "Command Prompt" atau "Command Prompt (Admin)".
- Di Command Prompt, ketik perintah berikut ini:
dism /online /add-package /packagepath:%windir%\servicing\Packages\Microsoft-Windows-Notepad-Package~31bf3856ad364e35~amd64~~10.0.22000.100.mum - Tunggu hingga proses instalasi selesai.
- Setelah instalasi selesai, coba buka Notepad untuk memastikan bahwa Notepad sudah berhasil diinstal ulang.
Dengan mengikuti langkah-langkah di atas, Anda dapat menginstal ulang Notepad dan mengaktifkannya kembali di Windows 11.
Hubungi Dukungan Teknis Windows 11

Jika terdapat masalah saat mengaktifkan Notepad di Windows 11, ada beberapa langkah yang bisa Anda lakukan untuk menyelesaikannya. Namun, jika Anda masih mengalami masalah, sangat disarankan untuk menghubungi dukungan teknis Windows 11.
Teknisi dukungan akan membantu Anda memecahkan masalah ini secara profesional. Mereka memiliki pengetahuan tentang berbagai masalah yang mungkin terjadi saat mengaktifkan Notepad di Windows 11. Dengan pengalaman dan pengetahuan mereka, mereka dapat memberikan solusi yang efektif dan akurat untuk masalah yang Anda hadapi.
Anda dapat menghubungi dukungan teknis Windows 11 melalui beberapa saluran komunikasi seperti telepon, email, atau chat langsung. Pastikan Anda menjelaskan masalah yang Anda hadapi dengan jelas dan mencantumkan langkah-langkah yang telah Anda coba untuk mengaktifkan Notepad di Windows 11.
Dukungan teknis Windows 11 juga dapat membantu Anda mengatasi masalah lain yang mungkin Anda temui saat menggunakan komputer, seperti masalah dengan aplikasi lain yang tidak berjalan dengan benar atau fitur Windows 11 lainnya yang tidak berfungsi seperti yang seharusnya.
Saat menghubungi dukungan teknis Windows 11, pastikan Anda memberikan informasi yang jelas dan detail tentang masalah yang Anda hadapi. Ini akan membantu teknisi untuk memahami masalah dan mencari solusinya dengan lebih efisien.
Jika Anda tidak ingin menghubungi dukungan teknis, Anda juga dapat mencari solusi di forum online atau sumber daya online lainnya. Banyak pengguna komputer lainnya juga mengalami masalah yang serupa, jadi Anda mungkin dapat menemukan solusi yang telah teruji di forum atau sumber daya online lainnya.
Namun, jika Anda membutuhkan bantuan langsung dan cepat, menghubungi dukungan teknis Windows 11 adalah langkah yang direkomendasikan. Mereka adalah sumber daya terbaik untuk memecahkan masalah yang Anda hadapi dan akan memberikan panduan yang tepat untuk mengaktifkan Notepad di Windows 11.
Segera hubungi dukungan teknis Windows 11 untuk mendapatkan bantuan profesional dalam mengaktifkan Notepad di Windows 11. Mereka siap membantu Anda dengan masalah yang Anda hadapi dan menawarkan solusi yang efektif dan akurat.