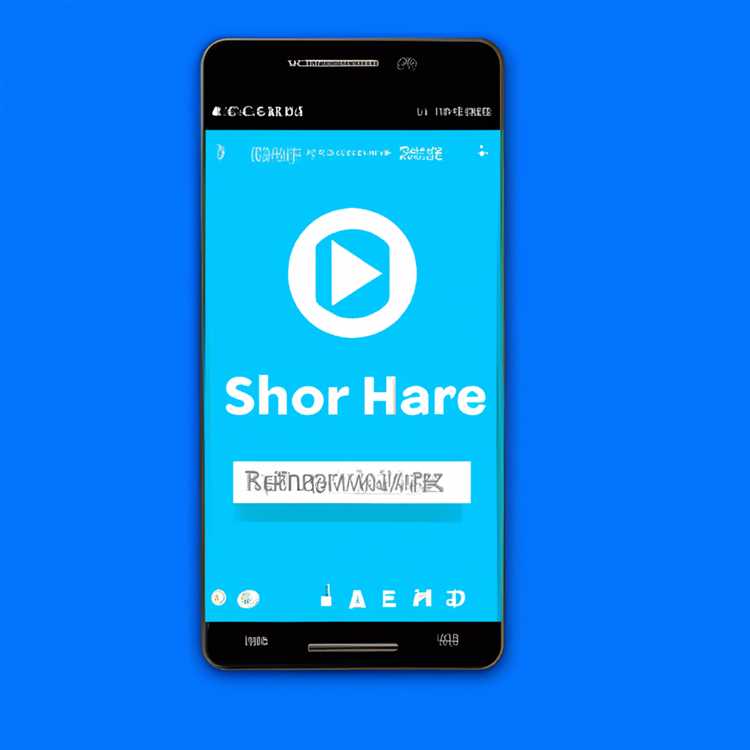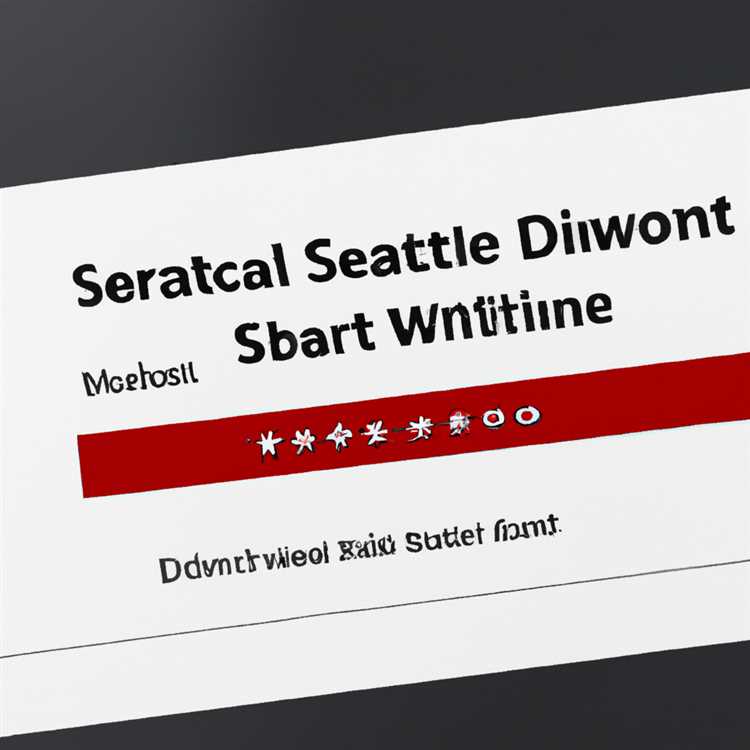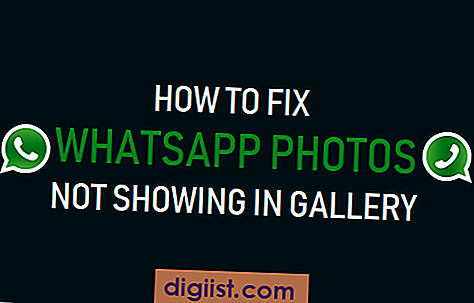Jika Anda ingin memperkecil tampilan di Google Chrome, Anda dapat mengakses fitur-fitur bawaan yang ada atau menyesuaikan pengaturan sesuai kebutuhan Anda. Dalam artikel ini, kami akan menjelaskan beberapa metode yang dapat Anda gunakan untuk melakukan hal ini.
Salah satu cara yang bisa Anda coba adalah dengan memanfaatkan tombol zoom bawaan di Chrome. Anda bisa menemukannya di bagian kanan toolbar atau melalui menu yang ada di pojok kanan atas. Pilih ikon zoom dan atur level zoom sesuai preferensi Anda. Anda juga bisa memperkecil tampilan dengan memanfaatkan keyboard, menggunakan tombol Ctrl (Windows/Linux) atau Command (MacOS) dan tanda "-" (minus) untuk memperkecil ukuran.
Jika Anda ingin mengatur zoom level secara lebih spesifik, Anda dapat menggunakan ekstensi pihak ketiga. Ada banyak ekstensi yang tersedia di Chrome Web Store yang dapat Anda gunakan. Cari ekstensi yang sesuai dengan kebutuhan Anda, instal, dan atur pengaturan sesuai dengan preferensi Anda.
Jika Anda ingin mengatur ulang pengaturan tampilan, Anda dapat mereset pengaturan Chrome ke setelan awal. Ini akan mengembalikan semua pengaturan ke default, termasuk ukuran tampilan. Untuk melakukannya, buka menu Chrome, pilih "Settings", gulir ke bawah dan klik "Advanced", lalu klik "Reset settings" di bagian "Reset and clean up". Pastikan Anda memahami bahwa ini akan menghapus semua ekstensi, tema, dan pengaturan lain yang Anda tambahkan sebelumnya.
Dalam beberapa kasus, Anda mungkin juga perlu mengubah pengaturan pada beberapa website secara individu. Beberapa situs web mungkin memiliki pengaturan tampilan dan ukuran font yang spesifik. Untuk memahami dan mengubah pengaturan ini, cek menu pengaturan yang biasanya terletak di pojok kanan atas situs web.
Dengan memahami cara melakukan penyesuaian pada tampilan di Google Chrome, Anda dapat membuat pengalaman penelusuran Anda menjadi lebih baik sesuai dengan kebutuhan dan preferensi pribadi Anda.
Disclaimer: Artikel ini menyediakan informasi umum yang disediakan untuk tujuan pendidikan. Pastikan untuk memeriksa dokumen resmi dan mendapatkan bantuan dari sumber yang terpercaya sebelum membuat keputusan berdasarkan informasi yang diberikan dalam artikel ini.
Menggunakan Zoom Options
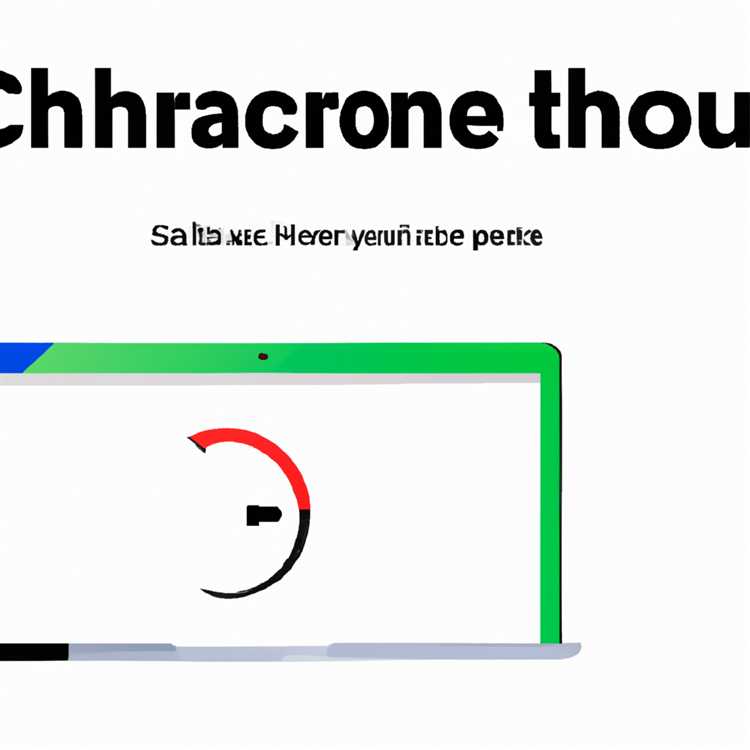
Jika Anda menginginkan pembenaran yang lebih khusus untuk ukuran tampilan di Google Chrome, Anda dapat memanfaatkan fitur Zoom Options. Fitur ini memungkinkan Anda untuk mengubah ukuran tampilan sesuai keinginan Anda, untuk memberi Anda pengalaman penjelajahan web yang lebih baik.
Zooming dengan Keyboard Shortcut

Salah satu cara termudah untuk memperbesar atau memperkecil tampilan di Google Chrome adalah dengan menggunakan keyboard shortcut. Anda dapat menekan tombol Ctrl (Windows) atau Command (MacOS) bersamaan dengan tombol + untuk memperbesar tampilan, atau tombol - untuk memperkecil tampilan.
Zooming melalui Menu Pengaturan
Jika Anda ingin mengakses lebih banyak pengaturan dan opsi zoom, Anda dapat membuka menu pengaturan di Google Chrome. Caranya adalah dengan mengklik ikon titik tiga di pojok kanan atas jendela Chrome, kemudian pergi ke opsi "Zoom" di bagian "Zoom" dan menyelaraskan slider sesuai dengan preferensi Anda.
Zooming dengan Menggunakan Extension
Jika Anda ingin mengakses fitur zoom yang lebih kustom dan spesifik, Anda bisa menggunakan extension Chrome. Chrome Web Store menyediakan berbagai extension zoom seperti "Zoomy" dan "Zoom for Google Chrome", yang memungkinkan Anda untuk mengatur tingkat pembesaran yang lebih spesifik dan menyesuaikan tampilan sesuai kebutuhan Anda.
Dengan menggunakan metode-metode tersebut, Anda dapat dengan mudah mengubah ukuran tampilan di Google Chrome sesuai dengan preferensi dan kebutuhan Anda. Jadi, apakah Anda menggunakan Windows, MacOS, atau Linux, Anda dapat mengakses fitur-fitur ini dan menyesuaikan tampilan web sesuai dengan keinginan Anda.
Mengubah Ukuran Tampilan
Beberapa cara dapat membantu Anda mengubah ukuran tampilan di Google Chrome, baik dengan menggunakan pengaturan bawaan atau ekstensi. Dalam konteks ini, kita akan mempelajari beberapa cara untuk mengatur ukuran tampilan di Google Chrome.
Jika Anda ingin mengubah ukuran tampilan di Google Chrome, berikut adalah beberapa cara yang dapat Anda gunakan:
- Zoom Built-In: Google Chrome memiliki fitur Zoom bawaan yang memungkinkan Anda untuk memperbesar atau memperkecil tampilan di halaman web. Anda dapat mengakses fitur ini dengan menggunakan keyboard shortcut "Ctrl" + "+" untuk memperbesar dan "Ctrl" + "-" untuk memperkecil ukuran tampilan. Anda juga dapat menggunakan tombol Zoom di toolbar.
- Setting Zoom: Anda dapat mengubah pengaturan zoom bawaan di Google Chrome dengan masuk ke menu Pengaturan. Klik tombol Menu di pojok kanan atas jendela Chrome, lalu pilih "Pengaturan". Di bagian "Zoom", Anda dapat menyesuaikan pengaturan zoom ke tingkat yang Anda inginkan.
- Extension Zoom: Jika Anda ingin cara yang lebih kustom, Anda dapat menggunakan ekstensi pihak ketiga yang memungkinkan Anda untuk mengatur ukuran tampilan dengan lebih spesifik. Ada beberapa ekstensi yang tersedia di Chrome Web Store yang dapat membantu Anda mengubah ukuran tampilan sesuai keinginan Anda.
- Reset Zoom: Jika Anda ingin mengembalikan ukuran tampilan ke ukuran aslinya, Anda dapat mereset zoom dengan menggunakan keyboard shortcut "Ctrl" + "0".
Dengan memahami cara mengubah ukuran tampilan di Google Chrome, Anda dapat mengakses situs web dengan lebih baik. Sekarang Anda dapat memilih metode yang sesuai dengan kebutuhan Anda untuk mengatur ukuran tampilan di Google Chrome.
Penjelasan lebih lanjut tentang cara mengubah ukuran tampilan di Google Chrome pada platform yang berbeda seperti Windows, macOS, Linux, dan Android dapat ditemukan di lampiran. Lampiran ini memberikan solusi tambahan, kelebihan, dan catatan khusus yang perlu diperhatikan saat mengubah ukuran tampilan di Google Chrome.
Pengaturan Zoom Default
Jika Anda sering merasa tampilan pada Google Chrome terlalu besar atau terlalu kecil, Anda mungkin perlu mengatur zoom default. Dalam panduan ini, kami akan menjelaskan langkah-langkah untuk mengatur zoom default pada Chrome, serta beberapa tips tambahan yang dapat membantu Anda menyesuaikan tampilan sesuai keinginan.
1. Menggunakan Pengaturan Bawaan
Langkah pertama adalah memeriksa dan mengatur pengaturan zoom default di menu Chrome. Ikuti langkah-langkah berikut:
- Buka Google Chrome.
- Klik pada tombol menu di pojok kanan atas.
- Pilih "Settings" dari menu dropdown.
- Pada halaman pengaturan, gulir ke bawah dan temukan bagian "Appearance".
- Pilih "Font size" untuk mengatur ukuran font default.
- Pilih "Page zoom" untuk mengatur zoom default untuk halaman web.
- Pilih "Zoom levels" untuk mengatur level zoom yang bisa Anda akses.
Dengan mengikuti langkah-langkah di atas, Anda dapat dengan mudah mengatur zoom default sesuai preferensi Anda. Kami juga menyediakan beberapa tips tambahan di bawah ini.
2. Menggunakan Metode Keyboard
Metode lain untuk mengatur zoom default adalah dengan menggunakan tombol keyboard. Berikut adalah langkah-langkah yang dapat Anda lakukan:
- Tekan dan tahan tombol Ctrl (Windows/Linux) atau Command (MacOS) pada keyboard Anda.
- Tekan tombol + untuk memperbesar tampilan, atau tombol - untuk memperkecil tampilan.
- Terus tahan tombol Ctrl/Command sampai Anda mencapai zoom default yang diinginkan.
Dengan menggunakan metode keyboard ini, Anda dapat dengan cepat mengatur zoom default sesuai kebutuhan Anda.
3. Menggunakan Ekstensi Chrome
Jika Anda ingin mengakses level zoom yang lebih kustomisasi, Anda dapat menggunakan ekstensi Chrome. Beberapa ekstensi yang berguna untuk mengatur zoom default adalah "Zoom" dan "Zoomy". Berikut adalah langkah-langkah untuk menambahkan ekstensi:
- Buka Chrome Web Store.
- Cari ekstensi "Zoom" atau "Zoomy" di kolom pencarian.
- Pilih ekstensi yang diinginkan.
- Klik tombol "Add to Chrome" untuk menambahkan ekstensi.
- Setelah ekstensi terpasang, Anda dapat mengatur zoom default melalui ikon ekstensi tersebut di toolbar Chrome.
Dengan menggunakan ekstensi Chrome, Anda dapat mengakses level zoom yang lebih kustomisasi sesuai keinginan Anda.
Penutup
Dengan mengikuti panduan ini, Anda dapat dengan mudah mengatur zoom default pada Google Chrome. Apakah Anda menggunakan pengaturan bawaan, menggunakan metode keyboard, atau menginstal ekstensi, Anda dapat menyesuaikan tampilan sesuai preferensi Anda. Selain itu, Anda juga dapat mengakses tingkat zoom yang lebih kustomisasi untuk mengatur tampilan sesuai kebutuhan Anda.
Menggunakan Extension Zoom
Jika Anda mencari cara untuk memperkecil tampilan di Google Chrome, salah satu solusi yang mungkin dapat membantu Anda adalah dengan menggunakan extension zoom. Extension zoom adalah alat tambahan yang dapat diinstal di browser Anda untuk memungkinkan Anda mengatur tingkat zoom pada halaman web.
Extension zoom dapat memudahkan Anda untuk mengubah ukuran tampilan pada berbagai situs web. Bagaimana cara menggunakan extension zoom? Berikut adalah panduan singkat untuk memahami cara kerjanya.
Pengecekan Ekstensi
Sebelum Anda memulai, pastikan Anda memiliki pemahaman yang cukup mengenai penambahan dan penggunaan ekstensi pada browser Anda. Pastikan juga Anda memiliki Google Chrome yang terbaru dan siap untuk memulai.
Memasang Extension Zoom
Pertama-tama, Anda perlu memasang extension zoom pada browser Google Chrome Anda. Anda dapat melakukannya dengan mengunjungi Chrome Web Store dan mencari extension zoom. Kemudian, ikuti petunjuk yang diberikan untuk menginstal extension tersebut.
Mengakses Zoom
Setelah Anda berhasil memasang extension zoom, Anda dapat mengaksesnya melalui toolbar browser Anda. Biasanya, Anda akan melihat ikon zoom di sebelah kanan toolbar. Klik ikon tersebut untuk mengakses menu zoom.
Menyesuaikan Tingkat Zoom
Dalam menu zoom, Anda dapat menyesuaikan tingkat zoom sesuai keinginan Anda. Ada beberapa opsi yang dapat Anda pilih, seperti mengatur zoom ke level tertentu, mengubah ukuran zoom secara spesifik, atau mengaktifkan zoom penuh layar.
Akses ke tingkat zoom penuh layar dapat memperbesar atau memperkecil tampilan halaman web hingga mencakup layar penuh Anda. Ini adalah cara yang bagus untuk melihat halaman web dengan detail yang lebih baik.
Reset dan Pengaturan Kembali
Jika Anda ingin mengatur ulang tingkat zoom atau mengembalikan pengaturan zoom ke default, Anda dapat melakukan pengaturan ulang melalui menu zoom. Terdapat tombol reset yang dapat Anda klik untuk mengatur ulang tingkat zoom menjadi tingkat awal.
Kelebihan dari Extension Zoom
Dibandingkan dengan metode pengaturan zoom lainnya, menggunakan extension zoom memiliki beberapa kelebihan. Salah satunya adalah kemudahan dan kecepatan dalam mengakses menu zoom melalui toolbar. Anda juga dapat mengaksesnya dengan mudah melalui pintasan keyboard yang telah diatur.
Bonusnya, beberapa extension zoom juga dapat membantu Anda mengubah latar belakang dan tampilan browsing Anda, menyediakan opsi kustomisasi tambahan untuk membuat pengalaman browsing Anda menjadi lebih baik.
Catatan Khusus
Perlu diingat bahwa penambahan extension zoom pada browser Anda dapat melibatkan beberapa keterbatasan dan batasan tertentu. Beberapa ekstensi mungkin tidak kompatibel dengan versi lama Google Chrome atau sistem operasi lainnya seperti Linux atau MacOS.
Jadi, pastikan untuk membaca instruksi dengan seksama dan memeriksa ulasan dari pengguna lain sebelum menginstal extension zoom. Hal ini akan membantu Anda memastikan bahwa extension yang Anda pilih dapat bekerja dengan baik pada sistem Anda.
Dalam kesimpulan, menggunakan extension zoom adalah salah satu cara terbaik untuk memperkecil tampilan di Google Chrome. Dengan extension zoom, Anda dapat dengan mudah mengatur tingkat zoom pada halaman web, menyesuaikannya agar sesuai dengan preferensi Anda, dan mengakses menu zoom dengan cepat.
Jadi, jika Anda sedang mencari cara untuk memperkecil tampilan di Google Chrome, pertimbangkan untuk menggunakan extension zoom yang telah disediakan. Anda akan mendapatkan lebih banyak fleksibilitas dalam menyesuaikan ukuran tampilan Anda dan membuat pengalaman browsing Anda menjadi lebih baik.
Keyboard Shortcuts
Jika Anda ingin memperkecil tampilan Google Chrome dengan cepat, Anda dapat menggunakan pintasan keyboard berikut:
Penjelasan Pintasan Keyboard
1. Ctrl + - or Ctrl + scroll down: Memperkecil tampilan dengan satu level.
2. Ctrl + + or Ctrl + scroll up: Memperbesar tampilan dengan satu level.
3. Ctrl + 0: Mengatur tampilan ke ukuran default.
Pintasan Keyboard untuk Chrome di Windows dan Linux
Jika Anda menggunakan Google Chrome di Windows atau Linux, Anda dapat memanfaatkan pintasan keyboard berikut:
1. Pergi ke URL atau bilah penelusuran dengan menggunakan Ctrl + L.
2. Untuk memperkecil atau memperbesar font di halaman web, gunakan Ctrl + Scroll Down or Ctrl + Scroll Up.
3. Untuk membuka halaman baru dalam tab, gunakan Ctrl + T.
Pintasan Keyboard untuk Chrome di Android
Bagi pengguna Google Chrome di Android, berikut adalah pintasan keyboard yang dapat Anda gunakan:
1. Tekan Menu pada perangkat Android Anda untuk membuka menu.
2. Pergi ke pilihan Tampilan.
3. Pilih Zoom Out atau Zoom In untuk memperkecil atau memperbesar tampilan.
Dengan menggunakan pintasan keyboard ini, Anda dapat dengan cepat menyesuaikan tampilan Chrome Anda tanpa harus pergi ke pengaturan atau menggunakan ekstensi tambahan. Ini adalah solusi yang efisien bagi mereka yang sering mengubah tingkat zoom khusus pada situs web tertentu.
Catatan: Beberapa fitur atau pintasan keyboard mungkin berbeda di browser Chrome versi lain seperti Opera.
Mengembalikan Tampilan ke Zoom Default
Jika Anda ingin mengembalikan tampilan zoom di Google Chrome ke pengaturan default, berikut adalah beberapa metode yang bisa Anda coba:
-
Reset melalui pengaturan Chrome:
- Buka Google Chrome dan klik ikon menu di pojok kanan atas (berbentuk tiga titik berdampingan).
- Pilih "Settings" (Pengaturan) dari menu dropdown.
- Di bagian bawah halaman pengaturan, klik "Advanced" (Lanjutan).
- Pada bagian "Reset and clean up" (Reset dan bersihkan), klik "Restore settings to their original defaults" (Kembalikan pengaturan ke default aslinya).
- Setelah itu, klik tombol "Reset settings" (Reset pengaturan).
- Tunggu beberapa saat hingga pengaturan selesai di-reset dan Chrome akan mulai secara otomatis.
-
Menggunakan tombol zoom di toolbar:
- Klik tombol "Customize and control Google Chrome" (Tentukan dan kontrol Google Chrome) di toolbar, yang terletak di pojok kanan atas (berbentuk tiga titik berdampingan).
- Pilih "Zoom" dari menu dropdown.
- Klik "Reset" untuk mengembalikan tampilan zoom ke pengaturan default.
-
Menggunakan slider zoom di bagian kanan toolbar:
- Di bagian kanan toolbar, cari slider zoom.
- Gerakkan slider ke posisi 100% atau klik dan tahan tombol slide kemudian seret ke tengah.
Perlu diketahui bahwa metode-metode di atas berlaku untuk Google Chrome di Windows, Mac OS, Linux, dan Android. Jika Anda menggunakan browser lain seperti Opera, langkah-langkahnya mungkin sedikit berbeda.
Ringkasan:
- Reset melalui pengaturan Chrome.
- Menggunakan tombol zoom di toolbar.
- Menggunakan slider zoom di bagian kanan toolbar.
Sebagai bonus, berikut adalah beberapa extension yang dapat membantu Anda menyesuaikan tampilan zoom di Chrome:
- Zoom - memungkinkan Anda mengatur tingkat zoom untuk halaman web tertentu.
- Better Zoom - menyediakan metode zoom yang lebih baik dan fitur kustomisasi tambahan.
- Zoom Slider - menambahkan tombol slider zoom ke toolbar Chrome.
Harap dicatat bahwa penggunaan extension ini dapat mempengaruhi kinerja browser Chrome. Pastikan untuk memeriksa ulasan dan penilaian sebelum menginstal ekstensi tersebut.
Demikianlah cara mengembalikan tampilan zoom ke pengaturan default di Google Chrome. Semoga panduan ini dapat membantu Anda dalam mengatur tampilan browser sesuai kebutuhan Anda.