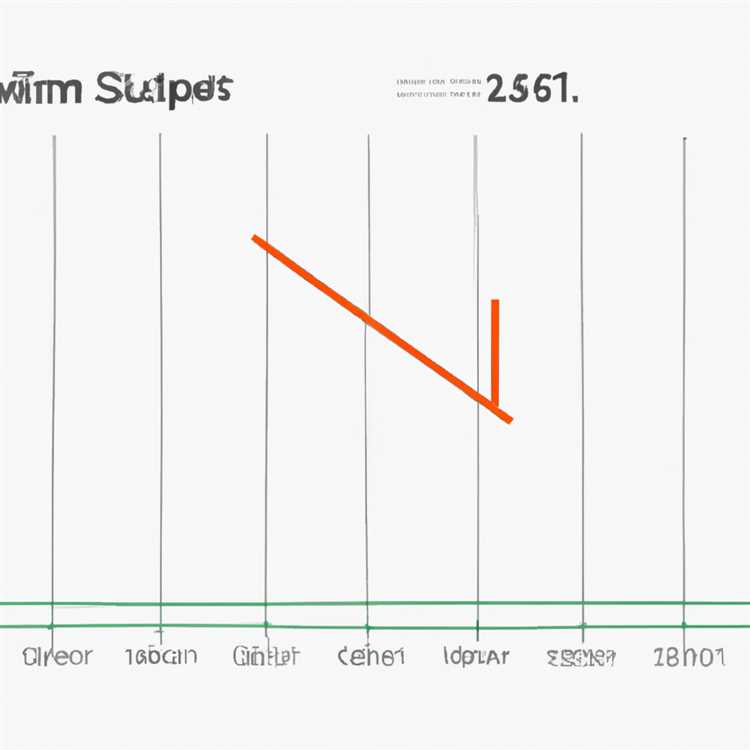Jadwalkan dan bergabung dalam pertemuan adalah keterampilan penting yang akan membantu Anda tetap terorganisir dan terhubung dengan rekan kerja Anda. Ada beberapa langkah dan fitur yang dapat Anda gunakan dalam aplikasi Microsoft Teams untuk menjadwalkan, menghadiri, dan berinteraksi dalam pertemuan.
1. Mengundang orang ke dalam pertemuan Anda

Saat Anda membuat pertemuan baru di Teams, Anda dapat mengundang anggota tim Anda dengan mudah melalui saluran atau menggunakan Outlook. Ada beberapa opsi yang dapat Anda pilih, termasuk memilih saluran, menambahkan anggota, dan menunjukkan waktu pertemuan.
Pilihan saluran membantu Anda mengatur pertemuan dengan lebih rapi dan memastikan bahwa hanya anggota saluran yang terpilih yang dapat melihat dan menghadiri pertemuan. Juga, Anda dapat mengirim undangan melalui Outlook dengan memilih opsi "Send a copy to Outlook".
2. Menampilkan presentasi dan berbagi informasi
Fitur "share screen" di Teams memungkinkan Anda untuk menunjukkan presentasi, aplikasi, atau dokumen lainnya kepada peserta pertemuan. Anda dapat memilih bagian tertentu dari layar Anda atau berbagi layar penuh, tergantung pada kebutuhan Anda. Pastikan bahwa Anda menggunakan opsi ini dengan bijaksana dan hanya mengungkapkan informasi yang relevan kepada peserta pertemuan.
Fitur lain yang berguna adalah "Polly". Ini adalah fitur polling yang membantu dalam pengambilan keputusan dan memperoleh umpan balik dari peserta pertemuan. Anda dapat dengan mudah menambahkan pertanyaan dan meminta respon dari rekan kerja Anda selama pertemuan.
Ada juga opsi lain seperti pengaturan jadwal, penggunaan web, dan pengaturan catatan. Semua ini dapat membantu dalam menjadwalkan dan menghadiri pertemuan lebih efisien dan terorganisir.
Dengan melakukan langkah-langkah ini, Anda dapat menjadwalkan dan bergabung dalam pertemuan dengan mudah dan efektif menggunakan aplikasi Microsoft Teams. Ingatlah selalu untuk memeriksa jadwal dan notifikasi Anda sehingga Anda tidak melewatkan pertemuan penting apa pun.
Cara mengatur pertemuan di Teams
Jika Anda bekerja dalam organisasi di mana Microsoft Teams digunakan, Anda dapat dengan mudah mengatur pertemuan dengan rekan kerja Anda. Teams memiliki fitur yang membantu dalam penjadwalan dan pengaturan pertemuan, sehingga Anda dapat bekerja lebih efisien dan teratur.
Menggunakan Teams di Desktop
Jika Anda memiliki aplikasi Teams di desktop atau laptop Anda, Anda dapat mengatur pertemuan dengan cepat dan mudah. Berikut adalah langkah-langkahnya:
- Buka aplikasi Teams.
- Pilih kalender di panel sebelah kiri.
- Pilih tanggal dan waktu yang Anda inginkan untuk pertemuan.
- Klik tombol "Jadwalkan pertemuan" di bagian atas jendela kalender.
- Isi detail pertemuan, seperti judul, waktu, durasi, dan peserta yang diundang.
- Pilih "Jadwalkan" untuk menyelesaikan proses penjadwalan.
Catatan: Anda juga dapat menambahkan orang lain sebagai co-organizer dalam pertemuan, yang dapat membantu dalam menjadwalkan dan mengatur pertemuan.
Menggunakan Teams di Perangkat Seluler
Jika Anda menggunakan aplikasi Teams di perangkat seluler Anda, Anda masih dapat dengan mudah mengatur pertemuan. Berikut adalah langkah-langkahnya:
- Buka aplikasi Teams di perangkat seluler Anda.
- Pilih tab "Kalender" di bagian bawah layar.
- Pilih tanggal dan waktu yang Anda inginkan untuk pertemuan.
- Tekan tombol "+" di bagian bawah layar untuk menambahkan pertemuan.
- Isi detail pertemuan, seperti judul, waktu, durasi, dan peserta yang diundang.
- Tekan tombol "Jadwalkan" untuk menyelesaikan proses penjadwalan.
Anda juga selalu dapat mengakses kalender dan pertemuan yang sudah dijadwalkan melalui aplikasi Teams di perangkat seluler Anda.
Dengan fitur penjadwalan yang ada di Microsoft Teams, Anda dapat dengan mudah mengatur pertemuan dengan rekan kerja Anda tanpa harus melalui kerumitan mengirimkan undangan melalui email atau menggunakan aplikasi kalender lainnya. Anda juga dapat melihat detail dan status pertemuan dengan mudah, sehingga Anda tahu apa yang harus Anda persiapkan untuk pertemuan berikutnya. Selamat mencoba!
Memahami fitur-fitur kolaborasi Teams
Microsoft Teams adalah platform kolaborasi yang populer yang membantu pengguna untuk menjadwalkan dan bergabung dalam pertemuan dengan mudah. Ada beberapa fitur kolaborasi dalam Teams yang membantu Anda untuk bekerja sama dengan anggota tim Anda secara efisien. Berikut adalah beberapa fitur penting yang perlu Anda ketahui.
1. Jadwalkan pertemuan
Dalam Microsoft Teams, Anda dapat mengatur pertemuan dengan tim Anda dalam hitungan detik. Pilih opsi "Jadwalkan pertemuan" dan Anda akan melihat detail yang perlu Anda ketahui, seperti waktu, tempat, dan peserta yang terlibat. Anda juga dapat menambahkan catatan tambahan atau mengatur status kehadiran setiap peserta.
2. Bergabung dengan pertemuan
Setelah pertemuan dijadwalkan, anggota tim Anda akan menerima undangan melalui Teams, Outlook, atau aplikasi lainnya. Mereka dapat bergabung dengan pertemuan melalui desktop, web, atau perangkat mobile. Mereka juga dapat memilih untuk menggunakan fitur audio atau dial-in untuk terhubung ke pertemuan.
Selain itu, Microsoft Teams menyediakan teknologi yang membantu mempermudah presentasi dan berinteraksi dengan anggota tim Anda. Anda dapat menggunakan fitur berbagi layar untuk menunjukkan presentasi atau konten lainnya kepada peserta pertemuan. Anda juga dapat menggunakan fitur chat untuk berkomunikasi secara langsung dengan anggota tim.
3. Mengelola pertemuan
Microsoft Teams juga dapat membantu Anda mengelola pertemuan dengan lebih baik. Anda dapat menentukan kategori untuk setiap pertemuan, misalnya "Tugas", "Proyek", atau "Reuni". Anda juga dapat melihat daftar pertemuan yang telah Anda jadwalkan di kalender Teams Anda. Jika terjadi perubahan jadwal, Anda dapat dengan mudah mengubah atau mengubah kembali pertemuan.
Dengan adanya fitur kolaborasi Teams, Anda dapat membantu seluruh organisasi Anda untuk bekerja lebih produktif. Anda juga dapat mengundang anggota tim eksternal untuk berpartisipasi dalam pertemuan Teams, sehingga Anda dapat bekerja sama dengan mereka dengan lebih efektif.
Sekarang Anda tahu bagaimana cara menggunakan fitur-fitur kolaborasi dalam Teams. Setiap langkah dijelaskan dengan jelas dalam panduan ini. Jadi, jadwalkan dan bergabunglah dalam pertemuan dengan mudah!
Langkah-langkah untuk membuat pertemuan
Berikut adalah langkah-langkah untuk membuat pertemuan menggunakan Microsoft Teams:
- Buka aplikasi Microsoft Teams di perangkat Anda.
- Di sisi kiri jendela Teams, pilih channel di mana Anda ingin membuat pertemuan.
- Di bagian atas jendela Teams, klik tombol "Pertemuan" untuk membuka menu dropdown.
- Pilih opsi "Jadwalkan pertemuan" dalam menu dropdown.
- Akan muncul jendela "Tambahkan detail pertemuan". Di sini, Anda dapat mengatur detail pertemuan seperti judul, tanggal, waktu, dan durasi.
- Selanjutnya, pilih opsi "Tambahkan beberapa orang" untuk mengundang orang lain ke pertemuan Anda. Anda dapat memasukkan alamat email orang yang ingin Anda undang.
- Jika Anda ingin membuat pertemuan satu lawan satu, Anda dapat memilih opsi "Tidak perlu kanal" di bagian bawah jendela "Tambahkan detail pertemuan".
- Setelah Anda mengatur semua detail pertemuan, klik tombol "Jadwalkan" untuk membuat pertemuan.
- Setelah pertemuan dibuat, Anda dapat mengirimkan tautan undangan ke peserta melalui email atau dengan membagikannya melalui Teams.
- Peserta dapat mengakses pertemuan melalui tautan undangan dan bergabung dengan pertemuan dari perangkat mereka.
- Saat pertemuan dimulai, Anda akan dapat melihat peserta yang hadir di sisi kanan jendela Teams. Anda juga dapat menggunakan fitur chat untuk berkomunikasi dengan peserta lainnya.
- Jika Anda perlu membagikan layar atau presentasi, Anda dapat menggunakan opsi yang tersedia di jendela pertemuan.
- Setelah pertemuan selesai, Anda dapat mengklik tombol "Tutup" di sudut kanan atas jendela pertemuan untuk mengakhiri pertemuan.
Dengan menggunakan langkah-langkah di atas, Anda dapat membuat dan bergabung dalam pertemuan dengan mudah di Microsoft Teams. Semoga informasi ini bermanfaat bagi Anda dalam menggunakan teknologi ini untuk pertemuan Anda.
Mengundang peserta ke dalam pertemuan
Jika Anda menggunakan Microsoft Teams untuk menjadwalkan dan bergabung dalam pertemuan, Anda dapat mengundang peserta dengan mudah. Berikut adalah panduan langkah demi langkah untuk mengundang peserta ke dalam pertemuan:
- Di aplikasi Microsoft Teams, buka jadwal pertemuan yang telah Anda atur atau sedang Anda buat.
- Ketuk tombol "Tambah Peserta" atau "Add Participants".
- Pilih peserta dari daftar kontak yang ditampilkan. Anda juga dapat mencari peserta menggunakan opsi pencarian.
- Pilih peserta yang ingin diundang ke dalam pertemuan dengan mengklik nama mereka.
- Klik tombol "Tambah" atau "Add".
- Jika Anda ingin mengakses jadwal peserta dan memeriksa ketersediaan mereka sebelum mengundang, Anda dapat menggunakan fitur "Periksa Ketersediaan" atau "Check Availability".
- Setelah menambahkan peserta, klik tombol "Jadwalkan" atau "Schedule" untuk mengundang mereka ke dalam pertemuan.
Dengan mengikuti langkah-langkah tersebut, Anda dapat mengundang peserta dengan mudah ke dalam pertemuan Teams Anda. Manajer dan anggota tim dapat melihat semua detail pertemuan yang dijadwalkan, termasuk informasi waktu dan lokasi. Jika ada presentasi atau materi tambahan yang akan disertakan dalam pertemuan, Anda dapat memberi tahu peserta tentang hal itu dan menyediakan tautan atau salinan melalui aplikasi Teams.
Anda juga dapat menggunakan fitur "Tambah Peserta" atau "Add Participants" untuk mengundang orang dari luar tim atau organisasi Anda, asalkan mereka memiliki akses ke Microsoft Teams. Ini sangat berguna jika Anda perlu mengundang tamu eksternal untuk menjadi co-organizer dalam pertemuan.
Jadi, itulah langkah-langkah yang perlu Anda ikuti untuk mengundang peserta ke dalam pertemuan Teams Anda. Segera coba fitur ini dan buat pertemuan yang lebih terjadwal, terarah, dan efisien!
Cara bergabung dalam pertemuan Teams
Jika Anda ingin bergabung dalam pertemuan yang telah dijadwalkan di Microsoft Teams, berikut adalah panduan langkah demi langkah untuk membantu Anda:
- Buka aplikasi Microsoft Teams di perangkat Anda.
- Pilih tab "Meetings" di sisi kiri jendela Teams Anda.
- Di sana, Anda akan melihat daftar pertemuan yang sudah dijadwalkan. Cari pertemuan yang Anda ingin bergabung dengan memeriksa detailnya.
- Setelah Anda menemukan pertemuan yang tepat, pilihnya dengan mengkliknya.
- Pada sisi kanan jendela Teams Anda, Anda akan melihat detail pertemuan termasuk waktu, agenda, dan peserta yang sudah terdaftar.
- Untuk bergabung dengan pertemuan, klik tombol "Join" yang ada di bagian atas detail pertemuan.
- Jika ada opsi audio yang tersedia, pilih cara yang ingin Anda gunakan untuk bergabung dengan audio (mis. suara komputer, dial-in, dll.).
- Setelah memilih opsi audio, Anda akan bergabung dengan pertemuan dan dapat berinteraksi dengan peserta lain melalui obrolan, video, dan audio.
Catatan: Jika Anda telah membuat pertemuan di luar organisasi Anda, pastikan untuk memberikan detail pertemuan kepada peserta sehingga mereka dapat bergabung. Selain itu, perhatikan bahwa tata letak dan fitur mungkin sedikit berbeda pada versi Teams yang diakses melalui perangkat seluler.
Dengan mengikuti panduan di atas, Anda akan dapat dengan mudah bergabung dengan pertemuan Teams dan terlibat dengan anggota tim Anda, baik itu dalam pertemuan one-on-one atau dalam acara yang melibatkan banyak peserta. Scheduling pertemuan dan bergabung melalui Teams membantu menciptakan pengalaman yang dinamis dan mengoptimalkan ketersediaan waktu Anda serta membantu Anda menampilkan presentasi dan acara Anda dengan cara yang paling efektif.
Tips dan Trik untuk Mengoptimalkan Pertemuan Teams
Jika Anda sering menggunakan Microsoft Teams untuk pertemuan dalam bisnis Anda, berikut ini beberapa tips dan trik yang dapat membantu Anda mengoptimalkan pengalaman pertemuan Anda:
1. Menggunakan Fitur Jendela Terpisah
Jika Anda ingin menjaga pertemuan di Teams tetap terbuka namun juga perlu melihat dan menggunakan aplikasi lain, Anda dapat menggunakan fitur jendela terpisah. Caranya adalah dengan mengklik kanan pada ikon Teams di taskbar dan memilih opsi "Open in separate window". Dengan begitu, Anda dapat dengan mudah melihat pertemuan Teams dan aplikasi lain secara bersamaan.
2. Mengundang Orang dan Melihat Ketersediaan Mereka

Sebelum mengatur waktu dan tanggal pertemuan, pastikan untuk mengundang orang yang perlu hadir. Anda dapat melakukannya dengan mengklik tombol "Calendar" di kanan bawah jendela Teams dan menambahkan orang yang ingin Anda undang. Selain itu, Anda juga dapat melihat ketersediaan mereka dalam kalendar yang sama.
3. Menggunakan Fitur "Quick Polls"
Jika Anda ingin mengumpulkan pendapat atau mendapatkan informasi dari peserta pertemuan, gunakan fitur "Quick Poll" di Teams. Langkah-langkahnya adalah sebagai berikut:
- Pilih pesan yang ingin Anda gunakan sebagai poling (Anda dapat menggunakan pesan yang sudah ada atau membuat pesan baru).
- Klik kanan pada pesan tersebut.
- Pilih opsi "More actions" dan kemudian "Polly" untuk membuka pengaturan poling.
- Atur pertanyaan dan pilihan jawaban, lalu klik tombol "Create Poll" untuk membuat poling.
- Peserta pertemuan akan melihat poling tersebut dan dapat memberikan jawaban mereka.
Dengan fitur ini, Anda dapat membuat pertemuan menjadi lebih interaktif dan melibatkan semua peserta.
4. Mendistribusikan Presentasi melalui Layar Eksternal
Jika Anda perlu mempresentasikan materi kepada peserta pertemuan, Anda dapat membagikan layar Anda atau menggunakan fitur presentasi di Teams. Namun, jika Anda ingin mempresentasikan materi melalui layar eksternal, ikuti langkah-langkah berikut:
- Sambungkan layar eksternal ke komputer Anda.
- Klik tombol "Share" di panel bawah jendela Teams.
- Pilih opsi "Screen" atau "Window" untuk memilih layar atau jendela yang ingin Anda bagikan.
- Pilih layar eksternal sebagai sumber tampilan yang akan dibagikan.
- Peserta pertemuan akan melihat presentasi melalui layar eksternal tersebut.
Dengan begitu, Anda dapat memastikan bahwa presentasi Anda terlihat dengan jelas oleh semua peserta pertemuan.
Ikuti tips dan trik di atas untuk mengoptimalkan pertemuan di Microsoft Teams dan membuatnya menjadi lebih efisien dan efektif. Selalu perhatikan kebutuhan dan preferensi anggota pertemuan Anda untuk menciptakan pengalaman yang terbaik.