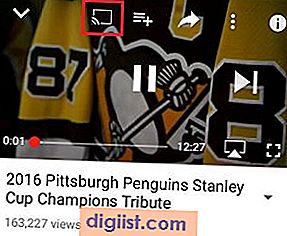Jika Anda pernah merasa kesulitan dalam membuat booklet atau buku menggunakan Microsoft Word, artikel ini akan membantu Anda. Kami akan membahas langkah-langkah penting untuk membuat booklet dengan mudah menggunakan Word.
Word adalah sebuah aplikasi yang populer untuk membuat dan mengedit dokumen teks. Namun, tidak banyak orang tahu bahwa Word juga dapat digunakan untuk membuat booklet atau buku dengan tata letak profesional. Di sini kami akan membahas langkah-langkah secara rinci untuk menciptakan booklet dengan meng-insert teks, gambar, dan desain yang Anda inginkan.
Untuk memulai, buka Word dan buat dokumen baru. Pastikan untuk memilih tata letak penuh pada menu Opsi dan pada bagian Manajemen Yayasan, Bel1, atau Bel3. Ini akan menyesuaikan tampilan Word dengan kebutuhan pekerjaan Anda.
Setelah Anda membuka dokumen baru, langkah berikutnya adalah mengatur page setup. Klik kanan di header atau footer pada setiap halaman dan pilih Editing. Pastikan bahwa Anda telah memilih Double pada bagian Sisi dan Allow Pages to Overlap dan Allow Spreads to Shuffle pada bagian Page Layout.
Sekarang Anda sudah siap untuk mulai mendesain booklet Anda sendiri. Anda dapat menambahkan teks, gambar, dan berbagai bentuk sesuai kebutuhan Anda. Untuk menambahkan teks, Anda dapat menggunakan alat Text Box pada tab Insert. Untuk menambahkan gambar atau bentuk, Anda dapat menggunakan alat Shapes pada tab yang sama.
Setelah Anda melakukan desain dasar, langkah selanjutnya adalah membuat lembaran booklet. Dengan memilih opsi Booklet pada tab Print, Word akan secara otomatis mengatur ulang halaman-halaman Anda ke dalam format yang sesuai untuk membuat booklet. Pastikan untuk mengecek pengaturan yang tepat untuk printer Anda.
Jika Anda ingin membuat desain booklet Anda lebih menarik, Anda dapat menggunakan alat Crop pada tab Drawing Tools. Ini memungkinkan Anda untuk memotong gambar dan bentuk dengan cara yang lebih kreatif. Juga, Anda dapat menambahkan efek rounded corners pada gambar atau bentuk dengan mengklik tombol Format, kemudian pilih opsi yang sesuai di bagian Shape Styles.
Terakhir, meng-klik tombol Finish di menu Print akan menyelesaikan proses pembuatan booklet Anda. Sekarang Anda bisa melihat hasil akhir booklet Anda pada tampilan cetak layar ganda. Jika ada perubahan yang perlu Anda lakukan, Anda dapat mengeditnya dengan meng-klik tombol Back dan melakukan revisi sesuai keinginan Anda.
Itulah cara membuat booklet atau buku di Word. Dengan mengikuti langkah-langkah di atas, Anda dapat menciptakan booklet yang profesional dan menarik dengan mudah. Jadi, mulailah mencoba sekarang juga dan buatlah booklet Anda sendiri!
Cara Membuat Booklet atau Buku di Word
Jika Anda ingin membuat booklet atau buku dengan menggunakan program Microsoft Word, berikut ini adalah langkah-langkah yang bisa Anda ikuti:
- Pertama, buka program Word dan pilih tab "File" di bagian atas. Kemudian, pilih "Options".
- Pada jendela "Word Options", pilih "Advanced" di bagian kiri. Kemudian, gulir ke bawah sampai menemukan bagian "Show document content". Pada bagian ini, ada beberapa opsi yang bisa Anda pilih untuk mengatur tampilan dokumen.
- Salah satu opsi yang perlu Anda atur adalah "Show text boundaries". Untuk menampilkannya, centang opsi ini. Dengan begitu, akan ada garis di sekitar setiap teks yang ada di dalam dokumen. Opsi ini akan membantu Anda dalam merancang layout buku.
- Jika Anda ingin mengatur ukuran halaman, klik tab "Page Layout" di bagian atas. Kemudian, pilih "Size" dan pilih ukuran halaman yang sesuai dengan kebutuhan Anda.
- Selanjutnya, atur orientasi halaman dengan memilih "Orientation" di bagian yang sama. Pilih apakah ingin halaman berorientasi potrait atau landscape.
- Jika Anda ingin menambahkan margin di sekeliling halaman, Anda bisa mengklik "Margins" di bagian "Page Layout". Pilih margin yang diinginkan atau jika Anda ingin mengatur sendiri, pilih opsi "Custom Margins".
- Pada tahap ini, Anda bisa mulai merancang layout buku. Anda bisa mengatur isi teks, gambar, dan elemen-elemen lainnya.
- Jika Anda ingin menambahkan gambar atau ilustrasi, Anda bisa memilih "Insert" di bagian atas dan memilih "Pictures" atau "Shapes" untuk menambahkannya. Anda juga bisa menambahkan teks dengan memilih "Text Box" atau "WordArt".
- Pada Word, ada fitur yang disebut "Drawing Tools" yang bisa membantu Anda dalam merancang buku. Untuk mengakses fitur ini, Anda perlu memilih objek atau teks terlebih dahulu.
- Jika Anda ingin membuat desain sampul yang khusus, Anda bisa mengklik "Page Design", lalu memilih "Page Borders". Di sini, Anda bisa menambahkan bingkai atau border untuk halaman sampul.
- Setelah layout buku Anda selesai, pastikan bahwa setiap halaman telah dirancang dengan baik. Anda juga perlu memastikan bahwa teks dan gambar tidak terpotong atau hilang di dalam buku.
- Misalnya, jika Anda menggunakan bagian untuk tulisan di tepi kiri, pastikan bahwa tidak ada elemen lain di sekitarnya yang memotong atau mengganggu tulisan tersebut.
- Jika Anda sudah selesai merancang buku, Anda bisa menyimpannya dengan mengklik "File" dan memilih "Save As". Pilih lokasi penyimpanan dan nama file yang diinginkan.
- Anda bisa mencetak buku tersebut dengan menggunakan printer Anda. Pastikan bahwa pengaturan printer telah disesuaikan dengan kebutuhan cetak buku Anda.
- Jika Anda memiliki printer yang mampu mencetak dua sisi (duplex), Anda bisa memilih opsi tersebut untuk mencetak buku Anda dengan bentuk booklet.
Dengan mengikuti langkah-langkah di atas, Anda bisa membuat booklet atau buku yang profesional menggunakan Microsoft Word. Anda juga bisa menggunakan template yang telah disediakan oleh Word untuk memudahkan proses desain buku Anda.
Persiapan
Sebelum mulai membuat booklet atau buku di Word, Anda perlu melakukan beberapa persiapan. Berikut adalah langkah-langkah yang perlu Anda ikuti:
1. Membayangkan versi cetak
Bayangkan versi cetak dari booklet atau buku yang ingin Anda buat. Anda dapat membayangkan tata letak, ukuran, dan jenis kertas yang akan digunakan.
2. Memilih dokumen
Pilih dokumen yang ingin Anda ubah menjadi booklet. Bisa dokumen yang sudah selesai atau dokumen baru yang ingin Anda buat dari awal.
3. Menyiapkan halaman
Untuk membuat booklet, Anda perlu mengatur halaman agar rapi dan sesuai dengan kebutuhan Anda. Caranya adalah dengan menggulir ke bagian paling awal dari dokumen Word Anda. Kemudian, pilih menu "Layout" di bagian kanan, di bawah tab "Page Setup". Pilih "Orientation" yang sesuai, apakah "Portrait" atau "Landscape".
Jika Anda ingin membuat dokumen dengan balutan booklet yang lebih panjang, Anda dapat memilih "Multiple Pages" di bagian "Pages" dan mengatur jumlah halaman yang diinginkan. Anda juga dapat mengatur margin dan ukuran kertas di bagian "Paper".
4. Mengatur border
Selanjutnya, Anda perlu mengatur border untuk membuat booklet Anda terlihat lebih menarik. Anda dapat memilih garis dengan cara mengklik "Page Borders" di bagian "Page Background". Anda juga dapat mengklik "Art" untuk memilih border yang sesuai.
5. Mengatur header
Jika Anda ingin menambahkan header pada booklet Anda, Anda dapat melakukannya di bagian "Insert" kemudian pilih "Header". Anda dapat menambahkan teks, gambar, atau elemen lainnya sesuai dengan keinginan Anda.
6. Mengatur gambar dan teks
Anda dapat menambahkan gambar dan teks ke dalam booklet Anda agar terlihat lebih menarik. Caranya adalah dengan mengklik "Insert" di bagian atas Word, kemudian memilih "Picture" untuk menambahkan gambar dan "Text Box" untuk menambahkan teks.
Anda juga dapat mengedit gambar dan teks sesuai dengan keinginan Anda, seperti memotong gambar atau mengatur teks ke dalam bentuk gadis.
7. Menyusun halaman booklet
Sekarang, Anda perlu menyusun halaman-halaman booklet Anda agar sesuai dengan tata letak yang diinginkan. Caranya adalah dengan menyesuaikan posisi gambar dan teks di setiap halaman. Anda dapat menggandakan halaman secara manual atau menggunakan opsi "Page Setup" untuk mengatur jumlah halaman dengan fitur "Book fold".
8. Mencetak booklet
Setelah Anda selesai membuat booklet di Word, Anda dapat mencetaknya. Pastikan Anda memeriksa pengaturan printer Anda dan memilih "Booklet" pada menu pencetakan. Anda juga dapat mengatur opsi lain, seperti ukuran dan orientasi kertas, sesuai dengan kebutuhan Anda.
Anda dapat melihat hasil cetakan booklet dengan menggunakan Adobe Reader atau program lainnya. Jika perlu, Anda dapat melakukan beberapa penyesuaian lebih lanjut sebelum mencetak booklet dalam jumlah yang lebih besar.
Dengan menggunakan template booklet yang sudah ada atau membuat sendiri dari nol, Anda dapat membuat booklet yang mengagumkan. Anda juga dapat menyesuaikan ukuran, bentuk, dan tata letak sesuai dengan keinginan Anda.
Mengatur Tampilan
Setelah buku Anda dibuka di Word, ada beberapa pengaturan tampilan yang perlu Anda lakukan sebelum mulai merancang booklet Anda. Di sini, kita akan melalui langkah-langkah untuk mengatur border, mengatur ukuran halaman, dan memilih template yang tepat untuk buku Anda.
Mengatur Border dan Ukuran Halaman
Pertama, Anda harus mengatur border atau batas keliling halaman buku Anda. Anda dapat melakukannya dengan menggunakan opsi "Page Borders" dalam menu "Design". Di sini, Anda dapat memilih apakah ingin menggunakan garis, bayangan, atau gambar sebagai border untuk halaman Anda. Anda juga dapat mengatur ukuran dan warna border sesuai keinginan Anda.
Setelah itu, Anda perlu mengatur ukuran halaman buku Anda. Di Word, Anda dapat melakukannya dengan menggunakan opsi "Page Setup" dalam menu "Layout". Di sini, Anda dapat memilih ukuran halaman yang akan Anda gunakan. Ada banyak pilihan ukuran yang tersedia, yang bisa Anda sesuaikan dengan kebutuhan Anda.
Menggunakan Template
Jika Anda ingin membuat booklet dengan cepat dan mudah, Anda dapat menggunakan template yang sudah tersedia di Word. Dengan menggunakan template, Anda tidak perlu merancang booklet Anda dari awal. Anda hanya perlu memilih template yang sesuai dan mengganti teks dan gambar dalam template itu.
Untuk memilih template, Anda bisa membuka "File" dan memilih opsi "New". Di sana, Anda akan melihat banyak pilihan template yang sudah disediakan oleh Word. Anda bisa menjelajahi template-template tersebut dan memilih yang sesuai dengan gaya dan tema buku Anda.
Merancang Sendiri dari Awal
Jika Anda ingin membuat booklet dari awal dan memiliki kebebasan penuh dalam merancangnya, Anda bisa memulainya dari scratch. Anda dapat menggunakan tools dan options yang ada di Word untuk membuat desain sesuai dengan keinginan Anda.
Anda dapat menggunakan tools seperti textbox untuk menambahkan teks ke dalam halaman booklet Anda. Anda juga dapat menggunakan options seperti fill dan paintbrush untuk menambahkan warna dan menggambar bentuk-bentuk di halaman booklet Anda.
Anda bisa menggunakan gambar dan picture zones untuk menambahkan gambar ke halaman booklet Anda. Anda juga bisa mengatur ukuran dan posisi gambar sesuai dengan keinginan Anda.
Membuat Perubahan dan Mengatur Font
Selama proses merancang booklet, Anda dapat membuat perubahan pada desain Anda. Anda dapat mengklik pada elemen-elemen tertentu di halaman untuk mengubah atau mengatur ulang them. Anda juga dapat mengklik pada teks untuk mengatur ukuran font, jenis font, dan warna font.
Anda juga dapat mencoba menggunakan beberapa font dan melihat bagaimana mereka terlihat pada halaman booklet Anda. Jika ada perubahan yang perlu Anda buat, Anda dapat mengubahnya dengan mengklik elemen yang ingin Anda ubah dan mengatur ulang sesuai keinginan Anda.
Menyimpan dan Mencetak
Setelah Anda selesai merancang booklet Anda, Anda dapat menyimpannya sebagai file Word atau mencetaknya langsung dari Word. Untuk menyimpan booklet, Anda dapat mengklik "File" dan memilih opsi "Save" atau "Save As". Anda dapat memberi nama dan memilih lokasi penyimpanan sesuai keinginan Anda.
Jika Anda ingin mencetak booklet, pastikan untuk melakukan beberapa pengaturan sebelum mencetak. Anda dapat mengklik "File" dan memilih opsi "Print". Di sana, Anda akan melihat banyak opsi yang dapat Anda atur, seperti ukuran kertas, orientasi, dan jumlah salinan. Anda juga dapat memilih opsi "Print Preview" untuk melihat bagaimana booklet Anda akan terlihat saat dicetak.
Dengan mengikuti langkah-langkah ini, Anda akan dapat merancang dan mencetak booklet dengan tampilan yang sesuai dengan keinginan Anda. Anda dapat bermain-main dengan berbagai tools, options, dan templates yang disediakan oleh Word untuk membuat booklet Anda terlihat profesional dan menarik.
Membagi Halaman
Dalam membuat booklet atau buku di Word, Anda mungkin perlu membagi halaman menjadi beberapa bagian agar sesuai dengan kebutuhan desain Anda. Berikut ini adalah beberapa cara yang dapat Anda gunakan untuk membagi halaman di Word:
1. Menggunakan Textbox: Anda dapat menggunakan textbox atau shapes untuk membuat pemisah antar halaman. Pilih menu "Insert" dan pilih "Textbox" atau "Shapes" untuk memilih bentuk yang sesuai dengan kebutuhan Anda. Setelah itu, format textbox atau shapes sesuai dengan gaya yang Anda inginkan.
2. Menggunakan Pictures: Jika Anda membutuhkan gambar untuk membagi halaman, Anda dapat menggunakan fitur picture di Word. Pilih menu "Insert" dan pilih "Picture" untuk mencari gambar yang sesuai dengan desain Anda. Setelah itu, letakkan gambar tersebut di halaman yang diperlukan.
3. Menggunakan Styles: Anda dapat menggunakan gaya atau style yang sudah ada di Word untuk membagi halaman. Pilih gaya yang sesuai dengan kebutuhan Anda dan terapkan ke bagian yang ingin Anda bagi.
4. Menggunakan Template Booklet: Jika Anda tidak ingin melakukan setup dan desain secara manual, Anda dapat mencari template booklet di internet atau menggunakan template yang disediakan oleh Word. Cari template yang sesuai dengan kebutuhan Anda dan gunakan sebagai panduan dalam membuat booklet Anda.
5. Menggunakan Paintbrush atau Drawing Tools: Jika Anda ingin membuat pemisah dalam bentuk gambar atau ilustrasi, Anda dapat menggunakan alat lukis seperti paintbrush atau drawing tools di Word. Anda dapat membuat garis atau bentuk sesuai dengan kebutuhan desain Anda.
6. Mengatur Border atau Frame: Anda juga dapat menggunakan border atau frame di Word untuk membagi halaman. Pilih opsi border atau frame dan atur sesuai dengan kebutuhan desain Anda.
Anda bisa mencoba langkah-langkah di atas untuk membagi halaman saat bekerja dengan dokumen di Word. Dengan membagi halaman, Anda dapat membuat booklet atau buku sesuai dengan keinginan dan kebutuhan Anda.
Mengatur Format dan Layout
Salah satu cara untuk membuat booklet atau buku di Word adalah dengan mengatur format dan layout dokumen. Berikut ini adalah beberapa langkah yang dapat Anda lakukan:
1. Mengubah Ukuran dan Orientasi Kertas
Pertama, Anda perlu mengubah ukuran kertas menjadi ukuran yang tepat untuk booklet Anda. Caranya adalah dengan mengklik tab "Page Layout", kemudian klik "Size" di bagian atas toolbar.
Di bawah menu "Size" tersebut, Anda dapat memilih dari beberapa ukuran kertas yang umum digunakan. Jika Anda ingin menggunakan ukuran khusus, Anda dapat mengklik "More Paper Sizes" di bagian bawah menu.
Setelah memilih ukuran yang sesuai, Anda juga dapat mengubah orientasi kertas menjadi "Landscape" agar lebih cocok untuk booklet.
2. Mengatur Margin
Selanjutnya, Anda perlu mengatur margin dokumen sehingga dapat mencakup area lipatan pada booklet. Caranya adalah dengan mengklik tab "Page Layout", kemudian klik "Margins" di bagian atas toolbar.
Anda kemudian dapat memilih "Custom Margins" untuk mengatur margin secara manual. Pastikan Anda meninggalkan ruang yang cukup di sisi lipatan agar teks dan gambar tidak terpotong.
3. Menambahkan Teks dan Gambar
Sekarang saatnya untuk menambahkan teks dan gambar ke booklet Anda. Anda dapat melakukannya dengan dua cara.
Pertama, Anda dapat membuat teks dan gambar terlebih dahulu di program seperti Microsoft Publisher atau Adobe InDesign, kemudian menyalin dan menempelkannya ke Word.
Alternatifnya, Anda juga dapat membuat teks dan gambar langsung di Word dengan mengklik tombol "Insert" di toolbar.
Untuk gambar, Anda dapat mengklik tombol "Picture" untuk mengimpor gambar dari komputer Anda. Anda juga dapat menggunakan tombol "Shape" untuk membuat gambar dengan bentuk khusus.
4. Mengatur Format Teks dan Gambar
Setelah menambahkan teks dan gambar, Anda juga perlu mengatur formatnya agar sesuai dengan tata letak booklet.
Anda dapat mengklik teks atau gambar yang ingin diubah, kemudian menggunakan toolbar di bagian atas untuk mengubah style, ukuran font, warna, dan sebagainya.
Jika Anda ingin mengatur posisi teks atau gambar, Anda dapat mengklik dan menahan untuk menyeretnya ke tempat yang diinginkan.
5. Menggabungkan Halaman
Setelah semua teks dan gambar telah ditambahkan dan diatur, Anda perlu menggabungkan halaman-halaman tersebut menjadi booklet. Caranya adalah dengan mengklik tab "View" di toolbar, kemudian klik "Print Layout" di bagian atas toolbar.
Dari sini, Anda dapat melihat tampilan booklet Anda dari perspektif yang tepat. Jika ada perubahan yang perlu dilakukan, Anda dapat melakukan perubahan secara manual.
Anda kemudian dapat mencetak booklet Anda dengan mengklik tombol "File" di toolbar, kemudian klik "Print". Pastikan Anda memilih opsi cetakan booklet jika tersedia.
6. Periksa Kembali dan Selesai
Terakhir, pastikan Anda memeriksa kembali booklet Anda sebelum mencetaknya. Periksa apakah semua teks dan gambar tertata dengan baik dan sesuai dengan ukuran halaman booklet.
Jika Anda menemukan kesalahan atau ingin melakukan perubahan lainnya, Anda dapat kembali ke langkah-langkah sebelumnya untuk mengedit booklet.
Setelah semua selesai dan booklet Anda sudah siap untuk dicetak, Anda dapat mengklik tombol "Print" dan mengikuti langkah-langkah untuk mencetak booklet Anda.
Dengan mengikuti langkah-langkah di atas, Anda dapat membuat booklet atau buku di Word dengan mudah. Selamat mencoba!
Menambahkan Isi Buku
Setelah Anda memulai pembuatan booklet atau buku di Word, langkah selanjutnya adalah menambahkan isi ke dalamnya. Ada beberapa cara yang bisa Anda pilih untuk melakukan ini. Mari kita bicarakan beberapa pilihan yang tersedia.
1. Menggunakan Menu Insert
Pilihan pertama adalah menggunakan menu Insert di Word. Dengan memilih opsi ini, Anda dapat memilih berbagai jenis konten yang ingin Anda tambahkan ke dalam buku, seperti gambar, tabel, grafik, dan banyak lagi. Anda juga dapat menyesuaikan gaya, ukuran, dan penempatan konten tersebut sesuai keinginan Anda.
2. Membuat Frame atau Kotak
Alternatif lainnya adalah dengan cara membuat frame atau kotak di halaman buku. Caranya adalah dengan menggunakan alat-alat gambar atau drawing tools yang ada di Word. Anda dapat membuat frame dengan bentuk dan ukuran yang Anda inginkan, kemudian memasukkan konten ke dalamnya.
Satu hal yang perlu diperhatikan adalah posisi frame atau kotak tersebut. Pastikan bahwa frame tersebut berada di dalam area meja kerja atau page setup yang sudah Anda atur sebelumnya.
3. Menggunakan Template
Jika Anda tidak ingin mulai dari nol, Anda dapat menggunakan template yang sudah disediakan oleh Word atau mendownload template buku dari internet. Template ini sudah terdiri dari layout yang siap digunakan. Anda hanya perlu mengisi konten ke dalam templatenya.
Selain itu, Anda juga dapat mencoba menggunakan Microsoft Publisher, yang merupakan versi Word dengan fitur yang lebih baik untuk membuat booklet atau buku. Dalam Publisher, Anda dapat menemukan berbagai template, alat-alat desain, dan pengaturan yang lebih lanjut untuk menciptakan buku dengan tampilan yang lebih professional.
Dengan menggunakan salah satu cara di atas, Anda dapat dengan mudah menambahkan isi ke dalam buku yang sedang Anda buat dengan Word. Pantas untuk diperhatikan adalah bahwa pengaturan ini berlaku baik jika Anda ingin mencetak buku sendiri atau jika Anda ingin membuat versi digital buku untuk dibagikan secara online. Anda dapat menyesuaikan konten dan layout sesuai kebutuhan Anda.