Apakah Anda bosan dengan tampilan Google Chrome yang standar? Ingin membuat tampilan yang baru dan unik sesuai dengan gaya pribadi Anda? Jika iya, artikel ini akan membantu Anda untuk membuat tema Google Chrome yang keren dan personal. Dalam panduan ini, kami akan membahas langkah-langkah mudah dalam membuat tema sendiri untuk Google Chrome.
Pertama, Anda perlu tahu bahwa Google Chrome memiliki fitur yang memungkinkan Anda mengubah tampilan browser sesuai dengan keinginan Anda. Dengan membuat tema sendiri, Anda dapat menambahkan gambar latar belakang, mengubah warna tombol, mengatur menu, toolbar, dan banyak lagi. Ini adalah cara yang bagus untuk mengekspresikan kepribadian Anda di web dan membuat pengalaman browsing Anda menjadi lebih menarik.
Selanjutnya, buka Google Chrome dan klik ikon titik tiga di pojok kanan atas jendela. Pilih opsi "Settings" dari menu drop-down yang muncul. Di jendela Settings, gulir ke bawah sampai Anda menemukan bagian "Appearance". Di sini, Anda akan melihat dua opsi: "Themes" dan "Customize toolbar". Klik pada opsi "Themes" untuk melanjutkan.
Setelah itu, Anda akan melihat koleksi tema default yang disediakan oleh Google Chrome. Jika Anda ingin menggunakan salah satu dari tema tersebut, cukup klik pada tema yang Anda pilih. Namun, jika Anda ingin membuat tema sendiri, klik opsi "Open Chrome Web Store" di kanan bawah jendela.
Ini akan membuka Chrome Web Store, di mana Anda bisa menemukan berbagai tema yang dikustomisasi oleh komunitas Chrome. Di sini, Anda bisa memilih tema yang Anda sukai dan menginstalnya dengan mengklik tombol "Add to Chrome". Anda juga bisa mencari tema berdasarkan kategori, seperti "Nature", "Abstract", "Food", dan banyak lagi. Pastikan untuk membaca ulasan dan melihat tangkapan layar sebelum menginstal tema yang Anda pilih.
Jika Anda tidak menemukan tema yang sesuai dengan keinginan Anda, jangan khawatir! Anda masih bisa membuat tema sendiri menggunakan alat pembuat tema dari ThemeBeta. Di situs ini, Anda bisa memilih gambar latar belakang, mengubah warna tombol, dan menyesuaikan berbagai elemen tampilan sesuai keinginan Anda. Anda bahkan bisa memilih gambar latar belakang dari koleksi Anda sendiri atau memasukkan gambar yang diunggah dari komputer Anda.
Setelah Anda memilih gambar latar belakang atau mengubah elemen tampilan, klik tombol "Create my Theme" untuk melihat tema yang telah Anda buat. Jika Anda senang dengan hasilnya, klik tombol "Pack and Install" untuk mengemas tema dan menginstalnya ke Google Chrome Anda. Jika Anda tidak puas, Anda bisa mengubah pengaturan sebanyak yang Anda inginkan hingga Anda mendapatkan tema yang sempurna.
Sekarang Anda tahu cara membuat tema Google Chrome sendiri. Mulailah berkreasi dan personalisasikan pengalaman browsing Anda dengan tema yang terlihat menakjubkan di Google Chrome Anda sendiri!
Cara Membuat Tema Google Chrome
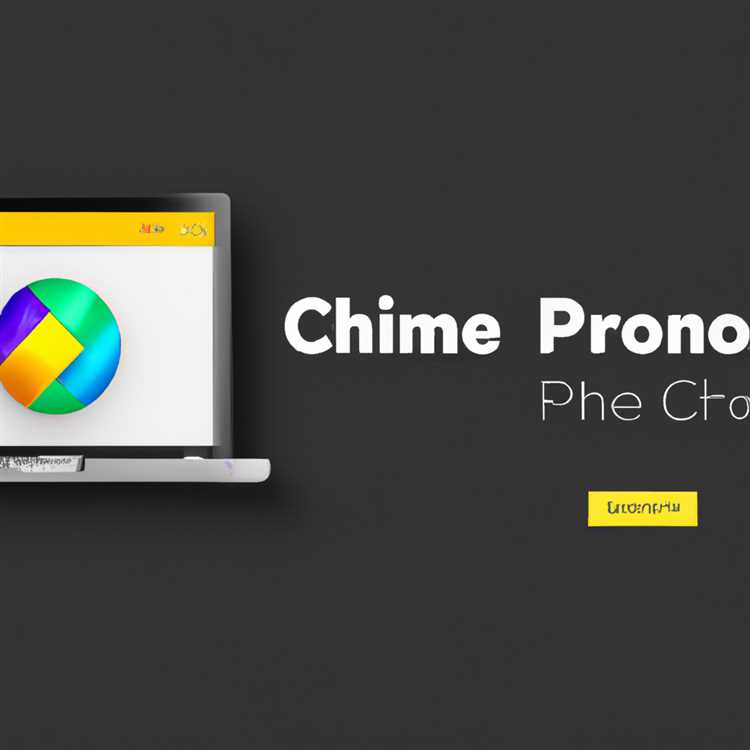
Google Chrome adalah salah satu browser web paling populer di dunia, dan salah satu fitur yang membuatnya begitu menarik adalah kemampuannya untuk dipersonalisasi. Dengan cara membuat tema Google Chrome sendiri, Anda dapat mengubah penampilan browser sesuai dengan keinginan Anda.
Berikut adalah panduan lengkap tentang cara membuat tema Google Chrome yang personal:
- Menggunakan Alat Pembuat Tema Google Chrome
- Mengubah Gambar Latar Belakang
- Mengubah Tampilan Jendela dan Menu
- Mengganti Ikhtisar Makanan yang Dapat Diubah
- Mengunduh dan Menginstal Tema yang Dibuat Sendiri
- Mencari Tema Google Chrome yang Ada
Google menyediakan alat pembuat tema resmi untuk Chrome yang memungkinkan Anda untuk membuat tema sesuai dengan keinginan Anda. Alat ini mudah digunakan dan tidak memerlukan pengetahuan pemrograman.
Salah satu cara termudah untuk membuat tema Google Chrome adalah dengan mengubah gambar latar belakang. Alat pembuat tema Google Chrome memungkinkan Anda untuk memilih gambar dari komputer Anda atau menggunakan gambar dari web.
Anda juga dapat mengubah tampilan jendela dan menu Chrome Anda dengan alat pembuat tema. Anda dapat memilih warna, mengubah font, dan mengkustomisasi elemen-elemen lainnya sesuai dengan preferensi Anda.
Jika Anda ingin mengganti ikhtisar makanan, Anda dapat menggunakan alat pembuat tema Google Chrome yang memungkinkan Anda untuk mengubah ikhtisar makanan default dengan yang baru sesuai dengan preferensi Anda.
Saat Anda selesai membuat tema Google Chrome Anda sendiri, Anda dapat mengunduh dan menginstalnya ke Chrome Anda. Setelah terinstal, Anda akan dapat menggunakan tema yang dapat disesuaikan ini untuk mempersonalisasi pengalaman browsing web Anda.
Jika Anda tidak ingin membuat tema sendiri, Anda juga dapat mencari tema yang ada di toko tema Chrome. Ada banyak tema yang bisa Anda temukan dan pilih sesuai dengan keinginan Anda.
Dengan mengikuti panduan ini, Anda dapat membuat tema Google Chrome sendiri tanpa perlu pengetahuan pemrograman. Pastikan Anda memilih tema yang valid dan selaras dengan penampilan Chrome yang Anda inginkan. Selamat mencoba membuat tema personal Anda!
Panduan Lengkap
William sangat senang saat dia menginstall dan mengubah temanya di Google Chrome. Sebagai seorang Insider, dia mendownload tema yang dia suka dan membukanya di halaman browsing. Dia senang melihat banyak tema yang dapat diunduh dan dikustomisasi sesuai selera.
Dia bahkan membagikan tema yang dia buat sendiri dengan komunitas Chrome, dan dia sangat senang melihat banyak orang menggunakan tema yang dia upload. Itu membuatnya merasa bangga dan terbantu oleh umpan balik positif dari pengguna lainnya.
William menjelaskan cara mengubah tema, dia berkata, "Itu cukup mudah, Anda hanya perlu mengklik kanan pada toolbar di bagian kanan atas, kemudian memilih 'Appearance' dari menu drop-down. Setelah itu, Anda dapat memilih tema yang sudah ada atau membuat tema sendiri dengan menggunakan alat pemilihan warna."
Jack, seorang teman William, juga tertarik untuk mencoba membuat tema sendiri. Dia menemukan lebih mudah daripada yang dia bayangkan. Dia mengatakan, "Terima kasih Willam atas bantuannya, cara membuat tema benar-benar sederhana. Saya suka fitur reset tema yang memungkinkan saya mengembalikan tampilan default tanpa harus menginstal tema baru."
Apakah Anda ingin mencoba membuat tema sendiri? Ada beberapa hal yang perlu diperhatikan. Pertama, pastikan bahwa gambar yang Anda gunakan memiliki lisensi yang valid. Kemudian, Anda dapat memilih warna, latar belakang, dan tombol yang Anda inginkan. Pastikan untuk memilih sesuatu yang sesuai dengan kepribadian Anda dan membuat pengalaman browsing Anda lebih menyenangkan.
Mengganti Latar Belakang
Salah satu cara untuk menyesuaikan tampilan Google Chrome Anda dan membuatnya lebih personal adalah dengan mengganti latar belakangnya. Dalam postingan ini, kami akan memberi Anda panduan langkah-demi-langkah tentang bagaimana Anda dapat mengubah latar belakang tema Google Chrome Anda.
1. Mencari Tema di Web Store Google
Langkah pertama adalah pergi ke Web Store Google dan mencari tema yang Anda sukai. Di sana Anda akan menemukan berbagai macam tema yang disediakan oleh komunitas pengembang Chrome. Pilih tema yang sesuai dengan selera Anda dan ketuk tombol "Tambahkan ke Chrome" untuk menginstalnya.
2. Mengganti Latar Belakang dengan Menu Pengaturan Chrome
Setelah Anda menginstal tema baru, Anda dapat mengatur latar belakang tema dengan mengikuti langkah-langkah berikut:
- Di kanan atas jendela Chrome, klik ikon tiga titik kecil (Menu) untuk membuka menu dropdown.
- Pilih "Pengaturan" dari daftar menu yang muncul.
- Pada halaman Pengaturan, gulir ke bawah dan temukan bagian "Tampilan".
- Dalam bagian ini, Anda akan melihat tombol "Tema" yang mengizinkan Anda untuk mengubah latar belakang Chrome.
- Klik tombol "Tema", dan Anda akan dibawa ke Chrome Web Store.
- Dari sini, Anda dapat memilih tema baru yang telah Anda instal sebelumnya.
- Setelah Anda memilih tema yang diinginkan, klik tombol "Tambahkan ke Chrome" untuk mengatur latar belakang Chrome Anda.
Dengan mengikuti langkah-langkah di atas, Anda dapat mengganti latar belakang tema Google Chrome dengan tema yang baru saja Anda instal. Ingatlah bahwa ini hanya akan mengubah latar belakang dan beberapa elemen tampilan Chrome, tidak mengubah fungsi atau navigasi dalam browser.
Terlepas dari tema yang Anda pilih, selalu ada kemungkinan untuk menyesuaikannya lebih lanjut. Anda dapat menemukan tombol "Kostum" di sisi kanan atas halaman tema di Chrome Web Store. Klik tombol ini dan Anda akan dibawa ke situs Theme Creator Online oleh ThemeBeta, di mana Anda dapat menggunakan alat ini untuk menyesuaikan tema Anda sesuai dengan preferensi Anda.
Mengubah latar belakang tema di Google Chrome adalah cara yang bagus untuk membuat browser Anda terlihat lebih unik dan lebih cocok dengan gaya Anda. Dengan begitu banyak tema yang tersedia untuk dipilih, Anda pasti akan menemukan sesuatu yang sesuai dengan selera Anda. Jadi, apakah Anda suka tema berdasarkan warna, gambar atau tema khusus seperti makanan, bisnis, atau cerita, pastikan untuk mencari dan menginstal tema yang Anda sukai.
Jadi sekarang Anda tahu bagaimana cara mengganti latar belakang tema Chrome Anda. Mulailah menyesuaikan tampilan Chrome Anda dan nikmati pengalaman menjelajah web yang lebih menarik!
Mengubah Warna Teks

Jika Anda telah mengunduh tema Chrome baru dan ingin menyesuaikan tampilan teksnya, Chrome memungkinkan Anda untuk melakukannya dengan mudah. Mengapa membiarkan desainer tema memiliki semua kesenangan? Dalam panduan ini, kami akan menunjukkan kepada Anda cara mengubah warna teks dalam tema Chrome Anda sendiri.
Langkah 1: Buka Menu Pengaturan Chrome
Untuk memulai, buka Google Chrome dan klik tombol dengan tiga bar di pojok kanan atas jendela. Ini akan membuka menu drop-down.
Langkah 2: Buka Menu Theme
Dalam menu drop-down, arahkan kursor Anda ke opsi "Customize and control Google Chrome" dan klik "Themes" di menu yang muncul.
Langkah 3: Pilih Tema yang Telah di Unduh
Setelah Anda mengklik "Themes", jendela baru akan muncul yang menampilkan semua tema yang tersedia yang dapat Anda pilih. Tema yang telah Anda unduh akan muncul di bagian atas jendela. Cari tema yang ingin Anda ubah warna teksnya dan klik tombol hijau "Apply theme" di bawahnya.
Langkah 4: Pilih Warna Teks
Selanjutnya, sebuah panel pengaturan akan terbuka dengan beberapa opsi. Di panel ini, gulir ke bawah hingga Anda menemukan bagian "Text color". Di sini, Anda dapat mengklik kotak warna dan memilih warna yang diinginkan untuk teks Anda. Setelah Anda memilih warna, teks pada toolbar dan menu akan langsung berubah menjadi warna yang telah Anda pilih.
Langkah 5: Simpan Perubahan
Setelah Anda puas dengan perubahan warna teks, klik tombol "Done" di bagian kanan bawah panel pengaturan. Chrome akan secara otomatis menerapkan perubahan ini ke tema yang Anda pilih. Sekarang Anda dapat menikmati tampilan teks yang disesuaikan sesuai dengan keinginan Anda!
Demikianlah panduan lengkap tentang cara mengubah warna teks dalam tema Chrome. Dengan fitur ini, Anda dapat membuat tema Chrome pribadi yang sesuai dengan selera Anda. Jangan takut untuk bereksperimen dan menciptakan pengalaman menjelajah web yang unik!
| Daftar Langkah: | Keterangan |
|---|---|
| Langkah 1 | Buka Menu Pengaturan Chrome dengan mengklik tombol dengan tiga bar di pojok kanan atas jendela. |
| Langkah 2 | Di dalam menu drop-down, arahkan kursor ke opsi "Customize and control Google Chrome" dan klik "Themes". |
| Langkah 3 | Pilih tema yang telah Anda unduh dari daftar tema yang tersedia. |
| Langkah 4 | Pilih warna teks yang diinginkan untuk mengubah tampilan teks dalam tema yang dipilih. |
| Langkah 5 | Klik "Done" untuk menyimpan perubahan dan menikmati tampilan teks baru. |
Menambahkan Gambar
Jika Anda ingin menambahkan gambar dalam tema Google Chrome Anda, Anda dapat melakukannya dengan mudah menggunakan alat theming di Chrome. Ada beberapa situs web yang menyediakan gambar latar belakang, seperti themebeta, yang memungkinkan Anda menyesuaikan tema Chrome Anda. Berikut adalah panduan langkah-demi-langkah untuk menambahkan gambar latar belakang ke tema Chrome Anda:
- Pertama, Anda perlu membuka Chrome dan pergi ke menu di pojok kanan atas.
- Selanjutnya, klik "Pengaturan" untuk membuka halaman pengaturan Chrome.
- Pada halaman pengaturan, gulir ke bawah hingga Anda menemukan opsi "Tampilan". Klik opsi ini untuk membuka menu penyesuaian tampilan.
- Di dalam menu penyesuaian tampilan, Anda akan melihat beberapa opsi untuk mengubah penampilan Chrome Anda. Salah satu opsi yang akan Anda temui adalah "Latar Belakang". Klik opsi ini untuk melanjutkan.
- Dalam opsi Latar Belakang, Anda akan melihat beberapa opsi untuk mengubah latar belakang Chrome Anda. Salah satu opsi adalah "Unggah gambar". Klik opsi ini untuk mengunggah gambar latar belakang yang Anda pilih.
- Setelah Anda mengklik "Unggah gambar", jendela penjelajah file akan terbuka. Pilih gambar yang ingin Anda gunakan sebagai latar belakang tema Chrome Anda dan klik "Buka".
- Setelah Anda mengunggah gambar, Anda dapat memilih untuk menyesuaikan pengaturan gambar, seperti memperkecil atau memperbesar gambar, menggunakan menu di samping gambar tersebut.
- Setelah Anda puas dengan pengaturan gambar, klik "Terapkan" untuk menerapkan gambar sebagai latar belakang tema Chrome Anda.
Sekarang, Anda telah menambahkan gambar latar belakang khusus ke tema Chrome Anda. Rasakan pengalaman menjelajah web yang dipersonalisasi dengan tema Anda sendiri!
Perlu diingat bahwa proses menambahkan gambar ini dapat bervariasi sedikit bergantung pada versi Chrome yang Anda gunakan. Namun, langkah-langkah ini memberikan panduan dasar tentang cara menambahkan gambar latar belakang ke tema Chrome Anda.
Menyesuaikan Tombol dan Ikon
Menyesuaikan tombol dan ikon adalah salah satu cara untuk membuat tema Google Chrome Anda terlihat lebih personal dan unik. Anda dapat mengubah tombol dan ikon menu seperti tombol kembali, tombol maju, tombol perbarui, serta ikon-ikon lain yang ada di bilah alamat.
Untuk mengubah tombol dan ikon tema Anda, ikuti langkah-langkah berikut:
- Buka Google Chrome dan klik ikon ke tiga garis di pojok kanan atas jendela.
- Pilih opsi "Settings" dari menu drop-down yang muncul.
- Di halaman pengaturan, gulir ke bawah dan klik opsi "Appearance" di sebelah kiri.
- Pada bagian "Theme", klik tombol "Reset to Default" jika Anda ingin mengembalikan tema ke pengaturan default.
- Anda juga dapat memilih salah satu tema yang telah diunduh dari Chrome Web Store atau mengunggah gambar latar belakang Anda sendiri dengan mengklik tombol "Upload an image".
- Jika Anda ingin menyesuaikan tombol dan ikon secara individual, pilih opsi "Customize" di bagian "Themes".
- Di jendela pengaturan tema yang terbuka, Anda akan melihat daftar semua tombol dan ikon yang dapat disesuaikan.
- Pilih tombol atau ikon yang ingin Anda ubah dan pilih gambar atau ikon yang ingin Anda gunakan.
- Anda juga dapat mengatur warna latar belakang dan transparansi tombol dan ikon dengan menggunakan alat penyesuaian warna.
- Setelah selesai menyesuaikan tombol dan ikon, klik tombol "Done" untuk menyimpan perubahan Anda.
Sekarang Anda telah mengubah tombol dan ikon tema Google Chrome Anda sesuai dengan preferensi pribadi Anda. Jangan ragu untuk bereksperimen dengan gambar latar belakang dan penyesuaian warna untuk membuat tampilan tema yang benar-benar unik!
Melakukan Uji Coba dan Menginstal
Setelah Anda selesai membuat tema Anda sendiri, yang terpenting adalah melakukan uji coba dan menginstalnya. Cara ini akan memastikan bahwa tema yang Anda buat bekerja dengan baik dan tampak sebagaimana yang Anda inginkan pada browser Google Chrome Anda.
Sebelum melakukan uji coba, Anda perlu memiliki file tema yang telah di-download. Jika Anda belum mendownload file tersebut, pastikan Anda melakukannya terlebih dahulu. Biasanya file tema memiliki ekstensi .crx.
Langkah 1: Membuka Chrome Web Store
Untuk menginstal tema baru, Anda perlu membuka Chrome Web Store. Anda dapat melakukannya dengan mengklik ikon yang terlihat seperti tiga garis di pojok kanan atas Chrome dan memilih "More Tools", kemudian pilih "Extensions". Atau, Anda juga dapat membukanya dengan mengunjungi https://chrome.google.com/webstore/category/themes
Langkah 2: Memilih tema yang Ingin Diinstal
Setelah halaman Chrome Web Store terbuka, Anda akan melihat berbagai tema yang tersedia. Anda dapat mencari tema berdasarkan kategori atau menggunakan kotak pencarian untuk mencari tema yang spesifik. Setelah Anda menemukan tema yang Anda sukai, klik pada gambar tema tersebut untuk membuka halaman detail tema.
Langkah 3: Mengubah Tema Google Chrome Anda
Halaman detail tema akan memberikan informasi lebih lanjut tentang tema yang dipilih, seperti nama, rating, dan deskripsi. Juga ada beberapa tangkapan layar untuk menunjukkan bagaimana tema akan terlihat pada browser Anda.
Untuk mengubah tema Anda, cukup klik tombol "Add to Chrome" yang berada di sebelah kanan halaman. Chrome akan secara otomatis menginstal tema tersebut dan langsung mengubah tampilan browser sesuai dengan tema yang dipilih.
Langkah 4: Memberikan Feedback dan Mengatur Tema
Setelah Anda menginstal tema baru, Anda dapat memberikan feedback tentang tema tersebut dengan memberikan rating dan ulasan. Anda juga dapat memodifikasi tema Anda dengan mengklik ikon pengaturan yang terlihat seperti tiga garis di pojok kanan atas Chrome, memilih "Settings", dan kemudian memilih "Appearance".
Di halaman Pengaturan Tampilan, Anda dapat mengubah warna latar belakang, warna teks, dan warna tema lainnya. Anda juga dapat mengunggah gambar Anda sendiri sebagai latar belakang tema. Ketika Anda puas dengan perubahan yang Anda buat, Anda dapat mengklik tombol "Done" untuk menyimpan pengaturan Anda.
Sekarang Anda tahu bagaimana cara melakukan uji coba dan menginstal tema di Google Chrome. Jadilah seorang ahli theming dan kreasilah tampilan yang sesuai dengan selera Anda di browser favorit Anda!
Q&A Komunitas
Komunitas ini pertanyaan dan jawaban adalah tempat yang bagus untuk menemukan menu-menu yang Anda butuhkan untuk theming Google Chrome. Apa yang harus Anda ketahui tentang theming, menu reset, dan lebih banyak lagi.
Bagaimana cara saya membuat tema sendiri untuk Google Chrome?
Anda dapat menggunakan alat web-based seperti Themebeta untuk membuat tema yang disesuaikan. Setelah tema Anda selesai dibuat, Anda bisa mendownloadnya dan menggunakannya di Chrome.
Di mana saya bisa menemukan tema untuk Chrome?
Anda bisa mencari tema langsung di halaman "Appearance" di pengaturan Chrome. Anda juga bisa menggunakan halaman Chrome Web Store untuk mencari tema yang kita sukai.
Apa yang membuat customization Chrome lebih mudah?
Google telah membantu mempermudah proses customisasi dengan menambahkan fitur-fitur baru ke toolbar Chrome. Sekarang, Anda bisa memilih tema langsung dari toolbar dengan hanya mengklik tombol "+".
Bisakah saya mengubah warna latar belakang Chrome?
Tentu, Anda bisa mengubah warna latar belakang Chrome dengan memilih tema yang memiliki latar belakang warna yang Anda pilih.
Bagaimana cara menghapus tema yang telah didownload di Chrome?
Jika Anda ingin menghapus tema yang telah diinstal di Chrome, Anda bisa membukanya di halaman tema dan klik tombol "Restore to default" untuk mengembalikannya ke pengaturan bawaan.
Apa yang bisa saya lakukan jika saya menemukan bug di tema yang saya download?
Jika Anda menemukan bug di tema yang telah diunduh, Anda dapat memberikan umpan balik melalui halaman tema tersebut. Tim pengembang akan senang mendengar umpan balik Anda dan akan berusaha untuk memperbaiki masalah tersebut.
Apakah saya bisa menginstal beberapa tema di Chrome?
Anda hanya bisa menginstal satu tema di Chrome pada satu waktu. Jika Anda ingin mengganti tema, Anda harus menghapus tema lama sebelum menginstal yang baru.





