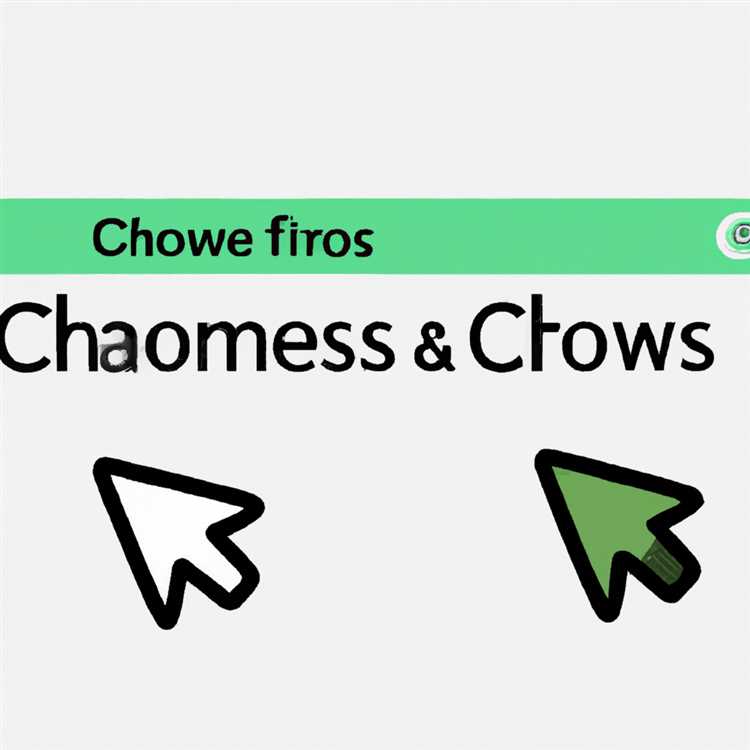File-file sistem yang hilang atau rusak dapat menyebabkan masalah serius pada komputer Anda. Tanpa file-file ini, sistem operasi mungkin tidak dapat berfungsi dengan baik atau bahkan tidak dapat berjalan sama sekali. Itulah mengapa penting untuk selalu memeriksa integritas file sistem Anda.
Salah satu alat yang dapat Anda gunakan untuk memperbaiki file-file sistem yang rusak atau hilang adalah System File Checker atau SFC. Alat yang disertakan dengan sistem operasi Windows ini memindai file-file sistem kritis dan menggantikan file-file yang rusak dengan salinan yang sehat.
Untuk menggunakan alat ini, Anda perlu membuka Command Prompt dengan hak administratif. Kemudian, ketik perintah sfc /scannow dan tekan Enter. SFC akan mulai memindai sistem Anda untuk mencari file-file yang rusak atau hilang.
Proses ini bisa memakan waktu beberapa menit tergantung pada kelengkapan sistem dan tingkat kerusakan yang terjadi. Jadi, tunggulah sampai proses pemindaian selesai. Setelah pemindaian selesai, Anda akan melihat laporan tentang file yang diperbaiki atau masih rusak. Jika ada file yang rusak yang tidak dapat diperbaiki oleh SFC, Anda mungkin perlu menggunakan metode pemulihan atau solusi lain.
Penting untuk diingat bahwa SFC bukanlah alat yang sempurna dan tidak dapat memperbaiki semua masalah pada file sistem. Jika perangkat lunak berbahaya seperti virus atau malware menyebabkan kerusakan pada file sistem Anda, SFC mungkin tidak akan bisa memperbaikinya sepenuhnya. Dalam kasus seperti itu, Anda mungkin harus menggunakan alat pihak ketiga atau solusi keamanan untuk memperbaiki masalah ini.
Prevensi adalah metode yang paling penting dalam menjaga integritas file sistem. Pastikan Anda memiliki perlindungan keamanan yang kuat, lakukan pemindaian secara rutin, dan hindari tindakan yang bisa merusak file sistem seperti memformat atau menghapus file-file penting. Selain itu, jangan lupa untuk selalu mencadangkan file-file penting Anda secara teratur.
Dalam kesimpulannya, alat System File Checker (SFC) adalah alat penting dalam pencarian dan perbaikan file sistem yang hilang atau rusak. Meskipun tidak sempurna, alat ini dapat membantu Anda mengembalikan kesehatan sistem Anda ketika terjadi kerusakan atau korupsi file. Pastikan Anda menggunakan alat ini dengan hati-hati dan mengikuti petunjuk yang diberikan untuk mendapatkan hasil yang terbaik.
Ketahui apa itu System File Checker
System File Checker (SFC) adalah utilitas bawaan di Windows 10 yang digunakan untuk memeriksa dan memperbaiki file sistem yang hilang atau rusak. Ini adalah alat yang berguna untuk mengatasi masalah sistem yang mungkin terjadi karena korupsi file.
Korupsi file dapat terjadi karena berbagai alasan, seperti serangan virus atau malware, kegagalan daya yang tidak terduga, atau kesalahan sistem. Ketika sebuah file sistem menjadi rusak, dapat menyebabkan berbagai masalah pada sistem operasi, termasuk ketidakstabilan sistem, program yang tidak berfungsi dengan benar, atau bahkan kegagalan sistem yang lengkap.
Dalam situasi seperti itu, System File Checker dapat memeriksa integritas dan keutuhan file sistem yang penting, dan mengganti file yang rusak atau hilang dengan yang baru. Ini adalah langkah pertama yang perlu diambil ketika Anda mengalami masalah dengan sistem operasi Anda.
Untuk menggunakan System File Checker, Anda dapat mengikuti langkah-langkah berikut:
- Tekan tombol Windows + X dan pilih "Command Prompt (Admin)" untuk membuka command prompt dengan hak administrator.
- Ketik "sfc /scannow" dan tekan Enter. Ini akan memulai proses pemindaian dan perbaikan file sistem.
- Tunggu beberapa menit hingga proses selesai. Jangan menghentikan proses atau mereset komputer Anda saat proses berlangsung.
Jika ada file sistem yang rusak atau hilang, System File Checker akan mencoba memperbaikinya atau menggantinya dengan salinan yang terbaru. Setelah proses selesai, Anda akan menerima pesan yang mengatakan apakah ada file sistem yang berhasil diperbaiki atau tidak.
Kesimpulannya, System File Checker adalah alat yang berguna untuk memperbaiki file sistem yang rusak atau hilang. Dengan menggunakan alat ini, Anda dapat mencegah masalah lebih lanjut dengan sistem operasi Anda. Pastikan untuk secara teratur menjalankan System File Checker untuk memastikan keutuhan file sistem Anda dan mencegah kerusakan lebih lanjut.
Kenapa penting menggunakan System File Checker
Sistem File Checker (SFC) adalah alat bawaan Windows yang dirancang untuk memperbaiki file sistem yang hilang atau rusak. Dalam dunia komputer, terutama bagi pengguna sistem operasi Windows, sering terjadi masalah dengan file sistem yang penting, seperti file .dll atau .sys yang hilang atau korup.
Bagian terbaik dari menggunakan SFC adalah itu adalah metode yang mudah dan efektif untuk mengembalikan file sistem yang rusak atau hilang. Terutama jika Anda menghadapi masalah startup atau masalah file sistem yang lain, SFC dapat menjadi penyelamat terbaik Anda dalam mengembalikan file-file yang rusak dan mengembalikan stabilitas Windows Anda.
Dalam beberapa kasus, file sistem yang rusak atau hilang dapat menyebabkan masalah yang lebih serius, seperti kesalahan pada aplikasi dan perangkat lunak tertentu. Dalam hal ini, menggunakan SFC untuk memeriksa dan memperbaiki file sistem adalah langkah yang sangat penting untuk memulihkan kinerja komputer Anda.
Saat menjalankan alat SFC, Anda akan melihat beberapa opsi komando yang dapat Anda gunakan. Salah satu opsi yang sering digunakan adalah /scanfile, yang akan memeriksa dan memperbaiki file sistem yang korup secara otomatis.
Anda juga dapat menggunakan opsi /verifyonly untuk memeriksa file sistem tanpa melakukan perbaikan apa pun. Ini dapat membantu Anda dalam mengidentifikasi file yang rusak atau hilang sehingga Anda dapat mengambil tindakan yang sesuai.
Selain itu, SFC juga memiliki fitur yang disebut /scannow yang memindai dan memperbaiki file sistem yang rusak secara otomatis. Metode ini berguna jika Anda mengalami masalah dengan perangkat lunak atau sistem operasi Anda.
Penting untuk diingat bahwa sebelum menggunakan SFC, Anda sebaiknya mem-backup data Anda terlebih dahulu dan memformat drive Anda jika perlu. Hal ini untuk melindungi data Anda dari kemungkinan hilang atau kerusakan yang lebih parah.
Jadi, jika Anda menghadapi masalah dengan file sistem yang rusak atau hilang, menggunakan SFC adalah langkah yang sangat penting untuk memperbaiki mereka dan mengembalikan kinerja komputer Anda. Dengan menggunakan alat ini, Anda dapat dengan mudah melawan masalah file sistem dan melindungi sistem Anda dari kerusakan lebih lanjut.
Langkah-langkah menggunakan System File Checker
System File Checker (SFC) adalah alat yang dapat digunakan untuk memperbaiki file sistem yang hilang atau rusak di komputer Anda. Ini adalah solusi diagnostik yang berguna terutama jika Anda mengalami kerusakan atau korupsi sistem, terutama yang menyebabkan kerusakan file-file inti yang penting untuk menjalankan perangkat keras dan perangkat lunak Anda dengan benar.
Berikut adalah beberapa langkah yang perlu Anda lakukan untuk menggunakan System File Checker:
- Buka Command Prompt sebagai administrator. Anda dapat melakukannya dengan mengklik kanan pada ikon "Command Prompt" dan memilih "Run as administrator".
- Ketikkan perintah
sfc /scannowdan tekan Enter. Perintah ini akan memulai pemindaian sistem Anda untuk mencari file sistem yang rusak atau hilang. - Tunggu beberapa saat saat System File Checker memeriksa file-file sistem Anda. Ini mungkin memakan waktu beberapa menit tergantung pada kecepatan komputer Anda dan ukuran sistem Anda.
- Jika System File Checker menemukan file sistem yang rusak atau hilang, itu akan melakukan perbaikan secara otomatis jika memungkinkan. Anda mungkin akan diminta untuk menyediakan sumber instalasi Windows jika ada file yang perlu diganti.
- Setelah pemindaiannya selesai, Anda akan melihat laporan tentang file-file sistem yang berhasil diperbaiki atau jika tidak ditemukan masalah apa pun.
- Jika System File Checker tidak dapat memperbaiki semua file sistem yang rusak, Anda mungkin perlu melakukan perbaikan lebih lanjut secara manual atau mencari bantuan dari seorang profesional IT yang berpengalaman.
Menggunakan System File Checker adalah langkah yang penting untuk mencegah kerusakan lebih lanjut pada file sistem Anda. Ini juga membantu menyelamatkan file-file Anda yang mungkin sudah hilang atau rusak karena kerusakan sistem.
Ingatlah bahwa sfc.exe adalah alat yang kuat dan dapat menghasilkan perubahan signifikan pada file sistem Anda. Oleh karena itu, pastikan Anda memiliki cadangan file yang penting sebelum menjalankan perintah ini.
Beberapa penyebab kerusakan file sistem termasuk serangan virus, kegagalan media penyimpanan, sektor-sektor keras yang rusak, dan ketidakstabilan sistem. Dalam beberapa kasus, kerusakan file sistem dapat terjadi secara terus-menerus, dan oleh karena itu, penting untuk menjaga sistem Anda tetap diperbarui dan mempertahankan tindakan pencegahan yang tepat.
Menjalankan System File Checker adalah salah satu solusi yang paling umum dan efektif dalam menyelamatkan sistem komputer Anda. Dalam situasi di mana file sistem korup hingga tingkat yang parah, langkah ini dapat membantu mencegah kehilangan data yang lebih luas dan membantu memulihkan fungsi sistem yang normal.
Cara Menganalisis Hasil Pemindai SFC
Setelah Anda menjalankan alat System File Checker (SFC) untuk memperbaiki file sistem yang hilang atau rusak, hasil pemindaian akan ditampilkan dalam jendela Command Prompt. Bagaimana cara menganalisis hasil pemindai SFC ini? Berikut adalah beberapa tips yang penting untuk Anda ketahui:
1. Membaca Hasil Pemindaian
Setelah pemindaian selesai, hasilnya akan ditampilkan dalam Command Prompt. Jika tidak ada file sistem yang rusak atau hilang, Anda akan melihat pesan "Windows Resource Protection did not find any integrity violations". Artinya, tidak ada file sistem yang memerlukan perbaikan.
Jika ada file sistem yang rusak atau hilang, Anda akan melihat pesan seperti "Windows Resource Protection found corrupt files and successfully repaired them". Ini berarti beberapa file sistem telah ditemukan rusak dan berhasil diperbaiki.
2. Menjalankan Pemindaian dengan Mode Administrasi
Penting untuk diingat bahwa alat SFC hanya berfungsi dengan baik jika dijalankan dalam mode administrasi. Pastikan Anda menjalankan Command Prompt dengan hak akses administratif untuk mendapatkan hasil pemindaian yang akurat.
3. Mengecek File Apa yang Telah Diperbaiki
Jika ada file sistem yang rusak dan diperbaiki oleh alat SFC, Anda dapat menggunakan perintah "sfc /scanfile=filepath" untuk mengecek file
Mengatasi masalah yang ditemui selama pemindaian
Saat menjalankan pemindaian menggunakan alat System File Checker (SFC), mungkin Anda mengalami beberapa masalah yang muncul. Artikel ini akan memberikan solusi untuk masalah yang paling umum terjadi selama pemindaian.
Masalah 1: Pemindaian Berhenti Membalas atau Terhenti Pada Persentase Tertentu
Jika pemindaian tetap berhenti atau terjebak pada persentase tertentu dan tidak bergerak selama beberapa menit, Anda dapat mencoba langkah-langkah berikut untuk memperbaikinya:
- Press Ctrl + C pada keyboard untuk membatalkan pemindaian. Kemudian tunggu beberapa saat dan jalankan kembali.
- Periksa apakah perangkat Anda terhubung secara stabil ke jaringan. Jika perlu, coba menyambungkan kembali ke jaringan.
- Pastikan perangkat Anda tidak terinfeksi virus. Perbarui dan jalankan perangkat lunak anti-virus Anda untuk memindai dan membersihkan sistem Anda dari virus.
- Jika masalah terus berlanjut, tutup semua aplikasi yang berjalan dan lakukan pemindaian dalam keadaan "Safe Mode" atau "Mode Aman".
Masalah 2: File rusak tidak dapat diperbaiki
Jika SFC menemukan file sistem yang rusak tetapi tidak dapat memperbaikinya, Anda dapat mencoba solusi berikut:
- Lakukan "Restart" pada perangkat Anda. Pada saat restart, System File Checker akan mencoba memperbaiki file sistem yang rusak.
- Jalankan SFC lagi dan periksa apakah file yang rusak dapat diperbaiki.
- Jika masalah tetap ada, Anda dapat mencoba menggunakan utilitas pemulihan sistem Windows atau perangkat lunak pihak ketiga seperti Recuva atau Wondershare untuk mengembalikan file yang rusak.
Berhati-hatilah ketika menggunakan utilitas pemulihan file pihak ketiga, karena ada risiko kehilangan data.
Masalah 3: Dokumen atau Aplikasi Tidak Terbuka Setelah Pemindaian
Jika setelah menjalankan pemindaian, Anda tidak dapat membuka dokumen atau aplikasi tertentu, ikuti langkah-langkah ini:
- Periksa apakah aplikasi dan dokumen yang bermasalah sudah diperbarui ke versi yang paling baru. Beberapa masalah dapat diatasi dengan menggunakan versi terbaru.
- Delete file temporary atau file cache yang terkait dengan aplikasi yang bermasalah. Anda dapat menemukan file-file ini di direktori Temporary atau Cache.
- Jalankan aplikasi dengan hak istimewa "Run as Administrator" dan coba buka dokumen atau file lagi.
- Jika aplikasi masih tidak dapat terbuka, coba uninstall dan install kembali aplikasi tersebut.
Jika masalah terus berlanjut, mungkin ada masalah lain yang menyebabkan ketidakmampuan membuka dokumen atau aplikasi tersebut. Anda dapat menghubungi tim dukungan teknis atau administrator sistem yang lebih berpengalaman untuk mendapatkan bantuan lebih lanjut.
Pencegahan Kerusakan File Sistem
Kerusakan file sistem dapat terjadi di manapun dan kapanpun, dan dapat menyebabkan kehilangan data yang berharga. Untuk mencegah kerusakan file sistem, ada beberapa langkah pencegahan yang dapat Anda lakukan.
Pentingnya Backup Data
Selalu lakukan backup data secara rutin. Backup data dapat membantu Anda memulihkan file-file yang hilang atau rusak akibat kerusakan file sistem. Simpan backup data di lokasi yang aman, seperti hard drive eksternal atau cloud storage.
Pentingnya Melindungi Komputer dari Malware
Melindungi komputer Anda dari malware sangat penting untuk mencegah kerusakan file sistem. Pastikan selalu menggunakan program antivirus yang terbaru dan secara rutin memindai sistem Anda untuk mendeteksi dan menghapus virus atau malware.
Pentingnya Menggunakan Alat System File Checker (SFC)
System File Checker (SFC) adalah alat bawaan Windows yang dapat memperbaiki file sistem yang hilang atau rusak. Alat ini dapat membantu mencegah terjadinya kerusakan yang lebih serius. Untuk menggunakan SFC, ikuti langkah-langkah berikut:
- Buka command prompt sebagai administrator.
- Ketikkan perintah "
sfc /scannow" dan tekan Enter. - Tunggu hingga proses pemindaian selesai.
- Jika SFC menemukan file yang rusak atau hilang, akan otomatis memperbaikinya.
Pentingnya Memperbarui Windows dan Perangkat Lunak
Selalu pastikan Windows dan perangkat lunak lainnya dalam keadaan terbaru dengan mengaktifkan pembaruan otomatis. Pembaruan ini sering kali memperbaiki kerusakan file sistem yang dapat terjadi akibat kelemahan keamanan.
Dengan mengikuti langkah-langkah pencegahan di atas, Anda dapat mengurangi risiko kerusakan file sistem. Jika Anda mengalami masalah atau kerusakan file sistem yang serius, sangat dianjurkan untuk menghubungi teknisi komputer yang berpengalaman untuk mendapatkan bantuan.