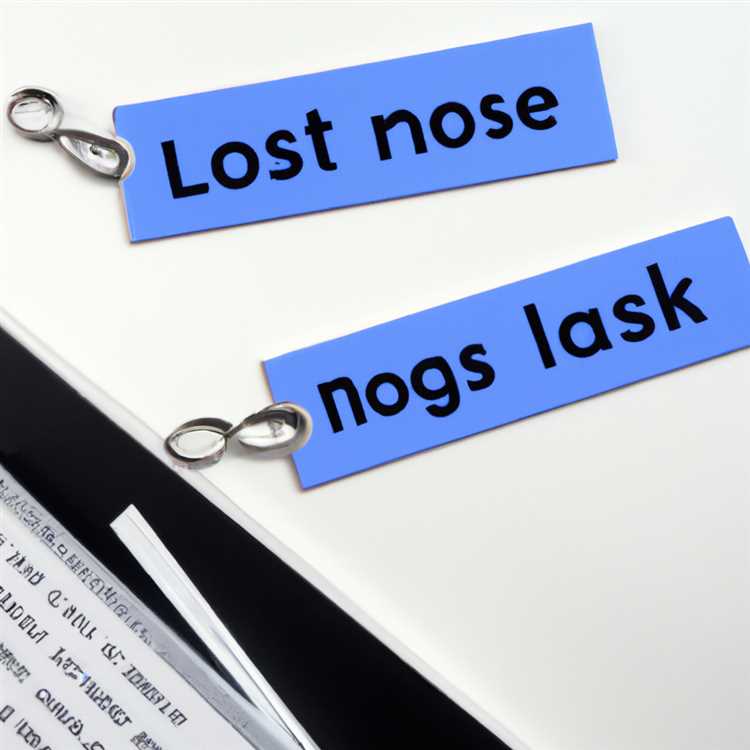Ketika menggunakan komputer, Anda dapat memiliki lebih dari satu akun yang terhubung ke perangkat Anda. Mungkin Anda ingin menambahkan akun lain untuk anggota keluarga atau teman, atau mungkin Anda perlu menghapus akun yang tidak lagi digunakan. Apapun alasan Anda, artikel ini akan memberi Anda panduan langkah demi langkah tentang cara menambahkan atau menghapus akun pada PC Anda.
Jika Anda ingin menambahkan akun baru, langkah pertama adalah masuk ke pengaturan akun pada PC Anda. Untuk melakukannya, buka menu Start dan pilih bagian "Settings". Apabila Anda menggunakan sistem operasi Windows 10, Anda bisa melihat opsi ini di sebelah kiri menu Start. Setelah itu, pilih bagian "Accounts" untuk melihat bagian yang berisi pengaturan akun Anda.
Di bagian pengaturan akun, Anda akan menemukan beberapa tab dan opsi yang berbeda. Pada tab "Family & other users", Anda dapat menambahkan anggota keluarga atau teman dengan memilih opsi "Add someone else to this PC". Jika Anda ingin menambahkan akun dari jaringan Microsoft atau akun lokal, pilih opsi lain yang sesuai.
Sebaliknya, jika Anda ingin menghapus akun yang tidak digunakan, buka kembali pengaturan akun pada PC Anda. Pada tab "Family & other users", temukan akun yang ingin Anda hapus dan klik pada nama atau gambar profilnya. Setelah itu, pilih opsi "Remove" dan ikuti langkah-langkah yang muncul di layar untuk menyelesaikan proses.
Dalam kedua kasus, penting untuk memahami bahwa menghapus akun atau menambahkan akun dari PC Anda tidak akan mempengaruhi akun tersebut di perangkat lain seperti telepon pintar Andorid atau iOS. Jika Anda yakin ingin menghapus akun sepenuhnya dari semua perangkat, pastikan untuk menghubungi penyedia layanan atau membaca petunjuk yang relevan tentang bagaimana melakukannya.
Demikianlah panduan singkat tentang cara menambahkan atau menghapus akun pada PC Anda. Berikutnya, kami akan memberi Anda informasi lebih rinci tergantung pada sistem operasi yang Anda gunakan. Kami harap artikel ini membantu Anda dalam mengelola akun pengguna dengan lebih baik. Terima kasih dan semoga berhasil!
Langkah 1: Lepaskan keterhubungan pada perangkat Android dan Surface Duo Anda

Sebelum Anda dapat menambahkan atau menghapus akun pada PC Anda, Anda harus memastikan bahwa perangkat Android dan Surface Duo Anda terlebih dahulu terlepas koneksi atau sinkronisasi yang ada. Ini penting agar tidak ada data yang tercampur antara perangkat tersebut.
Berikut adalah langkah-langkah untuk melepaskan keterhubungan pada perangkat Android dan Surface Duo Anda:
-
Saat menggunakan perangkat Android:
- Buka pengaturan di perangkat Android Anda.
- Cari opsi "Akun" atau "Sinkronisasi akun".
- Pilih akun yang ingin Anda lepaskan keterhubungannya dari perangkat Android.
- Klik tombol "Keluar" atau "Hapus akun" untuk menghapus koneksi tersebut.
- Anda akan diminta untuk mengkonfirmasi apakah Anda benar-benar ingin menghapus akun tersebut. Klik "Ya" untuk melanjutkan.
Jika Anda memiliki beberapa akun yang ingin Anda lepaskan keterhubungannya, ulangi langkah-langkah di atas untuk setiap akun tersebut.
-
Saat menggunakan Surface Duo:
- Buka pengaturan di Surface Duo Anda.
- Cari opsi "Akun" atau "Sinkronisasi akun".
- Pilih akun yang ingin Anda lepaskan keterhubungannya dari Surface Duo.
- Klik tombol "Hapus" atau "Hapus akun" untuk menghapus koneksi tersebut.
- Anda akan diminta untuk mengkonfirmasi apakah Anda benar-benar ingin menghapus akun tersebut. Klik "Ya" untuk melanjutkan.
Jika Anda memiliki beberapa akun yang ingin Anda lepaskan keterhubungannya, ulangi langkah-langkah di atas untuk setiap akun tersebut.
Setelah Anda berhasil melepaskan keterhubungan pada perangkat Android dan Surface Duo Anda, Anda siap untuk melanjutkan ke langkah berikutnya untuk menambahkan atau menghapus akun pada PC Anda.
Langkah 2: Masuk ke pengaturan akun di PC Anda
Setelah menambahkan akun baru pada PC Anda, langkah selanjutnya adalah masuk ke pengaturan akun di komputer Anda. Dalam pengaturan akun, Anda dapat mengelola semua informasi dan preferensi yang terkait dengan akun tersebut.
Berikut adalah langkah-langkah untuk masuk ke pengaturan akun di PC Anda:
1. Klik pada tombol "Start"
Untuk memulai, klik pada tombol "Start" di pojok kiri bawah layar Anda. Tombol "Start" biasanya memiliki ikon Windows.
2. Pilih ikon pengaturan
Setelah mengklik tombol "Start", akan muncul menu Start. Pilih ikon pengaturan yang memiliki gambar gigi roda gigi.
3. Buka pengaturan akun
Dalam menu pengaturan, gulir ke bawah dan cari opsi "Akun". Klik pada opsi tersebut untuk membuka pengaturan akun.
4. Kelola akun Anda
Setelah membuka pengaturan akun, Anda akan melihat semua akun yang terhubung ke PC Anda. Pilih akun yang ingin Anda kelola, apakah menambahkan akun baru, menghapus akun yang ada, atau mengubah preferensi akun.
Dalam pengaturan akun, Anda dapat melakukan berbagai hal seperti mengubah nama akun, mengatur sandi, menghubungkan akun ke akun Microsoft atau akun lain, mengelola izin dan privasi, dan banyak lagi.
Demikianlah langkah-langkah untuk masuk ke pengaturan akun di PC Anda. Pastikan untuk mengikuti langkah-langkah ini dengan hati-hati agar dapat mengelola akun Anda dengan tepat.
Langkah 3: Pilih opsi "Tambahkan akun"
Setelah Anda berhasil masuk kembali ke pengaturan akun Anda, langkah selanjutnya adalah menambahkan akun baru ke PC Anda. Berikut adalah langkah-langkah untuk menambahkan akun:
Panduan:
|
Selamat! Anda sekarang telah berhasil menambahkan akun baru ke PC Anda. Akun ini dapat digunakan untuk mengakses berbagai layanan dan aplikasi Microsoft, serta dapat terhubung dengan akun lain yang sudah ada pada perangkat Anda.
Jika suatu saat Anda ingin menghapus akun yang telah ditambahkan, Anda dapat melakukannya melalui pengaturan akun di PC Anda. Perlu diingat bahwa menghapus akun akan menghapus semua data dan preferensi yang terkait dengan akun tersebut, jadi pastikan untuk membuat salinan atau menyimpan data penting sebelum melanjutkan.
Langkah 4: Masukkan informasi akun yang diperlukan
Jika Anda ingin menambahkan atau menghapus akun pada PC Anda, mengikuti langkah ini untuk memasukkan informasi yang dibutuhkan.
Microsoft Account

Jika Anda menggunakan akun Microsoft (seperti akun Outlook.com atau akun Hotmail) untuk login ke PC Anda, Anda perlu memasukkan alamat email dan password terkait akun Microsoft yang ingin Anda tambahkan atau hapus.
Office 365 Account
Jika Anda telah memiliki langganan Office 365 dan ingin mengakses aplikasi Office seperti Word, Excel, atau PowerPoint pada PC Anda, Anda perlu memasukkan alamat email dan kata sandi yang terkait dengan akun Office 365 Anda.
Akun lainnya
Jika Anda ingin menambahkan akun lain, seperti akun email yang tidak terkait dengan Microsoft (seperti Gmail, Yahoo, atau akun lainnya), Anda perlu memasukkan informasi login yang sesuai seperti alamat email dan kata sandi untuk akun tersebut.
Jika Anda tidak yakin tentang langkah yang harus diambil, Anda dapat mengunjungi panduan langkah-demi-langkah yang disediakan oleh Microsoft untuk instruksi terperinci tentang cara menambahkan atau menghapus akun pada PC Anda.
| Pertanyaan Umum | Sumber Daya |
|---|---|
| Bagaimana cara menambahkan akun email Outlook ke PC saya? | Sumber Daya: Menambahkan akun email ke Outlook |
| Bagaimana cara menghapus akun email dari PC saya? | Sumber Daya: Menghapus akun email dari aplikasi email di Windows 10 |
| Bisakah saya menggunakan akun Microsoft yang sama pada aplikasi Office di PC dan ponsel saya? | Sumber Daya: Menggunakan akun Microsoft yang sama di aplikasi Office di PC dan ponsel |
| Bagaimana cara menghubungkan perangkat Android saya ke PC menggunakan aplikasi "Your Phone"? | Sumber Daya: Menambahkan akun email ke Outlook |
Langkah 5: Verifikasi akun Anda melalui email atau nomor telepon
Jika Anda ingin menambahkan atau menghapus akun pada PC Anda, langkah terakhir yang perlu Anda lakukan adalah memverifikasi akun Anda melalui email atau nomor telepon. Verifikasi ini diperlukan untuk memastikan keamanan dan keaslian akun Anda.
Setelah Anda mengikuti langkah-langkah sebelumnya untuk menambahkan atau menghapus akun, Anda akan menerima pesan verifikasi melalui email yang terdaftar atau nomor telepon yang terhubung dengan akun Anda. Anda perlu mengikuti petunjuk dalam pesan tersebut untuk menyelesaikan proses verifikasi.
Jika Anda tidak menerima pesan verifikasi dalam waktu yang wajar, ada beberapa langkah yang bisa Anda coba:
- Periksa folder spam atau kotak surat sampah di email Anda. Terkadang pesan verifikasi bisa masuk ke dalam folder tersebut.
- Pastikan email atau nomor telepon yang Anda gunakan untuk verifikasi adalah yang terhubung dengan akun Anda. Periksa kembali setelan akun Anda untuk memastikannya.
- Jika Anda tidak menerima pesan verifikasi setelah beberapa hari, Anda bisa mencoba untuk mengirim ulang pesan verifikasi. Pilih opsi "Kirim Ulang Verifikasi" di pengaturan akun Anda.
Jika setelah langkah-langkah di atas Anda masih mengalami masalah verifikasi, silakan menghubungi layanan pelanggan Microsoft untuk mendapatkan bantuan lebih lanjut.
Setelah Anda berhasil memverifikasi akun Anda, Anda sekarang dapat menggunakan akun tersebut pada PC Anda. Anda juga memiliki opsi untuk menghubungkan akun ke perangkat lain, seperti ponsel, tablet, atau desktop. Dengan menghubungkan akun Anda, Anda dapat mengakses konten dan pengaturan Anda melalui perangkat lain yang terhubung.
Jika Anda ingin menghapus akun dari PC Anda di masa mendatang, Anda dapat mengikuti langkah-langkah untuk menghapus akun yang telah dijelaskan sebelumnya. Namun, perlu diingat bahwa menghapus akun akan mempengaruhi akses Anda ke berbagai layanan dan konten yang terhubung dengan akun tersebut.
Demikianlah langkah-langkah untuk menambahkan atau menghapus akun pada PC Anda. Dengan mengikuti panduan ini, Anda dapat dengan mudah mengelola akun Anda dan memastikan keamanan serta keaslian data Anda.
Langkah 6: Selesaikan proses penambahkan akun pada PC Anda
Setelah Anda menambahkan akun baru pada PC Anda, langkah selanjutnya adalah menyelesaikan proses penambahannya. Berikut adalah langkah-langkah yang perlu Anda ikuti untuk menyelesaikan proses ini:
1. Masuk ke akun baru Anda
Setelah menambahkan akun baru, Anda perlu masuk ke akun tersebut untuk mengakses semua fitur dan fungsionalitasnya. Untuk melakukannya, klik ikon "Sign-in" atau "Log-in" yang biasanya terletak di bagian atas atau sudut kanan layar Anda. Kemudian, masukkan alamat email dan kata sandi yang terkait dengan akun baru Anda.
2. Menghubungkan akun dengan perangkat lain (opsional)
Jika Anda ingin menghubungkan akun baru Anda dengan perangkat lain, seperti ponsel atau tablet, Anda dapat melakukannya dengan mengikuti langkah-langkah yang sama seperti yang telah dijelaskan di atas. Dengan melakukan ini, Anda akan dapat mengakses email, kontak, langganan, atau pengaturan lainnya yang terhubung dengan akun Anda pada perangkat lain.
3. Menghapus atau unlink akun lain (opsional)
Jika Anda sebelumnya telah menghubungkan akun Anda dengan akun lain, seperti akun email atau media sosial, Anda mungkin ingin menghapus atau memutus hubungan antara kedua akun tersebut. Anda dapat melakukannya dengan mengikuti langkah-langkah berikut:
- Windows: Buka Pengaturan, pilih Akun, lalu pilih "Email & accounts" atau "Accounts". Pada bagian "Accounts used by other apps", klik akun yang ingin Anda hapus atau putuskan hubungannya, kemudian klik tombol "Remove".
- iOS: Buka Pengaturan, pilih Akun & Sandi, lalu pilih akun yang ingin Anda hapus atau putuskan hubungannya. Pada halaman akun tersebut, gulir ke bawah, lalu klik opsi "Unlink" atau "Remove account".
- Android: Buka Pengaturan, pilih Akun, lalu pilih akun yang ingin Anda hapus atau putuskan hubungannya. Klik ikon tiga titik di sudut kanan atas layar, lalu pilih opsi "Remove account".
Catatan: Langkah-langkah di atas mungkin berbeda-beda tergantung pada jenis perangkat yang Anda gunakan. Sebaiknya periksa petunjuk penggunaan atau bantuan resmi untuk mengetahui langkah-langkah yang sesuai dengan perangkat Anda.
4. Mengatur preferensi dan pengaturan lainnya (opsional)
Setelah Anda berhasil menambahkan akun baru, sekarang saatnya untuk mengatur preferensi dan pengaturan lainnya sesuai kebutuhan Anda. Anda dapat menyesuaikan pengaturan notifikasi, melihat dan mengubah informasi pribadi, mengelola berlangganan, serta melakukan tindakan lainnya berdasarkan preferensi Anda.
Dengan menyelesaikan langkah-langkah di atas, Anda berhasil menambahkan akun baru pada PC Anda. Selamat! Anda sekarang dapat menggunakan akun tersebut untuk mengakses semua konten, sumber daya, dan manfaat lainnya yang terkait.
Jika Anda memiliki pertanyaan lebih lanjut atau membutuhkan bantuan lebih lanjut, jangan ragu untuk menghubungi layanan pelanggan atau mencari sumber informasi tambahan terkait dengan perangkat Anda.
Sampai jumpa dan semoga berhasil dalam menggunakan akun baru Anda!