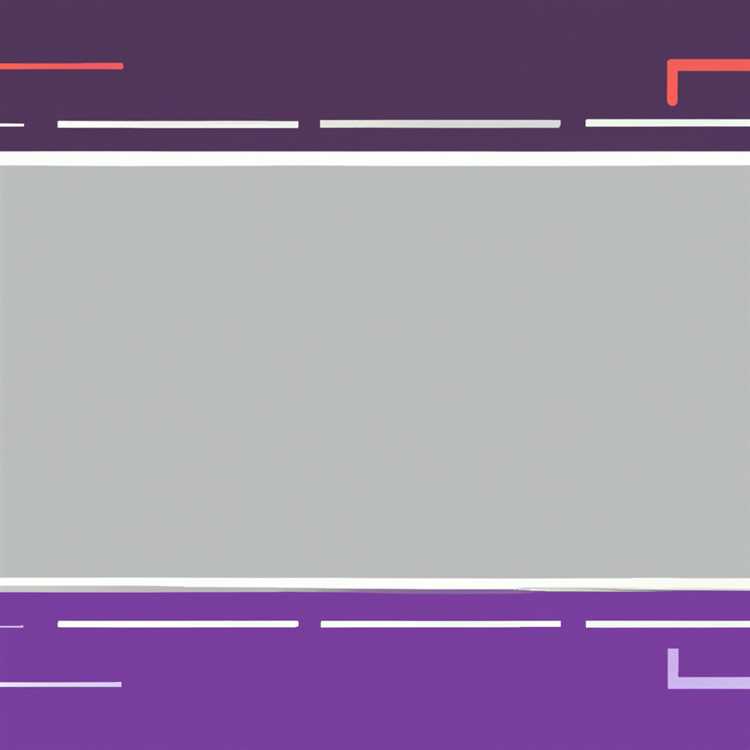HP Pavilion x360 adalah laptop yang sering diminta penggunanya untuk mengambil screenshot. Screenshot adalah tindakan menangkap gambar layar laptop Anda. Tindakan ini seringkali dibutuhkan ketika Anda ingin menyimpan gambar, foto, atau menunjukkan sesuatu kepada teman melalui media sosial atau untuk pekerjaan Anda sendiri.
Ada beberapa metode yang bisa Anda gunakan untuk mengambil screenshot di HP Pavilion x360. Salah satunya adalah dengan menggunakan tombol keyboard. HP Pavilion x360 dilengkapi dengan tombol print screen di keyboardnya. Caranya cukup mudah, Anda hanya perlu menekan tombol "Print Screen" atau "PrtSc" pada keyboard Anda. Gambar layar penuh akan langsung diambil sebagai screenshot dan disimpan di clipboard laptop Anda.
Anda juga dapat menggunakan snipping tool, software bawaan dari Windows. Snipping tool adalah alat penangkap gambar yang sangat berguna untuk mengambil screenshot pada HP Pavilion x360. Cara menggunakan snipping tool juga cukup mudah. Pertama, buka aplikasinya dengan mencarinya di menu Start atau melalui taskbar Anda. Setelah itu, pilih jenis screenshot yang ingin Anda ambil, misalnya screenshot area tertentu, screenshot jendela aktif, atau screenshot layar penuh. Setelah itu, Anda dapat mengedit gambar dengan menambahkan teks atau tanda panah, serta menyimpannya di folder pilihan Anda.
Selain itu, HP Pavilion x360 juga dilengkapi dengan aplikasi Xbox yang dapat membantu Anda mengambil screenshot saat bermain game. Dalam mode game pada aplikasi Xbox, Anda dapat menekan tombol Windows + Alt + PrtSc untuk mengambil screenshot layar penuh. Anda juga dapat menggunakan tombol Windows + G untuk membuka Game Bar yang memiliki opsi screenshot.
Di samping itu, HP Pavilion x360 juga kompatibel dengan stylus pen. Anda dapat menggunakan stylus pen untuk menggambar atau menulis di layar, dan mengambil screenshot dari hasil karya Anda. Anda dapat menggunakan aplikasi Ink Workspace pada Windows untuk melakukan tugas ini. Dengan menggunakan stylus pen dan Ink Workspace, Anda dapat mengambil screenshot sebagian atau seluruh gambar layar dan langsung menyimpannya di folder pilihan Anda.
Dengan begitu banyak metode yang tersedia, Anda dapat dengan mudah mengambil screenshot di HP Pavilion x360. Pilih metode yang paling sesuai dengan kebutuhan Anda, apakah itu menggunakan tombol keyboard, snipping tool, aplikasi Xbox, atau stylus pen. Dengan cara ini, Anda dapat dengan cepat mengambil screenshot, mengeditnya, dan berbagi gambar tersebut dengan teman atau di media sosial. So, selamat mencoba!
Menggunakan Tombol Screenshot di Keyboard

Ada beberapa cara yang bisa Anda gunakan untuk mengambil screenshot di HP Pavilion x360 Anda. Salah satunya adalah menggunakan tombol di keyboard.
Terdapat tiga tombol yang berguna untuk mengambil screenshot pada laptop ini:
- Tombol Print Screen atau PrtSc: Tombol ini akan mengambil screenshot seluruh layar dan menyimpannya di clipboard komputer.
- Tombol Alt + Print Screen atau Alt + PrtSc: Tombol ini akan mengambil screenshot hanya pada jendela aktif dan menyimpannya di clipboard.
- Tombol Windows + Print Screen atau Windows + PrtSc: Tombol ini akan mengambil screenshot seluruh layar dan menyimpannya secara otomatis dalam folder "Pictures" dengan nama file "Screenshot (Tanggal dan Waktu)".
Setelah mendapatkan screenshot yang diinginkan, Anda bisa melakukan beberapa langkah berikut:
- Anda bisa membuka gambar tersebut melalui program editing foto seperti Paint, Adobe Photoshop, atau aplikasi foto lainnya.
- Jika Anda ingin menyimpan screenshot tersebut, Anda dapat menggunakan shortcut Ctrl + V untuk melakukan paste dari clipboard ke aplikasi seperti Microsoft Word, Paint, atau aplikasi teks lainnya. Anda juga bisa menyimpan screenshot tersebut dengan klik kanan pada gambar dan memilih "Save Image As" atau "Save Picture As".
- Jika Anda ingin mengambil screenshot hanya pada bagian spesifik pada layar, Anda bisa menggunakan aplikasi bawaan Windows bernama "Snipping Tool". Anda bisa mencarinya melalui taskbar atau melalui menu Start > All Apps > Windows Accessories > Snipping Tool.
Saat ini, terdapat juga software pihak ketiga yang bisa Anda gunakan untuk mengambil screenshot pada HP Pavilion x360. Beberapa software yang populer antara lain adalah Greenshot, Lightshot, atau Snagit. Software ini memiliki fitur yang lebih lengkap dan bisa memberikan kemudahan tambahan dalam proses pengambilan screenshot.
Dengan menggunakan tombol screenshot di keyboard atau software tambahan, Anda bisa dengan mudah mengambil screenshot pada HP Pavilion x360 Anda. Langkah-langkah tersebut juga berlaku pada laptop HP Envy, HP x360, dan laptop lainnya yang menggunakan sistem operasi Windows. Jadi, jika Anda memiliki laptop HP lainnya, Anda bisa mengikuti langkah-langkah di atas untuk mengambil screenshot pada laptop Anda.
Menggunakan Perintah Tertentu di Layar Sentuh
Jika Anda menggunakan HP Pavilion x360 atau laptop dengan layar sentuh lainnya, ada beberapa perintah khusus yang dapat Anda gunakan untuk mengambil screenshot. Meskipun tidak ada tombol secara khusus untuk mengambil screenshot, Anda masih dapat melakukannya dengan mudah menggunakan beberapa metode berikut:
Metode 1: Snipping Tool
Windows menyediakan alat bernama "Snipping Tool" yang memungkinkan Anda untuk menangkap dan mengedit gambar layar dengan mudah. Untuk menggunakan Snipping Tool, ikuti langkah-langkah berikut:
- Buka Snipping Tool dengan mencarinya di bar pencarian di pojok kanan atas
- Pilih "New" untuk memilih jenis snip yang ingin Anda ambil: "Free-form Snip", "Rectangular Snip", "Window Snip", atau "Full-screen Snip"
- Pilih area yang ingin Anda tangkap dengan mengklik dan menahan klik pada layar sentuh
- Gambar tangkapan layar akan muncul di Snipping Tool
- Edit dan simpan screenshot Anda seperti yang diinginkan
Metode 2: Tombol Pintas Windows + PrtScn
Metode ini merupakan cara yang paling umum digunakan untuk mengambil screenshot di Windows.
Untuk mengambil screenshot menggunakan tombol pintas Windows + PrtScn, ikuti langkah-langkah berikut:
- Tekan tombol Windows dan tombol PrtScn secara bersamaan
- Gambar tangkapan layar akan disimpan secara otomatis dalam folder "Screenshots" di dalam folder "Pictures"
- Anda dapat membuka tangkapan layar di folder tersebut untuk melihatnya
Metode 3: Menggunakan Tablet Mode
Jika Anda menggunakan HP Pavilion x360 dalam mode tablet, ada beberapa metode tambahan yang dapat Anda gunakan untuk mengambil screenshot:
- Metode 1: Tekan tombol Windows + Volume Down secara bersamaan
- Metode 2: Gunakan Lenovo Active Pen atau pen aktif lainnya untuk menggambar langsung pada layar dan menangkap tangkapan layar
Dengan menggunakan perintah tertentu di layar sentuh, Anda dapat dengan mudah mengambil screenshot di HP Pavilion x360 atau laptop dengan layar sentuh lainnya. Pilih metode yang paling sesuai untuk kebutuhan Anda dan mulailah mengambil tangkapan layar yang Anda inginkan.
Menggunakan Aplikasi Pihak Ketiga

Jika Anda mencari cara yang lebih fleksibel dan memiliki lebih banyak fitur, Anda dapat menggunakan aplikasi pihak ketiga untuk mengambil screenshot di HP Pavilion x360 Anda. Ada banyak aplikasi gratis yang tersedia di Microsoft Store yang dapat Anda install dan gunakan.
Salah satu aplikasi screenshot populer adalah "Snip & Sketch". Aplikasi ini sudah tersedia secara default di Windows 10 dan dapat langsung digunakan tanpa perlu mengunduh atau menginstal apa pun. Untuk meluncurkannya, cukup tekan tombol "Windows" + "Shift" + "S" pada keyboard Anda. Aplikasi ini akan membuka mini toolbar di bagian atas kanan layar, menunjukkan bahwa Anda sedang dalam mode tangkapan layar.
Saat menggunakan Snip & Sketch, Anda memiliki beberapa opsi tangkapan layar yang berbeda. Anda dapat memilih untuk mengambil tangkapan layar penuh, tangkapan layar sebagian, atau membuka aplikasi sketch untuk menggambar atau menandai tangkapan layar Anda. Setelah mengambil tangkapan layar, Anda dapat menyimpannya ke clipboard Anda atau ke dalam file gambar yang dapat disimpan.
Aplikasi lain yang umum digunakan adalah "Greenshot". Ini adalah aplikasi screenshot gratis yang dapat Anda unduh dari situs web resminya. Setelah menginstalnya, Anda dapat menggunakan pintasan keyboard untuk mengambil screenshot area tertentu atau layar penuh. Anda juga dapat mengedit tangkapan layar Anda menggunakan fitur editor built-in di Greenshot.
Apakah Anda ingin mengambil tangkapan layar saat bermain game di HP Pavilion x360 Anda? Jangan khawatir, ada beberapa aplikasi pihak ketiga seperti "Xbox Game Bar" yang memungkinkan Anda mengambil tangkapan layar dan merekam game langsung dari komputer Anda. Anda bahkan dapat menggunakan tombol pintasan pada keyboard Anda untuk memulai proses tangkapan layar ini.
Anda juga bisa menggunakan aplikasi pihak ketiga ini untuk mengambil tangkapan layar di tablet HP Pavilion x360 Anda. Banyak aplikasi screenshot yang kompatibel dengan perangkat sentuh tersedia di Microsoft Store.
Dengan menggunakan aplikasi screenshot pihak ketiga, Anda memiliki lebih banyak kontrol atas proses pengambilan tangkapan layar Anda. Anda dapat mengedit, menyimpan, dan berbagi tangkapan layar Anda dengan mudah. Beberapa aplikasi ini bahkan menawarkan fitur yang memungkinkan Anda melakukan tindakan seperti mengirim tangkapan layar langsung ke media sosial atau mengunggahnya ke cloud. Selain itu, aplikasi-aplikasi ini biasanya tidak meninggalkan tanda air pada tangkapan layar Anda, yang membuatnya terlihat lebih bersih dan profesional.
Dengan menggunakan aplikasi screenshot pihak ketiga, Anda dapat mengambil screenshot di HP Pavilion x360 Anda dengan cara yang lebih sederhana dan efisien.
Cara Mengambil Screenshot di Laptop Lenovo
Jika Anda memiliki laptop Lenovo dan ingin mengambil screenshot, berikut beberapa metode yang dapat Anda gunakan.
Metode 1: Menggunakan Tombol Print Screen
Metode paling sederhana untuk mengambil screenshot adalah dengan menggunakan tombol Print Screen pada keyboard Anda. Berikut langkah-langkahnya:
- Bukalah tampilan atau halaman yang ingin Anda tangkap screenshot-nya.
- Cari tombol Print Screen pada keyboard laptop Anda. Biasanya tombol ini terletak di sebelah kanan tombol F12.
- Tekan tombol Print Screen untuk mengambil screenshot dari seluruh tampilan layar.
- Setelah screenshot diambil, Anda dapat membukanya dengan software pengolah gambar seperti Paint atau Microsoft Word, dan kemudian menyimpannya.
Metode 2: Menggunakan Snipping Tool
Lenovo juga menyediakan Snipping Tool, yang merupakan software bawaan pada Windows 10. Metode ini memungkinkan Anda untuk mengambil screenshot dari bagian tertentu yang ingin Anda tangkap. Berikut langkah-langkahnya:
- Buka Snipping Tool dengan mengetikkan "Snipping Tool" di kotak pencarian di bagian bawah layar, di sebelah tombol "Start".
- Pilih opsi "New" di jendela Snipping Tool.
- Klik dan seret kursor ke area yang ingin Anda tangkap screenshot-nya.
- Setelah area yang diinginkan tercetak, Anda dapat menyimpan screenshot-nya dan mengeditnya menggunakan alat pengeditan yang disediakan.
Dengan metode-metode di atas, Anda dapat dengan mudah mengambil screenshot di laptop Lenovo Anda. Jadikan pengalaman Anda menggunakan laptop Lenovo semakin menyenangkan dengan berbagi tangkapan layar yang Anda ambil!
Menggunakan Tombol Screenshot di Keyboard
Salah satu cara yang mudah dan cepat untuk mengambil screenshot di HP Pavilion x360 adalah dengan menggunakan tombol yang ada di keyboard. Ini adalah alat yang luar biasa untuk mengambil tangkapan layar di laptop Anda tanpa harus menggunakan perangkat lunak tambahan.
Berikut adalah langkah-langkah untuk mengambil screenshot menggunakan tombol di keyboard:
- Temukan tombol PrtSc (Print Screen) pada keyboard Anda. Biasanya, tombol ini terletak di bagian atas, di sebelah tombol F12 atau di samping tombol Scroll Lock.
- Tekan tombol PrtSc untuk mengambil tangkapan layar penuh dari layar Anda. Tangkapan layar akan disimpan ke clipboard Anda.
- Buka Microsoft Paint atau program lainnya yang dapat digunakan untuk mengedit gambar. Anda dapat mencari program ini melalui menu Start atau dengan mengetik "Paint" di kotak pencarian.
- Buka program tersebut dan tekan tombol "Paste" di bagian atas atau tekan Ctrl + V untuk memasukkan tangkapan layar ke dalam dokumen tersebut.
- Anda sekarang dapat mengedit tangkapan layar, menambahkan teks, menggambar garis, dan melakukan penyesuaian lainnya jika diperlukan.
- Setelah Anda selesai mengedit gambar, klik menu "File" dan pilih "Save" untuk menyimpan screenshot Anda ke komputer Anda.
Dengan mengikuti langkah-langkah ini, Anda dapat dengan mudah mengambil screenshot di HP Pavilion x360 menggunakan tombol di keyboard. Prosesnya sangat cepat dan sederhana, dan Anda dapat mengambil screenshot dari layar penuh atau menggunakan tombol snip di keyboard untuk mengambil tangkapan layar selektif.
Menggunakan Perangkat Lunak Lenovo
Jika Anda menggunakan laptop Lenovo, ada perangkat lunak bawaan yang dapat membantu Anda mengambil screenshot dengan mudah. Berikut beberapa metode yang dapat Anda gunakan:
- Menggunakan Lenovo Vantage
- Buka Lenovo Vantage dengan mengklik ikonnya di taskbar.
- Pilih menu "Hardware Settings".
- Cari opsi "Screen Capture" dan klik tombol "Start" untuk memulai mengambil screenshot.
- Berikan izin kepada Lenovo Vantage untuk mengambil screenshot dengan mengklik tombol "Yes" atau "Allow".
-
Pilih jenis screenshot yang ingin Anda ambil:
- Full Screen: Tangkapan layar seluruh area layar laptop.
- Active Window: Tangkapan layar hanya pada jendela yang saat ini aktif.
- Custom Area: Memungkinkan Anda untuk memilih area tertentu yang ingin diambil.
- Setelah memesan tangkapan layar, gambar akan disimpan dalam folder "Screenshots" dalam format .png.
- Menggunakan Lenovo Pen & Ink
- Pastikan Anda memiliki Lenovo Pen & Ink yang kompatibel dengan laptop Anda.
- Tekan tombol atas pena tinta untuk membuka Lenovo Pen & Ink.
- Pilih opsi "Screen Clipping" untuk memulai pengambilan screenshot.
- Gunakan pena tinta untuk menyorot area yang ingin Anda ambil.
- Tangkapan layar akan ditampilkan dalam Lenovo Pen & Ink Editor, di mana Anda dapat melakukan penyesuaian lebih lanjut atau menyimpannya.
Lenovo Vantage adalah perangkat lunak yang sudah terinstal di laptop Lenovo. Untuk mengambil screenshot menggunakan Lenovo Vantage, ikuti langkah-langkah berikut:
Lenovo juga menyediakan fitur Pen & Ink pada laptop mereka, yang memanfaatkan pena tinta untuk mengambil screenshot. Berikut adalah langkah-langkahnya:
Dengan menggunakan perangkat lunak Lenovo, Anda dapat dengan mudah mengambil screenshot pada laptop Anda. Silakan cari metode yang paling sesuai dengan kebutuhan Anda dari daftar di atas.
Menggunakan Aplikasi Pihak Ketiga
Jika Anda mencari cara yang lebih canggih untuk mengambil screenshot di HP Pavilion x360, Anda dapat menggunakan aplikasi pihak ketiga. Ada beberapa aplikasi yang dapat Anda gunakan untuk mengambil screenshot dengan lebih banyak fitur.
1. Snipping Tool
Salah satu tool yang populer untuk mengambil screenshot adalah Snipping Tool. Aplikasi ini memungkinkan Anda untuk memilih area tertentu di layar untuk dikumpulkan sebagai tangkapan layar. Setelah tangkapan layar diambil, Anda dapat mengeditnya dengan menggunakan pensil, pensil tinta, atau penghapus. Anda juga dapat membagikan tangkapan layar ini ke clipboard atau menyimpannya sebagai file gambar.
2. Greenshot
Greenshot adalah aplikasi screenshot gratis yang dapat Anda gunakan untuk mengambil screenshot pada HP Pavilion x360. Aplikasi ini memiliki antarmuka yang mudah digunakan dan menyediakan beberapa mode tangkapan layar seperti tangkapan layar penuh, jendela aktif, area tertentu, atau bahkan tangkapan layar setelah penundaan. Anda juga dapat mengedit tangkapan layar menggunakan alat-alat seperti pen, garis, dan teks sebelum menyimpannya atau membagikannya.
3. Lightshot
Lightshot adalah aplikasi screenshot yang ringan dan mudah digunakan. Anda dapat mengambil tangkapan layar dengan menekan tombol PrtSc di keyboard, menandai area yang ingin Anda tangkap, dan mengedit tangkapan layar dengan garis, teks, atau pen tinta. Anda juga dapat menyimpan tangkapan layar sebagai file gambar atau membagikannya secara langsung ke media sosial.
Hal terbaik tentang menggunakan aplikasi pihak ketiga adalah Anda dapat mengoptimalkan proses tangkapan layar sesuai dengan kebutuhan Anda. Dengan lebih banyak pilihan dan fitur yang ditawarkan, Anda dapat dengan mudah mengambil dan mengedit tangkapan layar dengan cepat dan mudah.
Sekarang Anda memiliki beberapa pilihan dalam mengambil screenshot di HP Pavilion x360. Anda dapat menggunakan cara bawaan yang disediakan oleh laptop atau Anda dapat menggunakan aplikasi pihak ketiga yang menawarkan lebih banyak fitur. Coba beberapa aplikasi ini dan temukan yang paling sesuai dengan kebutuhan dan preferensi Anda.