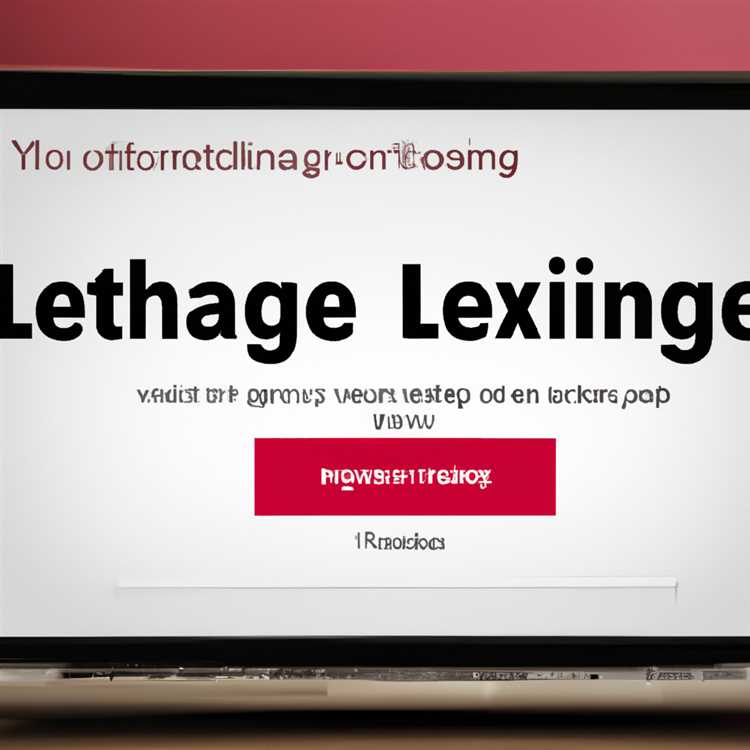Jaringan Wi-Fi adalah salah satu cara tercepat dan paling nyaman untuk terhubung ke internet. Namun, terkadang dapat muncul masalah yang membuat koneksi Wi-Fi tidak stabil atau bahkan terputus sama sekali. Jika Anda mengalami masalah dengan koneksi Wi-Fi Anda di Windows, ada beberapa langkah yang dapat Anda coba untuk memperbaikinya.
Salah satu hal pertama yang harus Anda lakukan adalah memeriksa kemampuan Wi-Fi pada perangkat Anda. Pastikan bahwa Wi-Fi dalam keadaan aktif dan terhubung dengan jaringan yang benar. Juga, periksa driver Wi-Fi Anda dan pastikan mereka diperbarui dengan versi terbaru. Jika perlu, Anda dapat mengunduh dan menginstal driver Wi-Fi yang sesuai dari situs web produsen perangkat atau menggunakan utilitas manajemen driver bawaan Windows.
Jika langkah-langkah tersebut tidak memperbaiki masalah koneksi Wi-Fi Anda, cobalah me-restart perangkat Anda. Restart dapat memperbaiki masalah sehari-hari pada sistem operasi, termasuk masalah koneksi Wi-Fi. Setelah perangkat Anda restart, coba sambungkan ke jaringan Wi-Fi Anda dan lihat apakah ini menyelesaikan masalah.
Jika Restart tidak berhasil memperbaiki masalah, Anda dapat mencoba mengatur ulang pengaturan jaringan Wi-Fi Anda. Di taskbar, klik kanan pada ikon jaringan di bagian kanan bawah layar dan pilih "Open Network & Internet Settings". Pada halaman Settings, pergi ke bagian "Network & Internet" dan klik "Wi-Fi" di bagian kiri. Gulir ke bawah dan klik "Change adapter options" di bagian bawah halaman. Hal ini akan membuka jendela Network Connections yang menunjukkan semua jaringan yang diketahui oleh sistem Anda. Klik kanan pada jaringan Wi-Fi Anda dan pilih "Disable". Tunggu beberapa saat dan kemudian klik kanan lagi dan pilih "Enable". Ini akan mengatur ulang sambungan Wi-Fi dan mungkin memperbaiki masalah yang Anda hadapi.
Pastikan perangkat Wi-Fi terhubung

Pada langkah pertama dalam menyelesaikan masalah koneksi Wi-Fi di Windows, pastikan perangkat Wi-Fi Anda terhubung dengan benar. Ini adalah langkah penting karena jika perangkat Wi-Fi tidak terhubung dengan benar, Anda tidak akan bisa terhubung ke jaringan Wi-Fi.
Untuk memeriksa status koneksi perangkat Wi-Fi, Anda dapat melihat di bagian taskbar di bagian kanan bawah layar Anda. Jika perangkat Wi-Fi terhubung, Anda akan melihat ikon Wi-Fi dengan tanda centang atau dengan indikator koneksi yang kuat.
Jika perangkat Wi-Fi tidak terhubung, Anda dapat mencoba langkah-langkah berikut ini:
1. Periksa apakah perangkat Wi-Fi Anda dalam keadaan aktif
Pastikan bahwa perangkat Wi-Fi Anda dalam keadaan aktif. Anda dapat memeriksa ini dengan memeriksa tombol Wi-Fi pada perangkat Anda. Jika tombol Wi-Fi dalam posisi mati, aktifkan tombol tersebut untuk mengaktifkan perangkat Wi-Fi.
2. Atur perangkat Wi-Fi sebagai perangkat default
Jika Anda memiliki lebih dari satu perangkat Wi-Fi terhubung ke perangkat Anda, pastikan untuk mengatur perangkat Wi-Fi yang ingin Anda gunakan sebagai perangkat default. Anda dapat melakukannya dengan mengikuti langkah-langkah berikut:
- Klik kanan pada ikon Wi-Fi di taskbar.
- Pilih "Open Network & Internet settings".
- Pada halaman Setting, pilih "Wi-Fi" di bagian kiri.
- Di bagian kanan, gulir ke bawah dan klik "Change adapter options".
- Akan muncul jendela Network Connections yang menampilkan semua perangkat Wi-Fi yang terhubung ke perangkat Anda. Klik kanan pada perangkat Wi-Fi yang ingin Anda atur sebagai perangkat default.
- Dari menu dropdown, pilih "Set as Default Connection".
Setelah Anda mengatur perangkat Wi-Fi sebagai perangkat default, perangkat Anda akan menggunakan perangkat Wi-Fi tersebut secara otomatis saat terhubung ke jaringan Wi-Fi.
Periksa kekuatan sinyal Wi-Fi
Jika Anda mengalami masalah koneksi Wi-Fi di Windows, langkah pertama yang perlu Anda lakukan adalah memeriksa kekuatan sinyal Wi-Fi. Sinyal yang lemah dapat menjadi penyebab utama masalah koneksi. Berikut adalah beberapa langkah yang dapat Anda lakukan:
Langkah 1: Periksa lokasi dan jarak Anda dari router Wi-Fi
Pastikan Anda berada cukup dekat dengan router Wi-Fi untuk mendapatkan sinyal yang kuat. Jarak yang terlalu jauh atau adanya hambatan seperti dinding tebal atau peralatan listrik dapat mempengaruhi kekuatan sinyal Wi-Fi.
Langkah 2: Periksa pengaturan Wi-Fi di perangkat Anda
Pastikan Wi-Fi diaktifkan di perangkat Anda. Jika Anda menggunakan iPhone 11 atau model lainnya, pastikan mode pesawat tidak aktif dan Wi-Fi diaktifkan. Anda juga harus memeriksa apakah ada masalah dengan perangkat Anda yang dapat mempengaruhi koneksi Wi-Fi.
Langkah 3: Periksa pengaturan router dan modem Anda
Periksa pengaturan router dan modem Anda untuk memastikan semuanya diatur dengan benar. Pastikan perangkat tidak memiliki masalah dengan koneksi internet atau kekuatan sinyal. Jika perlu, restart router dan modem Anda.
Langkah 4: Perbarui driver perangkat Wi-Fi
Jika masalah koneksi masih ada, coba perbarui driver perangkat Wi-Fi Anda. Anda dapat melakukannya dengan membuka "Device Manager", menemukan adaptur Wi-Fi di daftar perangkat, mengklik kanan dan memilih "Update driver". Jika ada pembaruan yang tersedia, instal pembaruan tersebut.
Dengan melakukan langkah-langkah di atas, Anda harus dapat memeriksa kekuatan sinyal Wi-Fi Anda dan mengidentifikasi masalah yang mungkin terjadi. Jika masalah koneksi Wi-Fi tidak dapat diatasi, Anda mungkin perlu mencari bantuan teknis lebih lanjut atau mencoba alternatif lain seperti menggunakan VPN atau mengatur ulang pengaturan Wi-Fi.
Matikan dan Hidupkan Kembali Perangkat Wi-Fi
Ketika mengalami masalah koneksi Wi-Fi, salah satu langkah perbaikan yang perlu Anda coba adalah dengan mematikan dan menghidupkan kembali perangkat Wi-Fi. Kadang-kadang, masalah jaringan yang terkait dengan perangkat Wi-Fi dapat secara sederhana diselesaikan dengan melakukan langkah ini.
Mengapa Mematikan dan Menghidupkan Kembali Perangkat Wi-Fi?
Ada beberapa alasan mengapa mematikan dan menghidupkan kembali perangkat Wi-Fi dapat membantu dalam penyelesaian masalah koneksi Wi-Fi. Salah satunya adalah bahwa restart perangkat dapat membantu menghapus kesalahan sementara atau kerusakan yang terjadi. Selain itu, proses restart juga dapat memastikan bahwa semua pengaturan yang kemungkinan rusak atau terganggu akan kembali ke pengaturan default.
Untuk memastikan bahwa Anda melakukan proses restart yang benar, berikut adalah langkah-langkah yang harus Anda ikuti:
- Tutup semua aplikasi atau program yang sedang berjalan pada komputer Anda.
- Tekan tombol "Start" di pojok kiri bawah layar Anda, dan klik tombol "Power".
- Pilih opsi "Restart".
- Setelah komputer Anda dimatikan dan hidup kembali, pastikan perangkat Wi-Fi Anda terhubung dengan komputer Anda menggunakan kabel ethernet.
- Buka "Command Prompt" dengan mengklik tombol "Start", kemudian ketik "cmd" di dalam kotak pencarian dan tekan tombol "Enter".
- Ketik perintah "ipconfig /flushdns" dan tekan tombol "Enter".
- Ketik perintah "nbtstat -R" dan tekan tombol "Enter".
- Ketik perintah "netsh int ip reset" dan tekan tombol "Enter".
- Ketik perintah "netsh winsock reset" dan tekan tombol "Enter".
- Setelah itu, putuskan koneksi ethernet dan nyalakan perangkat Wi-Fi Anda kembali.
- Sekarang, periksa apakah koneksi Wi-Fi sudah kembali terhubung dengan baik.
Jika setelah melakukan langkah-langkah di atas masalah koneksi Wi-Fi Anda tidak teratasi, ada baiknya Anda mempertimbangkan untuk mengunduh dan memasang pembaruan terbaru untuk driver Wi-Fi Anda atau mencoba opsi lain seperti mengatur ulang jaringan atau menghapus dan menginstal ulang adapter Wi-Fi.
Jika itu tidak membantu, Anda mungkin perlu menghubungi penyedia layanan internet Anda atau ahli teknologi komputer yang dapat membantu Anda lebih lanjut dalam menyelesaikan masalah tersebut.
Perbarui driver perangkat Wi-Fi
Jika koneksi Wi-Fi Anda tidak berfungsi dengan baik di Windows, maka salah satu penyebab yang mungkin adalah driver perangkat Wi-Fi Anda yang usang atau tidak terupdate. Artinya, driver tersebut perlu diperbarui agar dapat bekerja dengan baik.
Ada beberapa cara yang dapat Anda coba untuk memperbarui driver perangkat Wi-Fi, berikut adalah langkah-langkahnya:
- Langkah pertama yang dapat Anda coba adalah dengan menggunakan “Update Driver” yang disediakan oleh Windows. Caranya, klik kanan pada ikon jaringan Wi-Fi di taskbar dan pilih “Open Network & Internet Settings”.
- Pada menu “Network & Internet” pilih “Wi-Fi” di sisi kiri layar. Kemudian, di sebelah kanan layar, klik tombol “Change adapter options”.
- Akan muncul jendela baru dengan daftar semua koneksi jaringan yang tersedia. Pilih koneksi Wi-Fi yang sedang Anda gunakan, kemudian klik kanan dan pilih “Properties”.
- Dalam jendela “Wi-Fi Properties” pilih tab “Driver”.
- Pada tab “Driver” klik tombol “Update Driver”. Windows akan mencoba mencari pembaruan driver secara otomatis dan menginstalnya jika ditemukan.
Jika pembaruan driver tidak tersedia melalui metode di atas, Anda dapat mencoba cara lain yaitu dengan mengunduh driver terbaru dari situs web resmi produsen perangkat Wi-Fi Anda. Caranya, kunjungi situs web produsen perangkat Wi-Fi, cari model perangkat Anda, dan unduh pembaruan driver terbaru yang tersedia.
Selain itu, Anda juga dapat menggunakan software pihak ketiga yang bisa membantu Anda dalam mengelola dan memperbarui driver perangkat Wi-Fi. Beberapa software populer yang dapat Anda coba adalah Driver Booster, Driver Easy, atau Driver Talent.
Jika Anda menggunakan perangkat lain selain Windows, seperti iPhone atau Android, langkah-langkah untuk memperbarui driver mungkin sedikit berbeda. Anda dapat mencari panduan yang khusus untuk perangkat Anda untuk memperoleh informasi lebih lanjut.
Sebagai tambahan, pastikan juga untuk memperbarui versi Windows Anda secara teratur. Pembaruan sistem operasi dapat memperbaiki masalah koneksi Wi-Fi yang dikenal, jadi selalu periksa pembaruan dan instal yang tersedia.
Jika Anda sudah mencoba semua langkah di atas namun masalah koneksi Wi-Fi tidak kunjung teratasi, Anda mungkin perlu mempertimbangkan untuk memanggil teknisi atau ahli jaringan. Mereka dapat membantu mencari dan memperbaiki masalah yang lebih lanjut yang mungkin terjadi di jaringan Anda.
Reset pengaturan jaringan Windows 10
Ketika Anda menghadapi masalah koneksi Wi-Fi di Windows 10, salah satu langkah yang dapat Anda coba adalah mereset pengaturan jaringan. Ini akan mengembalikan pengaturan jaringan Anda ke konfigurasi default dan mungkin dapat memperbaiki masalah yang Anda hadapi.
Kenapa harus mereset pengaturan jaringan?
Ada beberapa alasan mengapa Anda mungkin perlu mereset pengaturan jaringan, termasuk:
- Koneksi Wi-Fi tidak tersedia atau tidak stabil
- Jaringan yang tersimpan tidak sinkron dengan perangkat
- Pengaturan jaringan yang salah atau rusak
- Pengaturan VPN atau Ethernet yang mengganggu koneksi Wi-Fi
- Komputer tidak dapat terhubung dengan jaringan Wi-Fi
- Perangkat Bluetooth tidak berfungsi sebagaimana seharusnya
Cara reset pengaturan jaringan:
Berikut adalah langkah-langkah untuk mereset pengaturan jaringan di Windows 10:
- Klik kanan pada tombol "Start" di pojok kiri bawah layar dan pilih "Network Connections" atau "Pengaturan Jaringan".
- Pilih "Network & Internet" dan buka tab "Status" di bagian kiri.
- Di bagian bawah halaman, klik "Network reset".
- Akan muncul konfirmasi untuk mengatur ulang jaringan. Klik tombol "Reset now" untuk melanjutkan.
- Windows akan memulai operasi reset dan menghapus pengaturan jaringan yang ada.
- Komputer akan secara otomatis restart setelah reset selesai.
Pastikan Anda telah menyimpan file penting dan menutup semua aplikasi sebelum melakukan reset pengaturan jaringan. Ini akan menghapus jaringan yang tersimpan dan mengembalikan pengaturan jaringan ke keadaan awal.
Jika masalah koneksi Wi-Fi masih terjadi setelah Anda mereset pengaturan jaringan, ada beberapa langkah lain yang dapat Anda coba:
- Memeriksa apakah ada pembaruan driver jaringan yang tersedia dan menginstalnya jika diperlukan.
- Mengelola dan menghapus jaringan yang tersimpan yang tidak lagi digunakan.
- Mengubah pengaturan jaringan seperti mode jaringan, IP, DNS, dan lainnya.
- Mengatur ulang pengaturan default adapter jaringan.
- Mengkonfigurasi ulang TCP/IP menggunakan perintah "netsh int ip reset".
- Mengonfirmasi bahwa tidak ada konflik dengan pengaturan VPN atau Ethernet yang aktif.
Jika semua upaya ini gagal memberikan hasil yang diharapkan, ada kemungkinan masalah koneksi Wi-Fi Anda terletak pada perangkat jaringan atau router. Dalam situasi seperti ini, Anda mungkin perlu menghubungi penyedia layanan internet atau administrator jaringan untuk mendapatkan bantuan lebih lanjut.
Apa yang Dilakukan Reset Jaringan Windows 10?
Ketika mengalami masalah koneksi Wi-Fi di Windows 10, ada satu solusi yang dapat membantu menyelesaikan masalah tersebut, yaitu reset jaringan. Tetapi, apa sebenarnya yang dilakukan oleh reset jaringan Windows 10?
Reset jaringan adalah proses yang akan menghapus setelan jaringan yang telah disimpan dan mengembalikannya ke setelan default. Ketika Anda melakukan reset jaringan, Windows 10 akan menghapus semua kartu jaringan yang dikonfigurasi, baik itu Wi-Fi maupun ethernet, dan mengatur ulang konfigurasinya ke setelan default.
Jika Anda mencoba mengatasi masalah koneksi Wi-Fi di Windows 10 dan tidak yakin apa yang menyebabkannya, proses reset jaringan dapat membantu. Dengan mengembalikan setelan jaringan ke kondisi default, Anda dapat memperbaiki masalah yang terkait dengan setelan jaringan yang salah atau rusak.
Saat Windows 10 melakukan reset jaringan, beberapa hal yang akan terjadi termasuk:
1. Penghapusan semua kartu jaringan yang dikonfigurasi.
2. Kembalinya setelan jaringan ke setelan default.
3. Penghapusan semua pengaturan jaringan yang telah disimpan, termasuk pengaturan Wi-Fi dan ethernet.
Adapun beberapa hal yang tidak akan langsung dipengaruhi oleh reset jaringan, antara lain:
1. Perangkat Bluetooth yang terhubung.
2. Setelan jaringan yang disesuaikan oleh pengguna seperti jaringan yang sudah disimpan.
3. Setelan sinkronisasi Windows 10 yang tersimpan.
4. Setelan jaringan yang dikendalikan oleh grup kebijakan atau pengaturan administrator.
Jika Anda memilih untuk melakukan reset jaringan, Anda perlu mengonfirmasi aksi tersebut karena proses ini akan menghapus semua pengaturan jaringan yang telah ada sebelumnya. Setelah reset, Anda akan perlu mengatur ulang jaringan Wi-Fi dan ethernet Anda. Pastikan Anda memiliki informasi yang diperlukan untuk terhubung ke jaringan yang diinginkan setelah reset dilakukan.
Catatan: Reset jaringan tidak akan memperbaiki masalah yang disebabkan oleh perangkat keras atau driver yang rusak. Jika setelah melakukan reset jaringan masalah koneksi Wi-Fi masih terjadi, Anda mungkin perlu mencoba langkah-langkah lain yang berkaitan dengan pembaruan driver atau perangkat keras.
Reset jaringan adalah salah satu solusi terbaik untuk mengatasi masalah koneksi Wi-Fi di Windows 10. Jika Anda masih mengalami masalah setelah melakukan reset jaringan, Anda dapat mempertimbangkan alternatif solusi troubleshooting lainnya atau mencoba memperbarui driver jaringan Anda.
Restore network settings to default

Jika Anda menghadapi masalah koneksi Wi-Fi di Windows, salah satu solusi yang bisa Anda coba adalah mengembalikan pengaturan jaringan ke kondisi awal atau default. Hal ini dapat membantu mengatasi masalah yang mungkin terjadi akibat konfigurasi yang salah atau rusak.
Berikut ini adalah langkah-langkah yang dapat Anda lakukan untuk mengembalikan pengaturan jaringan ke kondisi awal:
- Klik kanan pada ikon Wi-Fi di bagian kanan bawah taskbar dan pilih "Open Network & Internet settings".
- Pada menu sebelah kiri, klik "Wi-Fi".
- Klik "Change adapter options" di bagian kanan atas.
- Akan muncul jendela "Network Connections" yang menampilkan semua adapter jaringan yang terpasang di komputer Anda. Carilah adapter Wi-Fi yang sedang Anda gunakan.
- Klik kanan pada adapter Wi-Fi dan pilih "Properties".
- Di jendela "Wi-Fi Properties", klik tab "Networking".
- Pada bagian bawah jendela, klik tombol "Reset" di sebelah tulisan "This network connection uses the following items".
- Anda akan melihat jendela konfirmasi yang menanyakan apakah Anda yakin ingin mereset pengaturan jaringan. Klik "Yes" untuk melanjutkan.
- Setelah proses reset selesai, klik "OK" dan tutup semua jendela yang terbuka.
- Periksa apakah masalah koneksi Wi-Fi telah teratasi. Jika tidak, coba restart komputer Anda dan periksa kembali.
Jika langkah-langkah di atas tidak memperbaiki masalah koneksi Wi-Fi Anda, Anda mungkin perlu mencoba solusi lain atau menghubungi penyedia layanan internet Anda untuk mendapatkan bantuan lebih lanjut.
Pastikan untuk selalu mencadangkan atau mencatat pengaturan jaringan Anda sebelum melakukan reset. Setelah direset, semua pengaturan jaringan akan kembali ke kondisi awal dan Anda perlu mengatur ulang koneksi Wi-Fi serta konfigurasi lain yang mungkin Anda miliki.
Remove all network adapters and settings
Ketika menghadapi masalah koneksi Wi-Fi di Windows, salah satu solusi yang bisa Anda pertimbangkan adalah menghapus semua adapter dan pengaturan jaringan yang ada. Tindakan ini bisa membantu memperbaiki masalah yang mungkin terjadi karena konfigurasi yang rusak atau tidak kompatibel.
Untuk melakukan ini, Anda harus mengikuti langkah-langkah berikut:
1. Buka Pengaturan
Klik tombol "Start" di pojok kiri bawah layar, lalu pilih ikon "Gear" untuk membuka pengaturan Windows.
2. Buka Bagian Jaringan & Internet
Pada halaman Pengaturan, cari dan klik opsi "Jaringan & Internet".
3. Buka Pengaturan Wi-Fi
Pada bagian Jaringan & Internet, klik opsi "Wi-Fi" di sisi kiri jendela.
4. Kelola Pengaturan Adapter
Pada halaman Wi-Fi, di bagian bawah, klik opsi "Kelola pengaturan adapter".
5. Hapus Adapter Jaringan
Pada jendela "Network Connections", klik kanan pada setiap adapter jaringan yang tercantum, kemudian pilih opsi "Uninstall". Lakukan ini untuk semua adapter yang ada, termasuk yang berkaitan dengan Wi-Fi atau Ethernet.
6. Reset Adapter Wi-Fi
Setelah semua adapter jaringan dihapus, klik kanan pada ikon Wi-Fi di taskbar dan pilih opsi "Open Network & Internet settings".
Di halaman Pengaturan Wi-Fi, klik opsi "Network reset" di bagian bawah halaman.
Konfirmasikan aksi ini dengan mengeklik tombol "Reset now". Setelah itu, Windows akan memulai proses restart untuk mengatur ulang semua pengaturan jaringan.
Setelah semua proses di atas selesai, komputer Anda akan memiliki pengaturan jaringan "default" seperti yang ada saat pertama kali diinstal. Semua pengaturan yang tidak standar, konfigurasi tertentu, dan jaringan yang telah terkoneksi akan dihapus. Ini berarti Anda akan perlu mengatur ulang koneksi Wi-Fi dan pengaturan jaringan lainnya kembali.
Dalam beberapa kasus, menghapus adapter dan pengaturan jaringan dapat memperbaiki masalah Wi-Fi yang tidak terhubung atau tidak stabil. Meskipun demikian, ini bukanlah solusi untuk semua masalah koneksi Wi-Fi dan mungkin tidak memberikan hasil yang diinginkan. Jika masalah tetap terjadi setelah mengikuti langkah-langkah di atas, ada beberapa solusi lain yang bisa Anda pertimbangkan atau Anda dapat menghubungi orang yang berpengalaman dalam memperbaiki masalah Wi-Fi.