Jika Anda menggunakan Google Forms, baik di ponsel Android maupun di desktop, Anda dapat dengan mudah mengedit formulir untuk memenuhi kebutuhan Anda. Bagaimana cara melakukannya? Kami akan menjelaskan langkah-langkahnya untuk Anda.
Jika Anda menggunakan ponsel Android, cara mengedit Google Forms sangatlah mudah. Anda hanya perlu membuka aplikasi Google Forms di ponsel Anda dan masuk ke formulir yang ingin Anda edit. Di pojok kanan atas layar, Anda akan melihat tiga titik vertikal, yang juga dikenal sebagai "menu titik-titik". Ketuk pada tiga titik ini untuk membuka menu opsi. Kemudian, pilih "Edit" untuk mulai mengedit formulir Anda.
Jika Anda menggunakan desktop atau laptop, Anda bisa mengedit Google Forms langsung melalui peramban web Anda. Buka situs web Google Forms melalui alamat www.forms.google.com, dan masuk dengan akun Google Anda. Setelah masuk, Anda akan melihat daftar formulir yang tersedia. Pilih formulir yang ingin Anda edit, atau buat formulir baru jika Anda ingin mulai dari awal. Setelah itu, Anda dapat memulai proses pengeditan formulir dengan mengklik pada tombol "Edit" di bagian atas halaman.
Ketika Anda telah masuk ke mode pengeditan, Anda dapat memilih setiap bagian formulir, mulai dari pertanyaan hingga opsi kustomisasi. Jika Anda ingin merubah urutan pertanyaan, cukup seret dan lepas setiap pertanyaan ke posisi yang diinginkan. Anda juga dapat menambahkan atau menghapus pertanyaan, menjadikan formulir Anda sepenuhnya disesuaikan dengan kebutuhan Anda.
Google Forms menawarkan banyak opsi pengeditan untuk menjadikan formulir Anda lebih menarik. Anda dapat mengubah tata letak pada setiap bagian, mengatur waktu jalannya kuis, menambahkan tautan, dan bahkan menambahkan gambar sebagai ilustrasi. Selain itu, Anda juga bisa mengimpor pertanyaan sebelumnya dari spreadsheet atau menambahkan pertanyaan dari bank pertanyaan yang tersedia. Pilihan-pilihan ini memungkinkan Anda membuat formulir yang sesuai dengan preferensi Anda.
Setelah selesai mengedit formulir Anda, jangan lupa untuk mengecek kembali. Pastikan semua pertanyaan dan opsi yang Anda tambahkan telah benar dan bekerja dengan baik. Sebelum menutupnya, ada beberapa opsi yang dapat Anda pilih seperti "Bagikan" untuk mendapatkan tautan formulir, "Histori versi" untuk melihat riwayat perubahan yang telah Anda buat, atau "Panduan Tanya Jawab" untuk mendapatkan bantuan lebih lanjut.
Dalam kesimpulan, mengedit Google Forms di ponsel Android atau desktop sangatlah mudah. Anda hanya perlu mengikuti langkah-langkah yang kami sebutkan di atas untuk mulai mengedit formulir Anda sesuai keinginan. Jadi, apakah Anda akan menggunakan ponsel Android atau komputer, itu terserah Anda. Yang terpenting, pastikan Anda mengedit formulir dengan hati-hati agar dapat mengumpulkan informasi yang Anda butuhkan dengan lebih efisien.
Cara Menambahkan atau Mengubah Pertanyaan di Google Forms
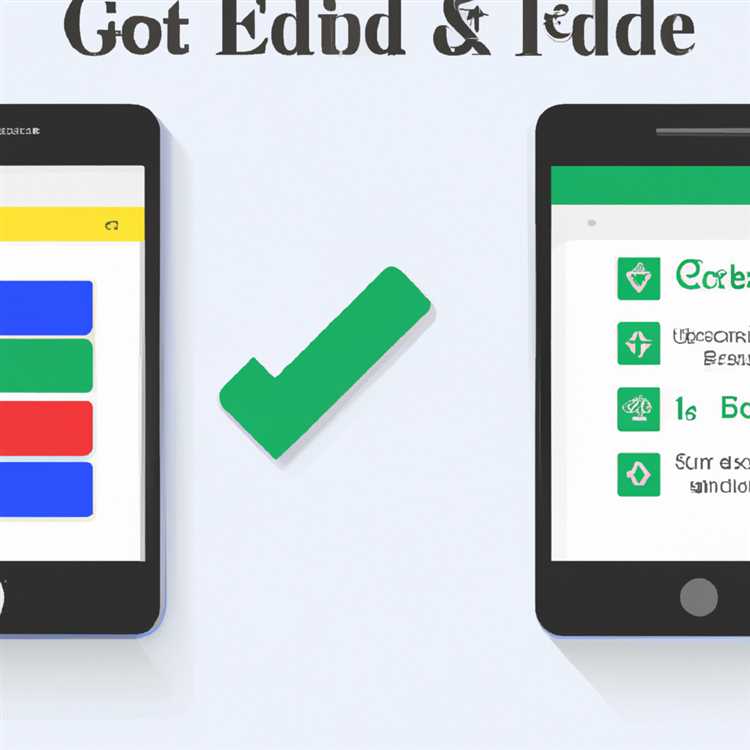
Mengedit pertanyaan di Google Forms adalah fitur penting yang memungkinkan Anda menyesuaikan formulir dengan kebutuhan Anda. Di bawah ini, kami akan menjelaskan langkah-langkah untuk menambahkan atau mengubah pertanyaan di Google Forms menggunakan ponsel atau desktop.
Menggunakan Ponsel
Jika Anda ingin menambahkan atau mengubah pertanyaan di Google Forms menggunakan ponsel, berikut adalah langkah-langkah yang perlu Anda ikuti:
- Buka aplikasi Google Forms di ponsel Anda. Jika Anda belum menginstalnya, Anda dapat mendownloadnya dari toko aplikasi.
- Pilih formulir yang ingin Anda edit atau buat formulir baru.
- Untuk menambahkan pertanyaan, ketuk ikon "Tambahkan" yang terletak di pojok kanan bawah layar. Pilih jenis pertanyaan yang ingin Anda tambahkan, seperti pilihan ganda, isian singkat, kotak centang, atau jenis pertanyaan lainnya yang tersedia.
- Jika Anda ingin mengubah pertanyaan yang sudah ada, ketuk pertanyaan tersebut dan ubah teksnya sesuai keinginan.
- Saat mengedit pertanyaan, Anda juga dapat menggunakan fitur-fitur seperti mengubah urutan pertanyaan dengan menekan dan menahan, menghapus pertanyaan dengan ikon sampah, atau menyalin pertanyaan dengan ikon salinan.
- Jika Anda ingin menambahkan atau mengubah pilihan jawaban, ketuk pertanyaan dan pilih ikon "Edit" yang terletak di sebelah kanan pilihan jawaban.
- Jika Anda ingin menambahkan instruksi atau keterangan tambahan pada pertanyaan, ketuk ikon "Tambahkan instruksi" yang ada di sebelah kanan pertanyaan.
- Setelah selesai mengedit formulir, ketuk ikon centang atau tombol "Selesai" di pojok kanan atas layar untuk menyimpan perubahan.
Menggunakan Desktop
Jika Anda ingin menambahkan atau mengubah pertanyaan di Google Forms menggunakan desktop, berikut adalah langkah-langkahnya:
- Buka browser Chrome dan kunjungi Google Forms di situs web resminya.
- Pilih formulir yang ingin Anda edit atau buat formulir baru.
- Untuk menambahkan pertanyaan, klik pada tombol "Tambahkan pertanyaan" yang terletak di atas pertanyaan pertama.
- Pilih jenis pertanyaan yang ingin Anda tambahkan dari menu drop-down.
- Untuk mengubah pertanyaan yang sudah ada, klik pada pertanyaan tersebut dan ubah teksnya sesuai keinginan.
- Anda juga dapat menggunakan ikon-ikon lain untuk mengedit pertanyaan, seperti mengubah urutan pertanyaan dengan menyeret dan menjatuhkan, menghapus pertanyaan dengan ikon sampah, atau menyalin pertanyaan dengan ikon salinan.
- Jika Anda ingin menambahkan atau mengubah pilihan jawaban, klik pada pertanyaan dan pilih ikon "Edit" yang terletak di sebelah kanan pilihan jawaban.
- Jika Anda ingin menambahkan instruksi atau keterangan tambahan pada pertanyaan, klik pada pertanyaan dan pilih ikon "Tambahkan instruksi" yang ada di sebelah kanan pertanyaan.
- Setelah selesai mengedit formulir, klik tombol "Selesai" di pojok kanan atas layar untuk menyimpan perubahan.
Catatan: Jika Anda ingin mengedit pertanyaan yang sudah memiliki pengiriman jawaban, harap diketahui bahwa perubahan yang Anda buat hanya akan mempengaruhi pertanyaan di masa depan. Jawaban-jawaban sebelumnya tetap tidak berubah.
Dengan menambahkan atau mengubah pertanyaan di Google Forms, Anda dapat membuat formulir yang responsif dan lebih sesuai dengan kebutuhan Anda. Selain itu, pengeditan pertanyaan bertujuan untuk membuat cara pengisian formulir menjadi lebih sederhana dan efisien bagi pengguna, terutama ketika mengakses formulir dari perangkat mobile atau mengisi formulir online.
Cara Menambahkan atau Menghapus Pilihan Jawaban di Google Forms
Saat menggunakan Google Forms untuk membuat survei atau kuis, Anda mungkin perlu menambahkan atau menghapus pilihan jawaban bagi responden. Fitur ini memungkinkan Anda untuk menyesuaikan dan mengubah formulir sesuai kebutuhan Anda. Berikut ini adalah panduan langkah demi langkah untuk menambahkan atau menghapus pilihan jawaban di Google Forms:
1. Buka Google Forms
Pertama-tama, buka Google Forms melalui perangkat ponsel atau desktop Anda. Anda dapat mencarinya di Google atau menuju ke halaman langsung dengan mengunjungi https://docs.google.com/forms.
2. Buat atau Edit Formulir
Pilihlah apakah Anda ingin membuat formulir baru atau mengedit formulir yang sudah ada. Jika Anda sudah memiliki formulir yang ingin diedit, pilihlah formulir tersebut dari daftar formulir yang tersedia. Jika tidak ada, buat formulir baru.
3. Tambahkan atau Hapus Pilihan Jawaban
Untuk menambahkan pilihan jawaban, klik pada pertanyaan yang ingin Anda ubah atau klik pada tombol "Tambahkan pertanyaan" untuk membuat pertanyaan baru. Setelah itu, klik pada tanda plus (+) di sebelah kanan kotak jawaban dan ketik pilihan jawaban baru. Anda dapat menambahkan sebanyak yang Anda inginkan dengan cara yang sama.
Untuk menghapus pilihan jawaban, klik pada tanda silang (x) di sebelah kanan pilihan jawaban yang ingin Anda hapus. Pastikan untuk memberi perhatian ekstra saat menghapus pilihan jawaban, karena ini akan menghapus data yang terkait dengan pilihan tersebut dari respons individu.
4. Simpan dan Sebarkan
Setelah Anda selesai menambahkan atau menghapus pilihan jawaban, pastikan untuk menyimpan perubahan yang Anda buat dengan mengklik tombol "Simpan" di pojok kanan atas layar. Jika Anda sudah membagikan formulir kepada orang lain sebelumnya, perubahan yang Anda buat akan otomatis disimpan dan muncul pada formulir yang telah mereka terima.
Membuat perubahan pada pilihan jawaban di Google Forms sangat mudah dan cukup fleksibel. Anda dapat mengedit formulir Anda kapan saja dan setiap perubahan akan segera terlihat bagi responden. Jadi, jangan ragu untuk menyesuaikan dan mengubah formulir Anda untuk mendapatkan informasi yang Anda perlukan dari publik atau audiens Anda.
Cara Menambahkan Gambar atau Video di Google Forms
Google Forms adalah alat yang berguna untuk membuat survei, kuesioner, dan formulir online. Salah satu kelebihan menggunakan Google Forms adalah kemampuannya untuk menambahkan gambar atau video ke dalam pertanyaan atau jawaban formulir Anda. Pada artikel ini, kami akan menjelaskan langkah-langkah untuk menambahkan gambar atau video di Google Forms.
1. Cara Menambahkan Gambar atau Video di Google Forms
Langkah pertama adalah membuka formulir yang ingin Anda ubah atau buat form baru. Setelah form terbuka, klik pada pertanyaan di mana Anda ingin menambahkan gambar atau video. Di dalam kotak pertanyaan, Anda akan melihat beberapa ikon di atas. Klik pada ikon gambar untuk menambahkan gambar atau ikon video untuk menambahkan video.
Setelah Anda mengklik ikon gambar atau video, jendela baru akan muncul. Jika Anda ingin menambahkan gambar, Anda dapat memilih gambar yang sudah ada di Google Drive Anda atau mengunggah gambar baru dari perangkat Anda. Jika Anda ingin menambahkan video, perlu melakukan pencarian untuk menemukan video yang ingin Anda gunakan. Dalam jendela ini, Anda juga dapat melakukan pengaturan dan penyesuaian tambahan, seperti memberi judul atau memotong video.
Setelah Anda memilih atau mengunggah gambar atau video yang diinginkan, klik "Masukkan" untuk menambahkan gambar atau video ke pertanyaan atau jawaban. Kemudian, formulir akan kembali ke mode pengeditan dan Anda akan melihat gambar atau video yang sudah ditambahkan.
2. Manfaat Menambahkan Gambar atau Video di Google Forms

Penambahan gambar atau video di Google Forms dapat memberikan beberapa manfaat. Pertama, ini dapat membuat formulir Anda lebih menarik dan interaktif bagi para pengguna. Gambar atau video dapat membantu menjelaskan pertanyaan atau memvisualisasikan jawaban yang diharapkan. Hal ini dapat meningkatkan tingkat keterlibatan dan partisipasi pengguna.
Kedua, penambahan gambar atau video dapat membantu membuat formulir Anda lebih jelas dan ringkas. Dengan menggunakan gambar atau video, Anda dapat menyampaikan informasi dengan cara yang lebih singkat dan mudah dipahami. Ini dapat membantu pengguna mengisi formulir dengan lebih efisien dan akurat.
Terakhir, dengan menambahkan gambar atau video, Anda dapat memberikan pengalaman yang lebih personal dan kreatif bagi pengguna Anda. Anda dapat menunjukkan produk, ilustrasi, atau contoh-contoh lain yang relevan dengan formulir Anda. Ini dapat membantu memperkuat pesan atau tujuan formulir Anda.
3. Catatan
Perlu dicatat bahwa tidak semua versi Google Forms memungkinkan penambahan gambar atau video. Saat ini, fitur ini hanya tersedia di versi desktop. Anda mungkin tidak dapat menambahkan gambar atau video jika Anda menggunakan Google Forms di perangkat seluler.
Selain itu, Anda juga perlu memperhatikan ukuran gambar atau video yang Anda tambahkan. Pastikan bahwa ukurannya tidak terlalu besar atau terlalu panjang. Gambar atau video yang terlalu besar dapat memperlambat waktu pemuatan formulir dan pengisian data menjadi tidak efisien.
Sekarang Anda sudah tahu cara menambahkan gambar atau video di Google Forms. Jika Anda ingin membuat formulir yang menarik dan efektif, jangan ragu untuk menggunakan fitur ini. Beri pengalaman yang lebih baik kepada audiens Anda dan peroleh tanggapan yang lebih baik pula!
Cara Mengatur Pengaturan Privasi dan Kepemilikan di Google Forms
Saat membuat Google Forms, ada beberapa pengaturan privasi dan kepemilikan yang dapat Anda atur untuk mengontrol bagaimana dan dengan siapa data formulir Anda dapat diakses. Dalam panduan ini, kami akan menunjukkan langkah-langkah yang perlu Anda ikuti, baik dari ponsel maupun desktop, untuk mengatur pengaturan privasi dan kepemilikan di Google Forms.
Pada Ponsel Anda:
1. Buka aplikasi Google Forms di ponsel Anda. Jika belum menginstalnya, Anda dapat mengunduhnya melalui Google Play Store (untuk pengguna Android) atau App Store (untuk pengguna iOS).
2. Setelah aplikasi terbuka, buka formulir yang ingin Anda edit. Jika Anda memiliki banyak formulir, Anda juga dapat menggunakan fitur pencarian di bagian atas untuk menemukannya dengan cepat.
3. Setelah formulir terbuka, ketuk ikon tiga titik di pojok kanan atas layar. Ini akan membuka menu opsi.
4. Dalam menu opsi, gulir ke bawah dan temukan opsi "Pengaturan". Ketuk opsi ini untuk membuka pengaturan formulir.
5. Di dalam pengaturan formulir, Anda akan melihat beberapa opsi yang dapat Anda atur, termasuk pengaturan privasi dan kepemilikan. Untuk mengatur privasi formulir, ketuk "Privasi". Untuk mengatur kepemilikan formulir, ketuk "Kepemilikan".
6. Untuk mengatur privasi formulir, Anda akan melihat beberapa opsi yang dapat Anda pilih. Opsi "Terbuka" akan memungkinkan siapa pun yang memiliki tautan untuk mengisi formulir. Opsi "Terbatas" akan memerlukan izin Anda untuk mengakses formulir. Opsi "Hanya organisasi saya" akan membatasi akses hanya untuk anggota organisasi Anda.
7. Untuk mengatur kepemilikan formulir, Anda akan melihat beberapa opsi lain yang dapat Anda pilih. Opsi "Pemilik tunggal" akan membuat Anda menjadi satu-satunya pemilik formulir. Opsi "Memiliki akses untuk mengedit" akan memberikan akses editing kepada orang lain yang Anda pilih.
8. Setelah Anda mengatur pengaturan privasi dan kepemilikan sesuai kebutuhan Anda, tap tombol "Selesai" di pojok kanan atas layar untuk menyimpan perubahan.
Pada Desktop Anda:
1. Buka Google Forms di desktop Anda melalui website atau ikon aplikasi.
2. Setelah halaman Google Forms terbuka, klik tombol "+ Blank" di atas daftar formulir. Hal ini akan membuka formulir baru yang dapat Anda atur.
3. Di bagian atas formulir, Anda akan melihat beberapa tab, termasuk tab "File", "Edit", "Tanggapan", dan "Pengaturan". Klik tab "Pengaturan" untuk membuka pengaturan formulir.
4. Di dalam pengaturan formulir, Anda akan melihat beberapa opsi yang dapat Anda atur, termasuk pengaturan privasi dan kepemilikan. Untuk mengatur privasi formulir, klik tab "Privasi". Untuk mengatur kepemilikan formulir, klik tab "Kepemilikan".
5. Untuk mengatur privasi formulir, Anda akan melihat beberapa opsi yang dapat Anda pilih. Opsi "Terbuka" akan memungkinkan siapa pun yang memiliki tautan untuk mengisi formulir. Opsi "Terbatas" akan memerlukan izin Anda untuk mengakses formulir. Opsi "Hanya organisasi saya" akan membatasi akses hanya untuk anggota organisasi Anda.
6. Untuk mengatur kepemilikan formulir, Anda akan melihat beberapa opsi lain yang dapat Anda pilih. Opsi "Pemilik tunggal" akan membuat Anda menjadi satu-satunya pemilik formulir. Opsi "Memiliki akses untuk mengedit" akan memberikan akses editing kepada orang lain yang Anda pilih.
7. Setelah Anda mengatur pengaturan privasi dan kepemilikan sesuai kebutuhan Anda, klik tombol "Selesai" di bagian bawah layar untuk menyimpan perubahan.
Itulah cara mengatur pengaturan privasi dan kepemilikan di Google Forms, baik melalui ponsel maupun desktop. Dengan mengatur pengaturan ini, Anda dapat memastikan bahwa formulir Anda hanya dapat diisi oleh orang-orang yang diinginkan dan melindungi privasi data Anda.
Cara Mengedit Tampilan Tema di Google Forms
Google Forms adalah alat yang kuat dan fleksibel untuk membuat survei, kuis, dan formulir online. Salah satu fitur utamanya adalah kemampuannya untuk mengedit tampilan tema formulir. Dalam panduan ini, kami akan memandu Anda melalui langkah-langkah cara mengedit tema di Google Forms, baik melalui ponsel maupun desktop.
1. Mengedit Tampilan Tema di Ponsel
Jika Anda ingin mengedit tema Google Forms dari ponsel, berikut adalah langkah-langkahnya:
Langkah 1: Buka aplikasi Google Forms di ponsel Anda.
Langkah 2: Pilih formulir yang ingin Anda edit.
Langkah 3: Di bagian bawah layar, tap ikon pensil edit yang terletak di sebelah kanan bawah.
Langkah 4: Pilih opsi "Tema" dari menu yang muncul.
Langkah 5: Gulir melalui daftar opsi tema atau klik ikon "+" untuk melihat lebih banyak tema.
Langkah 6: Pilih tema yang Anda inginkan dan tema akan langsung diterapkan ke formulir Anda.
Langkah 7: Setelah tema dipilih, Anda dapat mengubah detail seperti gambar latar belakang, warna, dan font yang terkait dengan tema tersebut.
Langkah 8: Saat Anda selesai mengedit, klik tombol "Selesai" di pojok kanan atas.
2. Mengedit Tampilan Tema di Desktop
Jika Anda ingin mengedit tema Google Forms dari desktop, ikuti langkah-langkah ini:
Langkah 1: Buka browser di komputer Anda dan pergi ke halaman Google Forms.
Langkah 2: Pilih formulir yang ingin Anda edit atau buat formulir baru.
Langkah 3: Di toolbar atas, klik ikon "Tema" yang terlihat seperti pasta warna.
Langkah 4: Gulir melalui daftar opsi tema atau klik ikon "+" untuk melihat lebih banyak tema.
Langkah 5: Pilih tema yang Anda inginkan dan tema akan langsung diterapkan ke formulir Anda.
Langkah 6: Setelah tema dipilih, Anda dapat mengedit elemen seperti gambar latar belakang, warna, dan font yang terkait dengan tema tersebut.
Langkah 7: Saat Anda selesai mengedit, klik tombol "Selesai" di pojok kanan atas.
Setelah mengedit tampilan tema di Google Forms, Anda dapat dengan mudah mengubah tampilan formulir sesuai dengan preferensi dan kebutuhan Anda. Jadi, tidak peduli apakah Anda menggunakan ponsel atau desktop, langkah-langkah di atas akan memungkinkan Anda mengedit tampilan tema dengan cepat dan mudah.





