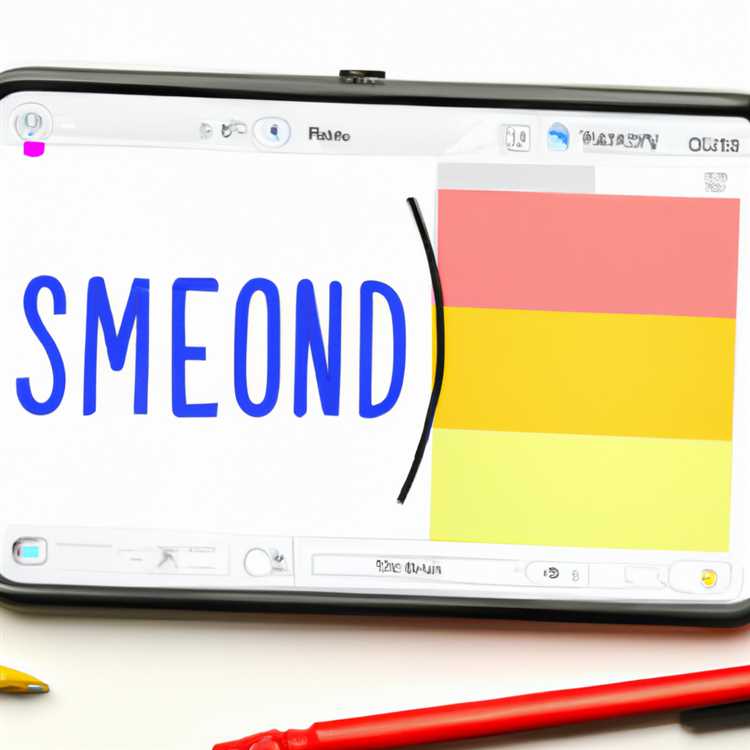Jika Anda ingin menghapus ID Apple dari iPhone atau iPad Anda, Anda akan menemukan langkah-langkah di bawah ini untuk menghapus ID Apple dari iPhone atau iPad.

Hapus ID Apple Dari iPhone dan iPad
Seperti yang harus Anda ketahui, ID Apple Anda adalah Alamat Email yang Anda gunakan untuk masuk ke Layanan Apple seperti App Store, iTunes, iCloud, Find My iPhone, dan lainnya.
Oleh karena itu, menghapus ID Apple dari iPhone atau iPad pada dasarnya mengharuskan Anda untuk keluar dari semua layanan Apple di iPhone Anda.
Anda perlu mengetahui bahwa langkah-langkah yang disediakan di bawah ini tidak akan menghapus ID Apple Anda, mereka hanya akan menonaktifkan ID Apple Anda dari Layanan dan perangkat Apple.
Apakah Mungkin untuk Menghapus ID Apple?
Sayangnya, tidak ada cara resmi untuk menghapus atau menghapus ID Apple sepenuhnya dari server Apple. Setelah Anda membuat ID Apple, itu akan selalu tetap dengan Apple dan Anda tidak akan dapat menghapus ID Apple Anda.
Namun, Anda dapat mencoba menelepon Apple di 1-800-MY-APPLE dan melihat apakah mereka dapat menghapus ID Apple dari server mereka.
Opsi lain adalah Mengubah Alamat Email yang Terkait dengan ID Apple Anda. Meskipun ini tidak menghapus ID Apple Anda, itu akan memastikan bahwa Alamat Email Anda sebelumnya tidak lagi dikaitkan dengan ID Apple Anda.
Bagaimanapun, mari kita mulai dengan proses menghapus ID Apple dari iPhone atau iPad Anda dengan keluar dari Layanan Apple paling populer.
1. Nonaktifkan Cari iPhone Saya
Jika Anda telah mengaktifkan Find MY iPhone, Anda harus menonaktifkan layanan ini terlebih dahulu di iPhone atau iPad Anda dengan mengikuti langkah-langkah di bawah ini.
1. Buka Pengaturan dan ketuk Nama ID Apple Anda.

2. Selanjutnya, ketuk iCloud> Temukan iPhone Saya dan nonaktifkan Temukan iPhone Saya dengan menggerakkan sakelar ke posisi OFF.

3. Pada pop yang muncul, masukkan Kata Sandi ID Apple Anda dan ketuk Turn OFF.

Langkah-langkah di atas akan menghapus ID Apple dari layanan Find My iPhone Apple.
2. Keluar dari iTunes & App Store
Ikuti langkah-langkah di bawah ini untuk keluar dari iTunes & App Store di iPhone atau iPad Anda.
1. Buka Pengaturan> ketuk Nama ID Apple Anda> iTunes & App Store.

2. Pada layar berikutnya, ketuk ID Apple Anda.

3. Pada pop-up yang muncul, ketuk Keluar.

3. Matikan Cadangan iCloud
Jika Anda telah mengatur Backup iCloud, Anda harus mengikuti langkah-langkah di bawah ini untuk Mematikan Backup iCloud di iPhone Anda.
1. Ketuk Pengaturan> Nama ID Apple Anda> iCloud.

2. Pada layar iCloud, ketuk pada iCloud Backup.

3. Pada layar berikutnya, MATIKAN Cadangan iCloud dengan menggerakkan sakelar ke posisi OFF.

4. Pada pop, ketuk OK untuk mematikan OFF Backup iCloud di iPhone Anda.

4. Keluar dari ID Apple Pada iPhone
Ikuti langkah-langkah di bawah ini untuk keluar dari Apple ID di iPhone Anda
1. Ketuk pada Pengaturan> Nama ID Apple Anda.

2. Pada layar Apple ID, gulir ke bawah ke bawah layar dan ketuk pada Keluar.

3. Pada Pop-up, masukkan Kata Sandi ID Apple Anda dan ketuk Turn OFF.

4. Sekarang, Anda akan diminta untuk Menyimpan salinan Data Anda di iPhone ?. Jika Anda menjual atau memberikan iPhone Anda, Anda dapat memilih untuk tidak menyimpan data apa pun di iPhone Anda dan mengetuk opsi Keluar yang terletak di sudut kanan atas layar Anda.

5. Selanjutnya, Anda akan ditanya apakah Anda ingin Menghapus Data iCloud dari iPhone. Ketuk opsi Keluar untuk keluar sepenuhnya dari Apple ID di iPhone Anda.

5. Reset iPhone Anda.
Jika tujuan menghapus ID Apple dari iPhone adalah untuk menjual atau memberikan iPhone Anda, Anda perlu menghapus semua Data dari iPhone Anda dengan melakukan Factory Rest pada iPhone Anda.
Sebelum melanjutkan dengan langkah ini, pastikan Anda membuat Cadangan iPhone menggunakan iTunes.
Untuk mengatur ulang pabrik iPhone, ketuk pada Pengaturan> Umum> Atur Ulang> Hapus Semua Konten dan Pengaturan.
Ini akan menghapus semua Data dan Pengaturan dari iPhone Anda dan Reset iPhone ke Pengaturan Default Pabrik.