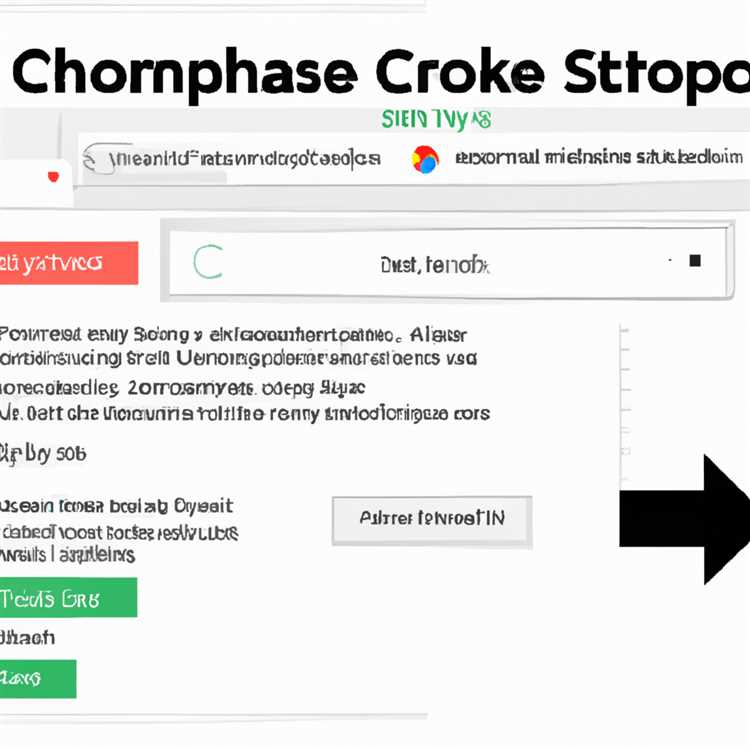Seiring dengan berkembangnya teknologi dan kebutuhan untuk menyimpan data kita di tempat yang aman dan dapat diakses dari mana saja, iCloud Drive dari Apple telah menjadi salah satu pilihan utama para pengguna Mac. Namun, kadang-kadang bisa terjadi bahwa kita secara tidak sengaja menghapus file yang penting dari iCloud Drive.
Jadi, apa yang bisa kita lakukan jika kita telah menghapus file tersebut? Apakah ada cara untuk mengembalikan data yang hilang? Jawabannya adalah iya, ada beberapa solusi yang dapat Anda coba.
Salah satu solusi yang sederhana adalah menggunakan fitur Restore Files yang disediakan oleh iCloud Drive. Caranya sangat mudah, Anda hanya perlu pergi ke iCloud.com melalui browser web Anda dan masuk dengan akun Apple Anda. Setelah masuk, klik pada app iCloud Drive untuk membuka jendela manajemen file.
Langkah-langkah Mengembalikan File yang Dihapus dari iCloud Drive di Mac

Jika Anda menghapus file dari iCloud Drive di Mac dan ingin mengembalikannya, Anda dapat mengikuti langkah-langkah berikut:
| Langkah 1 | Buka browser web favorit Anda dan kunjungi situs icloud.com. |
| Langkah 2 | Masuk dengan menggunakan Apple ID dan kata sandi Anda. |
| Langkah 3 | Pilih aplikasi "iCloud Drive" di antara aplikasi yang tersedia di layar. |
| Langkah 4 | Cari file yang ingin Anda pulihkan menggunakan menu navigasi atau kotak pencarian. |
| Langkah 5 | Ketika Anda menemukan file yang dihapus, klik kanan padanya dan pilih opsi "Pulihkan". |
| Langkah 6 | File yang dihapus akan dipulihkan dan dikembalikan ke iCloud Drive Anda. |
Setelah mengikuti langkah-langkah ini, Anda sekarang dapat mengakses file yang sebelumnya dihapus dari iCloud Drive Anda menggunakan perangkat Mac atau perangkat Apple lainnya, seperti iPhone atau iPad dengan sistem operasi iOS 13 atau versi lebih baru.
Adapun beberapa tips tambahan yang mungkin berguna:
- Pastikan Anda sering membuat backup file Anda, termasuk iCloud Drive, untuk menghindari kehilangan data permanen.
- Jika Anda secara tidak sengaja menghapus file, segera periksa folder "Trash" di iCloud Drive, karena file akan dikirim ke sana terlebih dahulu sebelum dihapus secara permanen.
- Anda juga dapat menggunakan perangkat lunak atau aplikasi pihak ketiga yang dapat membantu dalam pemulihan file yang dihapus. Contoh populer termasuk Cisdem Data Recovery untuk Mac.
Dengan mengikuti langkah-langkah di atas dan menggunakan tips tambahan ini, Anda dapat dengan mudah mengembalikan file yang dihapus dari iCloud Drive di Mac Anda. Jadi, jika Anda pernah mengalami kehilangan file, Anda sekarang tahu apa yang perlu dilakukan.
Cara Mudah Memulihkan File yang Terhapus
Jika Anda menghapus file dari iCloud Drive di Mac dan ingin mengembalikannya, ada beberapa cara yang dapat Anda coba. Berikut ini adalah langkah-langkah yang direkomendasikan:
- 1. Jangan panik! Anda masih memiliki kesempatan untuk memulihkan file yang terhapus asalkan Anda segera bertindak.
- 2. Pertama, periksa folder Tempat Sampah (Trash) di Mac Anda. Mungkin file yang dihapus secara tidak sengaja masih ada di sana.
- 3. Jika file tidak ada di folder Trash, coba cek apakah Anda memiliki backup. Misalnya, jika Anda menggunakan Time Machine, Anda dapat memeriksa apakah ada salinan file yang dihapus dalam backup.
- 4. Jika Anda menggunakan aplikasi seperti Keynote, Pages, atau Numbers, ada kemungkinan bahwa versi terbaru file yang dihapus dapat ditemukan di folder "Revisions" (Revisi) di aplikasi tersebut.
- 5. Jika Anda menggunakan fitur Optimized Storage di Mac Anda, file yang dihapus mungkin tetap disimpan di iCloud dan hanya ditampilkan sebagai tautan. Anda dapat membuka file tersebut dengan mengklik tautannya dan mengunduhnya kembali.
- 6. Jika Anda tidak menemukan file yang dihapus di salah satu tempat di atas, Anda dapat mencoba mencarinya secara online melalui situs web iCloud.com. Ada kemungkinan file itu masih ada di sana, terutama jika Anda belum lama menghapusnya.
Dalam hal ini, akan lebih baik jika Anda mengambil langkah-langkah pencegahan untuk menghindari kehilangan data di masa mendatang. Berikut beberapa tips yang bisa Anda terapkan:
- Buatlah backup secara teratur. Pilih metode backup yang cocok untuk Anda, seperti Time Machine, iCloud, atau layanan cloud lainnya.
- Simpan file penting dalam beberapa lokasi. Misalnya, Anda dapat menyimpan file dalam iCloud Drive, hard drive eksternal, atau layanan cloud lainnya.
- Periksa setelan dan pengaturan penyimpanan pada perangkat Anda. Pastikan Anda memiliki cukup ruang penyimpanan untuk file Anda.
- Pelajari lebih lanjut tentang cara menggunakan fitur-fitur dasar dalam iCloud Drive dan aplikasi-aplikasi produktivitas yang Anda gunakan.
Dengan mengikuti langkah-langkah ini, Anda akan dapat memulihkan file yang terhapus dengan mudah. Jika Anda mengalami kesulitan, ada beberapa sumber daya online dan pelatihan yang dapat membantu meningkatkan produktivitas Anda di Mac atau perangkat Apple lainnya. Semoga bermanfaat!
Penggunaan Time Machine untuk Mengembalikan File yang Dihapus
Jika Anda telah menghapus file dari iCloud Drive di Mac dan ingin mengembalikannya, Anda dapat menggunakan Time Machine untuk melakukan pemulihan. Time Machine adalah fungsi backup built-in yang disediakan oleh macOS, yang memungkinkan Anda untuk mengembalikan file ke versi sebelumnya.
Untuk menggunakan Time Machine, pertama-tama pastikan bahwa Anda telah mengaktifkan dan mengatur backup Time Machine pada Mac Anda. Anda dapat melakukannya dengan mengikuti langkah-langkah berikut:
1. Aktifkan Time Machine Backup
Pertama, buka System Preferences pada Mac Anda dan klik "Time Machine". Jika Anda belum mengatur backup Time Machine sebelumnya, Anda perlu memilih drive eksternal untuk menyimpan backup Anda, seperti hard drive eksternal atau NAS.
Jika Anda telah memilih drive untuk Time Machine backup, Anda harus memastikan opsi "Back Up Automatically" diaktifkan. Ini akan memungkinkan Time Machine secara otomatis mencadangkan data Anda setiap jam.
2. Mengembalikan File Menggunakan Time Machine
Setelah backup Time Machine Anda diatur, Anda dapat menggunakan Time Machine untuk mengembalikan file yang dihapus dari iCloud Drive:
- Buka Finder pada Mac Anda.
- Buka iCloud Drive dalam Finder.
- Dalam iCloud Drive, buka folder atau lokasi di mana file yang ingin Anda pulihkan awalnya disimpan.
- Ketika folder atau lokasi yang diinginkan terbuka, aktifkan Time Machine dengan salah satu dari 2 cara berikut:
- Klik ikon "Time Machine" di menu bar dan pilih "Enter Time Machine".
- Klik kanan pada folder atau lokasi dan pilih "Enter Time Machine".
- Sekarang, Anda akan memasuki antarmuka Time Machine, yang akan menampilkan snapshot (salinan) folder atau lokasi yang dipilih pada berbagai waktu.
- Geser ke masa lalu menggunakan mode timeline di sebelah kanan, atau gunakan trackpad atau mouse untuk menavigasi snapshot Time Machine.
- Pilih snapshot yang mengandung file yang ingin Anda pulihkan.
- Cari file yang dihapus, dan saat menemukannya, klik kanan pada file tersebut.
- Pilih "Restore" untuk mengembalikan file ke lokasi aslinya dalam iCloud Drive.
Time Machine akan memulihkan file yang dihapus ke lokasi aslinya dalam iCloud Drive, dan file akan tersedia kembali untuk digunakan.
Perlu dicatat bahwa jika Anda telah menghapus file dari iCloud Drive lebih dari 30 hari yang lalu, file tersebut mungkin tidak lagi tersedia dalam backup Time Machine. Dalam kasus ini, Anda mungkin perlu mencari alternatif lain untuk memulihkan atau merestorasi file tersebut.
Time Machine dapat menjadi alat yang sangat berguna untuk memulihkan file yang dihapus, tetapi selalu disarankan untuk membuat backup reguler dari file Anda dan menggunakan layanan penyimpanan awan tambahan untuk membuat salinan cadangan yang aman. Dengan cara ini, Anda dapat memiliki cadangan yang andal dan mencegah kehilangan file yang tidak tergantikan.
Memulihkan File dengan Menggunakan Aplikasi Pihak Ketiga

Saat Anda telah mencoba menggunakan iCloud Drive dan tidak dapat menemukan file yang dihapus, mungkin ada waktu ketika Anda perlu menggunakan aplikasi pihak ketiga untuk membantu memulihkan file yang hilang. Salah satu aplikasi yang sangat direkomendasikan adalah Cisdem Data Recovery for Mac.
Cisdem Data Recovery for Mac adalah aplikasi yang dirancang untuk memulihkan data yang hilang atau terhapus dari berbagai perangkat penyimpanan, termasuk iCloud Drive di Mac. Aplikasi ini dapat memulihkan file yang hilang karena terhapus secara tidak sengaja, folder yang hilang, atau file yang hilang karena kerusakan perangkat keras.
Langkah-langkah untuk Menggunakan Cisdem Data Recovery:
- Pertama-tama, unduh dan pasang aplikasi Cisdem Data Recovery for Mac dari situs resmi mereka.
- Buka aplikasi dan pilih mode pemulihan yang diinginkan, misalnya "Recover Deleted Files" untuk memulihkan file yang terhapus.
- Pilih lokasi penyimpanan di mana iCloud Drive Anda disimpan.
- Klik tombol "Scan" untuk memulai pemindaian:

- Aplikasi akan memulai pemindaian dan menampilkan file yang ditemukan. Anda dapat menggunakan fitur pencarian untuk lebih mudah menemukan file yang hilang.
- Pilih file yang ingin Anda pulihkan dan klik tombol "Recover".
- Tentukan lokasi penyimpanan untuk file yang dipulihkan dan klik tombol "OK".
- Aplikasi akan memulai proses pemulihan dan memberi tahu Anda ketika selesai.
Setelah proses pemulihan selesai, Anda akan dapat menemukan file yang telah dipulihkan di lokasi penyimpanan yang Anda tentukan sebelumnya.
Dalam situasi seperti ini, sangat dianjurkan untuk mengunduh dan menggunakan aplikasi pihak ketiga seperti Cisdem Data Recovery for Mac untuk memulihkan file yang hilang dari iCloud Drive di Mac Anda. Perangkat lunak ini memberikan antarmuka yang intuitif dan efektif untuk memulihkan file yang hilang karena berbagai alasan.
Peningkatan Penggunaan iCloud Drive
Jika Anda menggunakan perangkat Apple, seperti iPhone, iPad, atau Mac, kemungkinan Anda sudah familiar dengan iCloud Drive. Ini adalah layanan cloud storage yang disediakan oleh Apple untuk menyimpan dan mengakses file-file Anda dari berbagai perangkat.
Cara kerja iCloud Drive sangat sederhana. File yang Anda simpan di dalam iCloud Drive akan secara otomatis terhubung dengan akun iCloud Anda dan dapat diakses dari perangkat mana pun yang terhubung dengan akun tersebut. Misalnya, jika Anda menyimpan file di iCloud Drive di iPhone Anda, Anda dapat mengaksesnya melalui MacBook Anda melalui iCloud.com.
Peningkatan penggunaan iCloud Drive ini membawa banyak manfaat bagi pengguna Apple. Berikut adalah beberapa keuntungan utama dari menggunakan iCloud Drive:
- Kemudahan Penggunaan: iCloud Drive menyediakan antarmuka yang mudah digunakan dan ramah pengguna. Anda dapat dengan mudah mengunggah, mengunduh, dan mengelola file Anda tanpa perlu menggunakan perangkat fisik.
- Peningkatan Produktivitas: Dengan iCloud Drive, Anda dapat dengan mudah berbagi file dengan orang lain dan bekerja secara kolaboratif. Anda juga dapat mengakses file-file penting Anda dari mana pun, sehingga meningkatkan produktivitas Anda.
- Kemampuan Pemulihan: iCloud Drive memiliki fitur pemulihan yang berguna jika Anda secara tidak sengaja menghapus file atau memformat perangkat. Anda dapat dengan mudah memulihkan file yang hilang atau dihapus dari iCloud Drive.
- Penyimpanan Optimal: iCloud Drive dapat mengoptimalkan ruang penyimpanan di perangkat Anda dengan menyimpan file Anda secara online. Ini membantu menghemat ruang di perangkat Anda dan memungkinkan Anda menyimpan lebih banyak file.
Jadi, jika Anda sering mengalami masalah dengan kehabisan ruang penyimpanan di perangkat Anda atau pernah kehilangan file penting, menggunakan iCloud Drive dapat menjadi solusi yang sangat berguna.
Mendapatkan Akses Lebih Mudah ke File Anda
Jika Anda telah kehilangan file yang dihapus dari iCloud Drive di Mac, ada beberapa metode yang dapat Anda coba untuk mendapatkan akses lebih mudah ke file-file tersebut. Dalam artikel ini, kita akan melihat beberapa tips dan trik untuk membantu Anda dalam proses pemulihan file.
1. Menggunakan Tepat File Recovery Software
Jika Anda mencari cara yang paling cepat dan efektif untuk mendapatkan file yang hilang, maka menggunakan software pemulihan file adalah pilihan yang paling disarankan. Anda dapat menggunakan software seperti Cisdem File Recovery untuk memulihkan file Anda dengan cepat dan mudah.
2. Mencoba Spotlight Search
Anda juga dapat mencoba menggunakan Spotlight Search untuk mencari file yang hilang. Spotlight adalah fitur pencarian yang ada di MacOS yang dapat membantu Anda menemukan file-file yang hilang dengan cepat dan mudah. Cukup tekan Command + Spacebar pada keyboard Anda dan ketik nama file atau kata kunci yang terkait dengan file yang hilang.
3. Coba Menu "Recently Deleted"
Ada juga opsi untuk memulihkan file yang dihapus dari iCloud Drive melalui menu "Recently Deleted". Menu ini akan menampilkan file yang baru-baru ini Anda hapus dan memungkinkan Anda untuk memulihkan file tersebut. Caranya cukup mudah, cukup buka menu iCloud Drive di Mac Anda, lalu klik pada folder "Recently Deleted". Di dalam folder ini, Anda dapat mencari file yang ingin Anda pulihkan dan mengklik tombol "Recover" untuk mengembalikan file tersebut.
4. Menggunakan Backup
Jika Anda telah membuat cadangan file Anda sebelumnya, baik itu dengan iCloud atau dengan menggunakan software lain, Anda dapat memulihkan file yang hilang dari cadangan tersebut. Cek apakah Anda memiliki cadangan terbaru dan gunakan metode pemulihan yang disarankan oleh provider cadangan Anda.
5. Cari di Lain Tempat Penyimpanan
Selain dari penyimpanan iCloud Drive, periksa juga perangkat lain seperti iPhone atau iPad Anda. Terkadang file yang hilang mungkin juga tersimpan di perangkat yang berbeda. Gunakan aplikasi manajemen file atau foto di perangkat Anda untuk mencari file yang hilang.
6. Mencari di Folder yang Tidak Dapat Dilihat
Ada kemungkinan bahwa file yang hilang disimpan dalam folder yang tersembunyi atau tidak dapat dilihat. Pastikan Anda mencari di semua folder dan subfolder di iCloud Drive untuk memastikan tidak ada file yang terlewatkan.
7. Carilah Bantuan Teknis
Jika Anda masih tidak berhasil memulihkan file Anda, ada baiknya mencari bantuan teknis. Banyak sumber daya online, seperti forum atau tutorial YouTube, dapat memberikan petunjuk tentang bagaimana memulihkan file yang hilang dari iCloud Drive di Mac. Anda juga dapat menghubungi dukungan pelanggan resmi Apple untuk mendapatkan bantuan yang lebih spesifik.
Dengan menggunakan beberapa metode ini, Anda memiliki peluang yang lebih besar untuk mendapatkan file Anda yang hilang kembali. Penting untuk segera mengambil tindakan setelah menyadari bahwa file Anda hilang, karena semakin cepat Anda bertindak, semakin besar kemungkinan untuk memulihkan file tersebut.
Menyimpan dan Mengatur File dengan Mudah
Apakah Anda pernah kehilangan file yang penting? Jika ya, mungkin Anda akan menyadari betapa pentingnya menyimpan dan mengatur file dengan baik. Dengan begitu, Anda dapat menghindari kehilangan data berharga dan juga memudahkan akses ke file-file tersebut.
Jika Anda menggunakan perangkat Apple dan iCloud Drive, Anda memiliki opsi yang mudah untuk menyimpan dan mengatur file Anda. Dengan iCloud Drive, Anda dapat menyimpan file Anda secara online, sehingga tidak perlu khawatir kehilangan mereka atau ruang penyimpanan pada perangkat. Bagaimana cara menggunakan iCloud Drive untuk menyimpan dan mengatur file Anda? Saya akan menunjukkan kepada Anda.
Pertama, pastikan Anda memiliki perangkat yang kompatibel. iCloud Drive tersedia di semua perangkat Apple yang menjalankan iOS 8 atau OS X Yosemite atau versi yang lebih baru. Jika perangkat Anda memenuhi syarat, Anda dapat melanjutkan untuk mengatur iCloud Drive.
Langkah pertama adalah memastikan iCloud Drive diaktifkan di perangkat Anda. Untuk melakukan ini, buka Pengaturan, pilih nama Anda di bagian atas layar, lalu pilih iCloud. Gulir ke bawah hingga Anda menemukan iCloud Drive, dan pastikan tombolnya berwarna hijau. Jika tidak, geser tombol untuk mengaktifkannya.
Sekarang, Anda bisa mulai menyimpan dan mengatur file Anda dengan iCloud Drive. Pertama, buka aplikasi Files di perangkat Anda. Di sini, Anda akan melihat berbagai folder dan file yang disimpan di iCloud Drive. Anda bisa membuat folder baru dengan menekan tombol +, dan kemudian memberinya nama yang sesuai.
Jika Anda ingin menyimpan file dari aplikasi lain ke iCloud Drive, cukup buka file tersebut, pilih bagian Berbagi, lalu pilih Salin ke iCloud Drive. File tersebut akan disalin ke iCloud Drive dan bisa diakses dari perangkat Apple lainnya. Jika Anda ingin menyimpan file dari perangkat lain ke iCloud Drive, Anda bisa menggunakan aplikasi iCloud Drive di perangkat itu atau mengakses iCloud.com secara online.
Jika Anda telah menghapus file dari iCloud Drive dan ingin mengembalikannya, Anda masih memiliki peluang untuk melakukannya. File yang dihapus akan tetap ada di folder Sampah selama 30 hari sebelum terhapus secara permanen. Untuk mengembalikan file yang dihapus, buka folder Sampah dan cari file yang diinginkan. Lalu, pilih file tersebut, pilih tombol Aksi (ikon tong sampah dengan panah melingkar), dan pilih Pulihkan. File akan dikembalikan ke lokasi asalnya di iCloud Drive.
Itulah cara menyimpan dan mengatur file dengan mudah menggunakan iCloud Drive. Dengan iCloud Drive, Anda dapat menyimpan file secara online, mengatur file dalam folder yang jelas, dan memulihkan file yang terhapus. Dengan semuanya itu, Anda dapat dengan mudah mengakses file Anda dari banyak perangkat dan menjaga keberlangsungan produktivitas.
Semoga informasi ini bermanfaat bagi Anda!
| Artikel Terkait: | Komentar: |
| Bagaimana Mengatur File dengan iCloud Drive di Mac? | Anna Fuentes: Terima kasih! Artikel ini sangat membantu. |
| Cara Memulihkan File yang Dihapus dari iCloud Drive | Justin: Saya baru-baru ini kehilangan beberapa file dan tidak tahu bagaimana cara mengembalikannya. Artikel ini sangat membantu! |