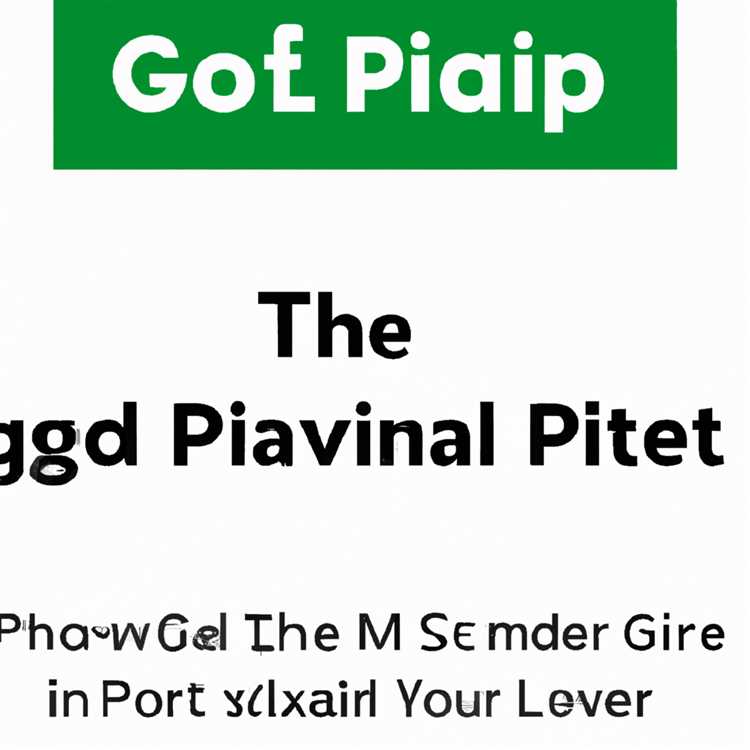Anda mendownload file RAR dan sekarang bertanya-tanya bagaimana cara membukanya di Mac Anda? WinZip adalah pilihan terbaik untuk membuka file RAR di Mac Anda. Sebagai salah satu program arsip terbaik, WinZip menyediakan utilitas terbaik untuk membantu Anda mengakses berbagai file arsip, termasuk file RAR.
WinZip hadir dengan antarmuka pengguna yang sederhana dan intuitif, menjadikannya pilihan terbaik untuk pengguna Mac yang ingin membuka file RAR. Anda dapat menginstal WinZip dengan mudah dan membukanya dengan beberapa klik. Jika Anda mencari cara terbaik untuk membuka dan mengakses isi file RAR, WinZip adalah jawabannya.
Beberapa cara lain untuk membuka file RAR di Mac Anda meliputi menggunakan aplikasi lain seperti UnRarX atau iZip. Namun, WinZip tetap menjadi pilihan terbaik karena fitur-fitur yang unggul dan kemampuan untuk membuka berbagai jenis file arsip, termasuk file RAR.
Tunggu apa lagi? Cukup instal WinZip dan Anda akan siap membuka file RAR di Mac Anda dengan mudah dan cepat. Dengan WinZip, Anda tidak perlu khawatir tentang file RAR yang terkunci atau berbagai kesulitan lainnya. Segala sesuatu yang Anda butuhkan ada di sini.
Mengunduh dan Menginstal WinZip

WinZip adalah salah satu aplikasi yang populer untuk mengelola arsip pada Mac. Dengan WinZip, Anda dapat membuka file RAR dan berbagai jenis file kompresi lainnya.
Ada beberapa cara untuk mendapatkan dan menginstal WinZip di Mac Anda:
1. Mengunduh WinZip dari Situs Web Resmi
Anda dapat mengunduh versi penuh WinZip dari situs web resminya. Cukup kunjungi situs WinZip dan cari tombol "Download". Setelah mengunduh file, cukup ikuti petunjuk untuk menginstal WinZip.
2. Mengunduh WinZip dari Mac App Store
WinZip juga tersedia di Mac App Store. Anda dapat membuka Mac App Store dan mencari "WinZip" menggunakan kotak pencarian di pojok kanan atas. Setelah menemukannya, cukup klik tombol "Dapatkan" dan ikuti petunjuk untuk menginstal aplikasi.
3. Menginstal WinZip dengan Homebrew
Jika Anda lebih menyukai penggunaan command-line dan familiar dengan Homebrew, Anda juga dapat menginstal WinZip dengan menggunakan Homebrew. Pastikan anda memiliki Homebrew yang terinstal terlebih dahulu di Mac Anda. Kemudian, buka Terminal dan jalankan perintah berikut:
brew install Caskroom/cask/winzip
Ini akan menginstal WinZip di Mac Anda dengan menggunakan Homebrew.
Setelah Anda menginstal WinZip, ikonnya akan muncul di folder Aplikasi. Anda dapat membukanya dengan mengklik dua kali ikon WinZip. Ketika WinZip terbuka, Anda dapat melakukan berbagai tindakan, termasuk melakukan ekstraksi file dari arsip RAR.
Jika Anda menghadapi masalah saat menginstal atau menggunakannya, pastikan Anda membaca petunjuk resmi atau mencari bantuan dari forum pengguna. Dengan sedikit kesabaran dan pemahaman, Anda akan berhasil mengunduh, menginstal dan menggunakan WinZip dengan sukses.
Menjalankan Aplikasi WinZip di Mac Anda
Jika Anda mencari cara untuk membuka file RAR di Mac Anda, WinZip adalah salah satu opsi terbaik yang bisa Anda gunakan. WinZip adalah utilitas arsip yang mendukung berbagai format file, termasuk RAR. Dalam artikel ini, kami akan membahas cara menjalankan aplikasi WinZip di Mac Anda.
1. Mengunduh dan Menginstal WinZip:
Satu-satunya cara untuk menjalankan aplikasi WinZip di Mac Anda adalah dengan mengunduh dan menginstalnya terlebih dahulu. Anda dapat mengunduh WinZip dari situs web resmi mereka di https://www.winzip.com/mac/en/winzip.html. Ikuti petunjuk unduhan dan instalasi yang diberikan oleh WinZip.
2. Membuka Aplikasi WinZip:
Setelah WinZip diinstal, Anda dapat membukanya dengan menemukan ikon aplikasi di folder Aplikasi Mac Anda. Klik dua kali pada ikon tersebut untuk membuka aplikasi WinZip.
3. Menggunakan WinZip:
Setelah Anda membuka WinZip, Anda dapat menggunakan berbagai fitur yang disediakan oleh aplikasi ini. Anda dapat melihat isi file RAR dengan mengklik tombol "Buka" dan menjelajahi file yang terkandung di dalamnya. Anda juga dapat mengekstrak konten file RAR dengan mengklik tombol "Ekstrak" dan memilih lokasi untuk menyimpan file yang diekstrak.
4. Mengatur Preferensi WinZip:
Jika Anda ingin mengatur preferensi aplikasi WinZip, Anda dapat melakukannya dengan mengklik menu "WinZip" di bagian atas layar Mac Anda dan memilih "Preferensi". Di sini, Anda dapat mengubah pengaturan seperti lokasi file pengekstrakan dan pengaturan enkripsi yang digunakan.
5. Memperbarui WinZip:
Agar tetap mendapatkan fitur dan pembaruan keamanan terbaru, penting untuk memperbarui aplikasi WinZip secara teratur. Anda dapat memperbarui WinZip dengan membuka aplikasi dan memilih menu "WinZip", lalu pilih "Periksa Pembaruan". Pembaruan akan diunduh dan diinstal secara otomatis.
Dengan menggunakan aplikasi WinZip di Mac Anda, Anda dapat dengan mudah membuka dan mengekstrak file RAR. WinZip adalah salah satu utilitas arsip terbaik yang mendukung berbagai format file, termasuk RAR. Jadi, jika Anda mencari cara untuk membuka file RAR di Mac Anda, WinZip adalah pilihan yang tepat untuk Anda.
Memilih File RAR yang Akan Dibuka
Saat bekerja dengan file RAR di Mac, seringkali kita perlu membuka file-file tersebut untuk mengakses isinya. Namun, tidak semua file RAR perlu diekstrak atau dibuka. Beberapa file RAR bahkan bisa berisi file-file yang sama atau mungkin tidak ada konten yang bermanfaat sama sekali.
Sebelum membuka file RAR, ada beberapa faktor yang perlu dipertimbangkan agar tidak membuang waktu dan ruang penyimpanan yang tidak perlu. Berikut adalah beberapa cara untuk memilih file RAR yang akan dibuka:
- Periksa ukuran file. Jika file RAR sangat kecil, kemungkinan isi dari file tersebut juga tidak signifikan. Mungkin lebih baik untuk tidak membuka file tersebut.
- Periksa nama file. Jika nama file tidak familiar atau tidak berkaitan dengan apa yang Anda cari, itu mungkin tidak perlu dibuka.
- Periksa sumber file. Jika file RAR berasal dari sumber yang tidak dapat dipercaya atau tidak dikenal, ada kemungkinan file tersebut berbahaya atau tidak bermanfaat.
- Jika Anda telah memverifikasi bahwa file RAR cukup penting untuk dibuka, Anda dapat melanjutkan untuk membukanya dengan menggunakan aplikasi pengarsipan seperti WinZip.
Dalam beberapa kasus, file RAR yang dibuka menggunakan WinZip mungkin hanya berisi file-file sementara yang akan dihapus setelah diekstrak. Jadi, jika Anda tidak yakin apakah file RAR perlu dibuka atau tidak, lebih baik mencari jawaban yang pasti sebelum menghabiskan waktu untuk ekstraksi.
Secara keseluruhan, memilih file RAR yang akan dibuka adalah keputusan yang harus diambil dengan hati-hati. Dengan hati-hati mempertimbangkan ukuran file, nama file, sumber file, dan pentingnya isi file tersebut, kita bisa memastikan waktu dan ruang penyimpanan kita digunakan dengan efisien.
Mengekstrak Isi dari File RAR
Untuk mengekstrak isi dari file RAR yang telah diunduh, Anda dapat menggunakan aplikasi WinZip. WinZip adalah program utilitas kompresi file yang didukung oleh Corel Corporation. Software ini mendukung berbagai jenis file kompresi seperti ZIP, RAR, dan banyak lagi. Dalam artikel ini, kami akan menjelaskan langkah-langkah untuk membuka dan mengekstrak konten dari file RAR di Mac menggunakan WinZip.
Mencari dan Mengunduh WinZip
Pertama, pastikan Anda telah mengunduh aplikasi WinZip dari situs web resminya. Setelah itu, ikuti langkah-langkah berikut untuk membuka dan mengekstrak file RAR di Mac.
Mengekstrak File RAR Menggunakan WinZip

- Langkah pertama adalah menemukan file RAR yang ingin Anda ekstrak. Biasanya file-file ini akan diunduh ke folder "Downloads" di komputer Anda. Namun, Anda juga dapat mencarinya di folder lain jika file tersebut telah dipindahkan.
- Setelah menemukan file RAR yang diunduh, bukalah aplikasi WinZip. Anda dapat melakukannya dengan mengklik ikon WinZip di folder "Applications" atau melalui Spotlight Search.
- Setelah WinZip terbuka, Anda akan melihat jendela WinZip dengan daftar file dan folder yang ada di dalam file RAR. Jika Anda mengklik file RAR, Anda dapat melihat kontennya di panel di sebelah kanan jendela.
- Untuk mengekstrak file atau folder individual, centang kotak di sebelah mereka dan klik tombol "Extract" di bagian atas jendela. Anda akan diminta untuk memilih folder tujuan tempat file-file tersebut akan diekstrak.
- Jika Anda ingin mengekstrak semua isi file RAR, klik tombol "Extract All" di bagian atas jendela. Anda akan diminta untuk memilih folder tujuan tempat semua file akan diekstrak.
- Setelah klik tombol "Extract" atau "Extract All", proses ekstraksi akan dimulai. Status ekstraksi akan ditampilkan di bagian bawah jendela. Setelah selesai, Anda akan melihat folder dengan konten ekstrak di folder tujuan yang Anda pilih.
Dengan menggunakan WinZip, Anda dapat dengan mudah mengekstrak isi dari file RAR di Mac. Jika Anda menghadapi masalah atau kesulitan dalam melakukan langkah-langkah tersebut, jangan ragu untuk mencari bantuan atau mengunjungi situs web resmi WinZip untuk menemukan artikel dan jawaban atas pertanyaan umum.
Menyimpan File yang Telah Diekstrak
Saat Anda telah berhasil mengekstrak file dari arsip RAR di Mac menggunakan WinZip, langkah selanjutnya adalah menyimpan file-file yang telah diekstrak tersebut. Ada beberapa cara untuk melakukannya, tergantung pada preferensi Anda.
Jika Anda hanya ingin menyimpan file-file tersebut di komputer Anda tanpa melakukan perubahan tambahan, Anda dapat membuka folder tempat Anda mengekstrak file-file tersebut. Pada umumnya, folder ini akan memiliki nama yang sama dengan arsip RAR, sehingga Anda dapat dengan mudah menemukannya.
Anda juga dapat memilih untuk menyimpan file-file tersebut ke folder lain di komputer Anda. Caranya adalah dengan membuka folder tempat Anda mengekstrak file-file tersebut, dan kemudian melakukan drag-and-drop file-file tersebut ke folder tujuan yang Anda inginkan.
Jika Anda ingin mengkonversi file-file yang telah diekstrak ke format lain, Anda dapat menggunakan aplikasi atau utilitas pihak ketiga yang mendukung konversi file. Beberapa aplikasi yang populer untuk ini termasuk Adobe Photoshop, Microsoft Word, dan VLC Media Player. Pastikan Anda menginstal dan menggunakan aplikasi yang sesuai dengan format file yang ingin Anda konversi.
Tips: Jika Anda sering bekerja dengan file-file arsip, Anda juga dapat mencoba menggunakan Aplikasi Unarchiver, UnRarX, atau Homebrew untuk membantu dalam ekstraksi file-file tersebut. Setiap aplikasi ini memiliki fiturnya sendiri dan dapat membantu Anda dalam menjalankan berbagai format file arsip.
Memeriksa Produk-produk yang Dicantumkan dalam Artikel Ini
Artikel ini membahas berbagai tools yang dapat Anda gunakan untuk membuka file RAR di Mac. Berikut adalah daftar produk yang disebutkan dalam artikel ini:
1. WinZip
WinZip adalah utilitas kompresi yang dapat diunduh dan diinstal di sistem Mac. Dengan WinZip, Anda dapat membuka dan mengekstrak file RAR dengan cepat dan mudah.
2. UnRarX
UnRarX adalah sebuah aplikasi open-source yang menyediakan fitur pengunggahan RAR. Dengan UnRarX, Anda dapat membuka file RAR dan mengakses kontennya dengan mudah.
3. Homebrew
Homebrew adalah command-line package manager yang dapat digunakan untuk menginstal berbagai utilities di Mac, termasuk utilitas RAR. Melalui Homebrew, Anda dapat menginstal alat-alat yang diperlukan untuk membuka file RAR di Mac.
Jangan lupa untuk memeriksa konten artikel ini untuk informasi lebih lanjut tentang cara menggunakan setiap produk ini untuk membuka file RAR di Mac Anda!