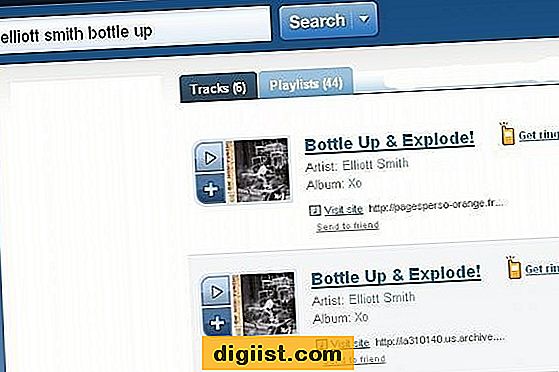Halo Andy! Apakah Anda pernah mengalami kesulitan mencetak atau menyimpan email dari aplikasi atau situs web Gmail sebagai file PDF? Jika iya, jangan khawatir! Artikel ini akan memberi Anda panduan langkah demi langkah tentang cara mengatasi masalah tersebut. Terlebih lagi, Anda dapat melakukannya dengan mudah, tanpa printer atau perangkat keras tambahan.
Di dunia yang semakin maju ini, kita cenderung menggunakan metode digital dalam melakukan banyak hal, termasuk mengelola email. Namun, terkadang ada situasi di mana kita membutuhkan salinan fisik dari email yang telah kita terima, seperti ketika kita ingin menyimpan catatan penting, membreskrip email, atau mengarsipkannya untuk penggunaan di masa mendatang.
Selain itu, metode ini juga sangat berguna jika Anda ingin membagikan email tertentu kepada teman, keluarga, atau rekan kerja yang mungkin tidak memiliki akses ke internet pada saat itu. Dengan cara ini, Anda dapat dengan mudah mengirimkan email melalui media lain, seperti WhatsApp atau bahkan dengan mencetaknya dan memberikan salinan fisik kepada mereka.
Cara Mencetak Email dari Gmail sebagai PDF
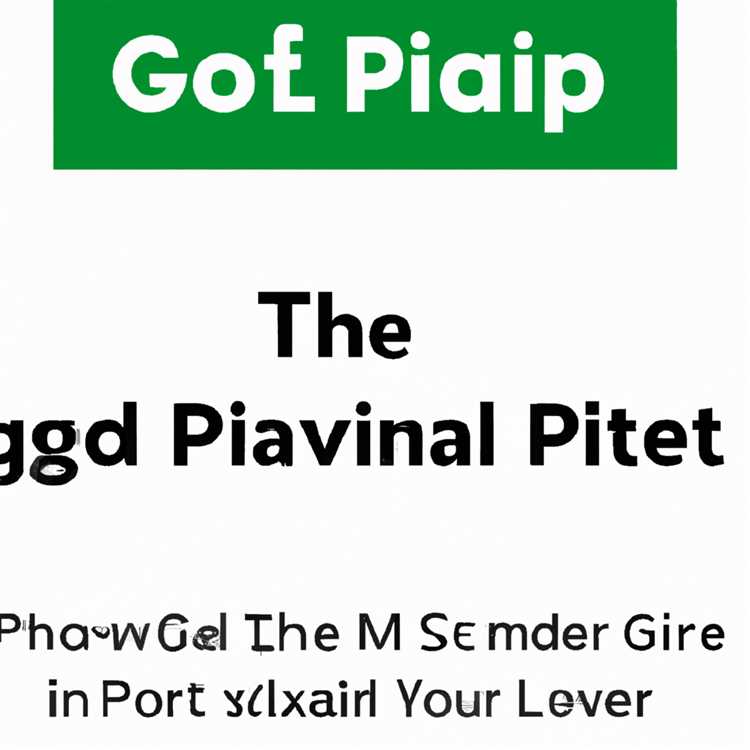
Apakah Anda pernah membutuhkan akses cepat ke email yang telah dikirim kepada Anda? Jika Anda ingin mencetak email tersebut atau menyimpannya sebagai file PDF, berikut adalah beberapa langkah untuk melakukannya dalam Gmail.
|
Langkah 1. Buka Gmail dan akses email yang ingin Anda cetak sebagai PDF. Pastikan Anda sudah login ke akun Gmail Anda. |
|
|
Langkah 2. Jika Anda menggunakan perangkat mobile seperti smartphone atau tablet, ketuk ikon bunyi lonceng di sudut kanan atas untuk menampilkan opsi menu. |
|
|
Langkah 3. Pada menu yang muncul, gulir ke bawah dan ketuk opsi "Cetak". |
|
|
Langkah 4. Jika Anda menggunakan perangkat Windows atau Mac, buka email yang ingin Anda cetak. Klik ikon bulat dengan tiga titik vertikal di pojok kanan atas, kemudian pilih opsi "Cetak". |
|
|
Langkah 5. Pilih printer yang ingin Anda gunakan dari daftar yang muncul. Atur pengaturan cetak sesuai kebutuhan Anda, seperti ukuran kertas dan orientasi. |
|
|
Langkah 6. Klik tombol "Cetak" untuk mencetak email yang dipilih. |
|
|
Langkah 7. Anda juga dapat memilih opsi "Simpan sebagai PDF" untuk menyimpan email sebagai file PDF. Setelah memilih opsi ini, pilih lokasi penyimpanan file PDF dan klik tombol "Simpan". |
|
Dengan mengikuti langkah-langkah di atas, Anda akan dapat mencetak atau menyimpan email dari Gmail sebagai file PDF. Metode ini memungkinkan Anda untuk memiliki salinan cadangan email yang dapat Anda akses kapan saja, di mana saja.
Menggunakan Fungsi "Print" pada Aplikasi Gmail
Salah satu cara untuk mencetak atau menyimpan email dari aplikasi atau situs web Gmail sebagai PDF adalah dengan menggunakan fungsi "Print" (Cetak). Berikut adalah langkah-langkah untuk melakukannya:
- Buka email yang ingin Anda cetak atau simpan sebagai PDF di aplikasi Gmail.
- Klik ikon tiga titik vertikal (ellipsis) di pojok kanan atas email.
- Dalam menu dropdown yang muncul, pilih opsi "Print" (Cetak).
- Sebuah jendela pop-up akan muncul dengan preview email dalam format cetak. Pastikan semua konten yang ingin Anda cetak atau simpan terlihat dalam preview.
- Anda dapat menyesuaikan pengaturan cetak seperti ukuran kertas, orientasi, dan halaman yang ingin dicetak.
- Klik tombol "Print" (Cetak) untuk mencetak email atau menyimpannya sebagai file PDF.
- Jika Anda ingin menyimpan email sebagai file PDF, pilih opsi "Save as PDF" (Simpan sebagai PDF) dari menu dropdown printer.
- Tentukan lokasi dan nama file untuk menyimpan PDF, lalu klik tombol "Save" (Simpan).
Dengan menggunakan fungsi "Print" pada aplikasi Gmail, Anda dapat dengan mudah mencetak atau menyimpan email sebagai file PDF. Ini sangat berguna jika Anda ingin menyimpan arsip email, mencetak email sebagai referensi, atau membagikan email dalam format yang dapat diakses dalam jangka panjang.
Menggunakan Browser untuk Mencetak Email sebagai PDF
Jika Anda pengguna Gmail yang ingin mencetak atau menyimpan email sebagai file PDF, Anda dapat melakukannya dengan menggunakan browser di komputer atau perangkat seluler. Berikut adalah panduan langkah demi langkah untuk mencetak email Gmail menjadi PDF:
Gmail di Komputer/Mac
- Buka email yang ingin Anda cetak.
- Klik tombol pilihan tiga titik di bagian atas kanan email.
- Pilih opsi "Cetak".
- Pada jendela cetak, klik tombol "Ubah" dibawah "Destination" (Tujuan).
- Pilih opsi "Save as PDF" (Simpan sebagai PDF).
- Klik tombol "Save" (Simpan) untuk menyimpan email sebagai file PDF.
Gmail di Chromebook
- Buka email yang ingin Anda cetak.
- Klik tombol pilihan tiga titik di bagian atas kanan email.
- Pilih opsi "Cetak".
- Pada jendela cetak, klik tombol "Change" (Ubah) di bawah "Destination" (Tujuan).
- Pilih opsi "Save as PDF" (Simpan sebagai PDF).
- Klik tombol "Save" (Simpan) untuk menyimpan email sebagai file PDF.
Catatan: Jika Anda menggunakan Chromebook, langkah-langkah ini juga berlaku jika menggunakan Chrome OS di komputer lain.
Email Gmail di Perangkat Seluler (Android/iOS)
- Buka email yang ingin Anda cetak di aplikasi Gmail di perangkat seluler Anda.
- Ketuk ikon titik tiga di bagian atas kanan email.
- Pilih opsi "Cetak".
- Pada layar cetak, gesek ke kiri dan gesek ke kanan ke bawah untuk memperbesar preview email.
- Tekan dan tahan area email yang ingin Anda cetak hingga muncul opsi yang berbeda.
- Pilih opsi "Print" (Cetak).
- Pada layar cetak berikutnya, ketuk ikon "PDF" sebagai printer virtual.
- Pilih opsi "Save as PDF" (Simpan sebagai PDF).
- Klik tombol "Save" (Simpan) untuk menyimpan email sebagai file PDF.
Dengan mengikuti langkah-langkah di atas, Anda dapat dengan mudah mencetak email dari Gmail sebagai file PDF dengan menggunakan browser di komputer atau perangkat seluler Anda. Ini memudahkan akses ke dokumen tanpa kertas dan semua email yang diperlukan dapat disimpan secara offline di Google Drive atau disimpan dalam aplikasi PDF pihak ketiga.
Menggunakan Peralatan Pihak Ketiga untuk Mencetak Email sebagai PDF

Jika Anda ingin mencetak atau menyimpan email dari Gmail sebagai PDF, Anda tidak hanya terbatas pada metode bawaan yang disediakan oleh aplikasi atau situs web Gmail. Ada beberapa aplikasi pihak ketiga yang dapat membantu Anda melakukan tugas tersebut dengan cara yang lebih fleksibel. Berikut ini beberapa metode yang dapat Anda gunakan:
1. Menggunakan Aplikasi Gmail di iOS
Jika Anda menggunakan perangkat iOS, Anda dapat menggunakan aplikasi Gmail sendiri untuk mencetak atau menyimpan email sebagai PDF. Berikut ini langkah-langkahnya:
- Buka aplikasi Gmail di perangkat iOS Anda.
- Buka email yang ingin Anda cetak atau simpan.
- Tekan ikon titik tiga di pojok kanan atas layar untuk membuka menu.
- Pilih opsi "Print" dari menu.
- Pada layar cetak, geser jari Anda ke arah kiri pada panel tampilan untuk mengeluarkan pilihan PDF.
- Pilih opsi "Save to Files" untuk menyimpan email sebagai PDF di perangkat iOS Anda.
2. Menggunakan Situs Web Gmail Insider
Anda juga dapat menggunakan situs web Gmail Insider untuk mencetak atau menyimpan email sebagai PDF. Berikut ini langkah-langkahnya:
- Buka situs web Gmail Insider di browser Anda.
- Masuk ke akun Gmail Anda.
- Pilih email yang ingin Anda cetak atau simpan.
- Tekan tombol "Save as PDF" di bagian atas halaman.
- Email akan diunduh dalam format PDF ke komputer Anda.
3. Menggunakan Aplikasi Peralatan Pihak Ketiga
Jika Anda mengalami masalah dengan metode bawaan, Anda dapat mencoba menggunakan aplikasi pihak ketiga seperti Adobe Acrobat atau PDFelement untuk mencetak atau menyimpan email sebagai PDF. Beberapa aplikasi ini dapat diunduh secara gratis dan memberikan opsi yang lebih luas dalam mengatur tampilan PDF yang dihasilkan, termasuk bisa mencetak bagian seperti header, menambahkan halaman, dan mengatur kualitas PDF.
Catatan: Pastikan untuk memperhatikan setelan privasi dan keamanan saat menggunakan aplikasi pihak ketiga. Cari ulasan atau rekomendasi sebelum menginstal aplikasi tersebut di perangkat Anda.
Dengan menggunakan peralatan pihak ketiga, Anda dapat mencetak atau menyimpan email dari Gmail sebagai PDF dengan lebih mudah dan fleksibel, serta mendapatkan kontrol yang lebih baik atas hasil yang dihasilkan.
Menanamkan Email Individual di Gmail
Saat menggunakan aplikasi Gmail atau situs web Gmail, ada beberapa cara yang dapat Anda gunakan untuk menyimpan email individual sebagai file PDF atau mencetaknya. Berikut ini adalah beberapa metode yang dapat Anda coba:
-
Metode 1: Menggunakan fungsi Print (Cetak) bawaan
Jika Anda menggunakan komputer atau laptop, Anda dapat menggunakan fungsi "Print" yang ada di menu opsi Gmail. Metode ini bekerja dengan baik untuk mencetak email dengan format teks yang sederhana dan tanpa lampiran. Berikut adalah langkah-langkahnya:
-
Buka email yang ingin Anda cetak di Gmail.
-
Klik pada ikon dengan tiga titik vertikal (ellipsis) di bagian atas kanan email.
-
Pilih opsi "Print" (Cetak) dari menu yang muncul.
-
Di jendela baru yang muncul, atur pengaturan pencetakan sesuai kebutuhan Anda, seperti ukuran kertas, jumlah salinan, dll.
-
Klik tombol "Print" (Cetak) untuk mencetak email atau pilih opsi "Save as PDF" (Simpan sebagai PDF) untuk menyimpan email sebagai file PDF.
-
-
Metode 2: Menggunakan aplikasi pihak ketiga
Jika Anda ingin menyimpan email dengan format yang lebih kompleks atau dengan lampiran, Anda dapat menggunakan aplikasi pihak ketiga seperti Adobe Acrobat atau layanan online seperti Save Emails to PDF. Berikut adalah langkah-langkah umum yang dapat Anda ikuti:
-
Unduh dan instal aplikasi pihak ketiga atau layanan online yang Anda pilih.
-
Buka email yang ingin Anda simpan di Gmail.
-
Pilih opsi "Forward" (Meneruskan) atau "Forward as attachment" (Meneruskan sebagai lampiran) untuk mengirim email tersebut ke alamat email yang terhubung dengan aplikasi pihak ketiga atau layanan online.
-
Ikuti petunjuk yang diberikan oleh aplikasi atau layanan tersebut untuk menyimpan email sebagai file PDF.
-
Setelah email berhasil disimpan sebagai file PDF, Anda dapat mencetaknya atau menyimpannya di komputer atau perangkat lain Anda.
-
Cobalah salah satu dari metode di atas untuk menyimpan email individual Anda dalam format PDF di Gmail. Dengan cara ini, Anda dapat dengan mudah mengakses dan berbagi email di mana saja tanpa harus terhubung ke internet!
Membuka Email yang Ingin Dicetak dalam Aplikasi Gmail
Ketika kamu ingin mencetak atau menyimpan email sebagai file PDF, langkah pertama yang harus kamu lakukan adalah membuka email yang ingin dicetak di dalam aplikasi Gmail. Berikut adalah langkah-langkahnya:
- Buka aplikasi Gmail dan masuk ke akun Gmail kamu.
- Cari email yang ingin dicetak dan klik untuk membukanya.
- Pada bagian atas email, terdapat beberapa opsi, termasuk tombol "Cetak" yang memiliki ikon printer. Klik tombol "Cetak" tersebut.
- Jendela baru akan terbuka dengan pratinjau dari email yang ingin kamu cetak. Pastikan bahwa semua informasi yang ingin kamu sertakan dalam pencetakan sudah terlihat di dalam jendela ini.
- Jika di dalam email terdapat attachment atau lampiran lainnya yang ingin kamu sertakan dalam pencetakan, pastikan bahwa attachment tersebut terbuka atau terdownload dalam pratinjau pencetakan ini.
- Pilih opsi berikut sesuai kebutuhan kamu:
| Metode | Keterangan |
|---|---|
| 1. Cetak dari aplikasi Gmail | Jika kamu ingin mencetak email menggunakan printer yang terhubung dengan komputer atau perangkat lainnya, pilih opsi ini. Kamu dapat mengatur preferensi pencetakan seperti jumlah salinan, orientasi kertas, dan ukuran kertas. |
| 2. Simpan sebagai PDF di Google Drive | Jika kamu tidak memiliki printer atau ingin menyimpan email sebagai file PDF, pilih opsi ini. Email akan disimpan sebagai file PDF dan dapat diakses di Google Drive kamu. |
| 3. Kirim ke printer di lokasi kamu | Jika kamu ingin mencetak email dari printer yang berbeda dan tersedia jaringan Cloud Print, pilih opsi ini. Kamu dapat memilih printer yang terdaftar dan mencetak email dari printer tersebut. |
Setelah memilih metode pencetakan yang sesuai, ikuti instruksi selanjutnya untuk menyelesaikan proses pencetakan email.
Sekarang kamu dapat mencetak email kamu dalam format PDF atau mengirimnya ke printer yang terhubung dengan komputer atau perangkat lainnya. Pastikan kamu telah memeriksa kembali email tersebut untuk memastikan semua informasi penting telah tercetak dengan baik.
Menggunakan Opsi "Print" untuk Mencetak Email Individual
Jika Anda mengalami masalah mencetak atau menyimpan email dari aplikasi atau situs web Gmail sebagai file PDF, Anda dapat menggunakan opsi "Print" (cetak) sebagai solusi alternatif. Meskipun ini bukan solusi permanen, ini akan memungkinkan Anda mencetak email individu tanpa harus menggunakan pihak ketiga atau mengikuti langkah-langkah yang rumit.
Berikut adalah cara menggunakan opsi "Print" untuk mencetak email individu:
- Buka email yang ingin Anda cetak dalam aplikasi Gmail atau situs web.
- Klik ikon titik tiga di bagian kanan atas email.
- Pilih opsi "Print" dari menu dropdown.
- Pada halaman print preview, pastikan pengaturan mencetaknya sesuai dengan preferensi Anda. Perhatikan bahwa orientasi kertas biasanya diatur sebagai vertikal, jadi jika Anda ingin mengatur orientasi menjadi horizontal, Anda perlu mengubahnya di pengaturan.
- Jika semua pengaturan sudah sesuai, klik tombol "Print" untuk memulai pencetakan.
Harap dicatat bahwa opsi "Print" tidak memungkinkan Anda menyimpan email sebagai file PDF secara langsung. Namun, Anda dapat menyimpannya sebagai PDF dengan menggunakan opsi "Save as PDF" (simpan sebagai PDF) yang tersedia di langkah keempat saat memilih opsi cetak. Opsi ini mungkin tidak tersedia di semua sistem operasi atau browser, jadi pastikan Anda memeriksa pengaturan dan opsi yang tersedia di komputer atau perangkat Anda.
Dengan mengikuti langkah-langkah ini, Anda harus dapat mencetak email individu Anda sebagai PDF tanpa perlu menggunakan software pihak ketiga atau mengikuti langkah-langkah yang rumit. Namun, jika Anda menghadapi masalah yang lebih serius atau lebih luas dalam mencetak email, Anda mungkin perlu mencari panduan atau solusi lain yang lebih spesifik dengan perangkat atau sistem yang Anda gunakan.
Memilih Pengaturan Cetak yang Dibutuhkan dan Menyimpannya sebagai PDF
Saat Anda ingin mencetak atau menyimpan email dari aplikasi atau situs web Gmail sebagai PDF, Anda dapat mengikuti langkah-langkah berikut:
1. Pilih Pesan yang Ingin Dicetak
Anda dapat membuka email yang ingin Anda cetak dan pilih tombol cetak yang biasanya terletak di bagian kanan atas layar. Jika Anda ingin mencetak beberapa email sekaligus, Anda dapat memilih pesan-pesan tersebut.
2. Setel Pengaturan Cetak
Setelah memilih pesan-pesan yang ingin dicetak, Anda dapat memilih pengaturan cetak yang sesuai dengan kebutuhan Anda. Pengaturan ini akan mempengaruhi tampilan dan format email yang akan dicetak. Beberapa pengaturan yang mungkin Anda temui antara lain:
- Pilih ukuran kertas dan orientasi - Anda dapat memilih ukuran dan orientasi kertas yang sesuai, seperti A4 dan potrait atau landscape.
- Pilih halaman yang ingin dicetak - Anda dapat memilih untuk mencetak seluruh halaman email atau hanya halaman tertentu.
- Sembunyikan atau tampilkan gambar - Anda dapat memilih apakah ingin mencetak email dengan atau tanpa gambar.
- Pilih jumlah salinan - Jika Anda ingin mencetak beberapa salinan email, Anda dapat memilih jumlah salinan yang diinginkan.
- Pilih tata letak - Anda dapat memilih tata letak email, seperti tampilan preview atau tampilan teks biasa.
3. Simpan sebagai PDF
Setelah mengatur pengaturan cetak, Anda dapat memilih opsi "Simpan sebagai PDF" untuk menyimpan email sebagai file PDF. Anda dapat memilih lokasi penyimpanan dan memberikan nama file yang sesuai sebelum menyimpannya.
Dengan mengikuti langkah-langkah di atas, Anda dapat mencetak atau menyimpan email dari aplikasi atau situs web Gmail sebagai file PDF. File PDF tersebut dapat diakses kapan saja dan di mana saja, bahkan saat tidak terhubung ke internet.