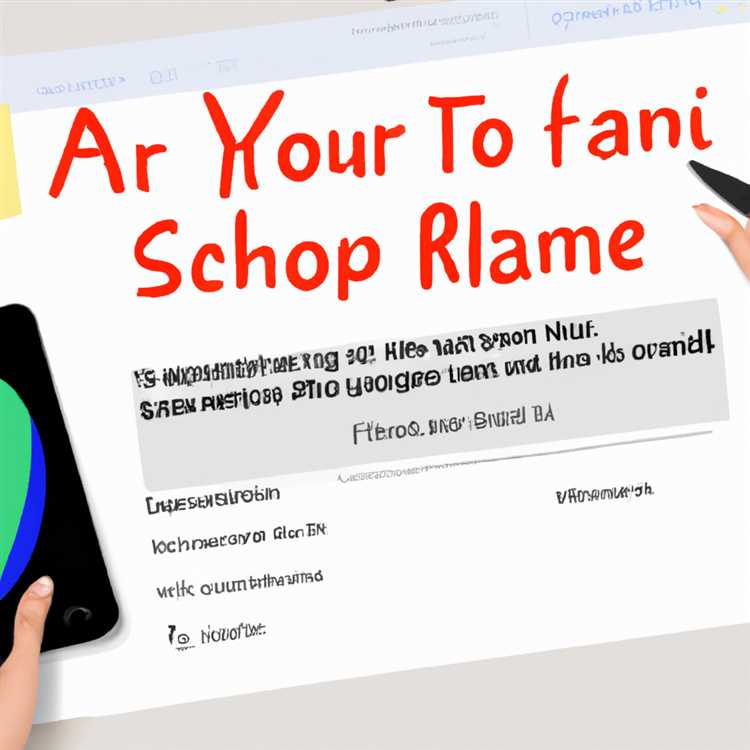Macbook yang berjalan lambat atau menghadapi masalah kinerja sering kali terkait dengan keadaan hard drive. Dalam beberapa kasus, masalah hard drive bisa berdampak serius terhadap fungsi dan keamanan data komputer Macbook Anda. Dalam artikel ini, kita akan membahas cara menguji hard drive Mac Anda dan langkah-langkah yang dapat Anda lakukan untuk memperbaikinya.
Jika Anda mencurigai ada masalah dengan hard drive Mac Anda, satu indikator yang perlu diperhatikan adalah status S.M.A.R.T (Self-Monitoring, Analysis, and Reporting Technology). S.M.A.R.T adalah fitur yang ditanamkan dalam hard drive yang dapat memonitor kesehatan dan keandalan drive tersebut. Anda dapat memeriksa status S.M.A.R.T dengan menggunakan Utility Disk yang dapat diunduh dari situs resmi Apple. Jika status S.M.A.R.T menunjukkan kegagalan atau indikator yang tidak biasa, Anda mungkin perlu mengganti hard drive Anda.
Selain memeriksa status S.M.A.R.T, Anda juga dapat menguji hard drive Mac Anda dengan menjalankan perangkat lunak khusus seperti DriveDx atau menggunakan alat diagnostik yang disediakan oleh produsen hard drive. Perangkat lunak ini akan memeriksa kondisi fisik dan kesehatan drive, serta memberikan laporan yang mendetail tentang setiap masalah yang terdeteksi. Jika drive Anda dalam keadaan rusak atau terdeteksi adanya masalah, langkah selanjutnya adalah melakukan pemulihan data atau mengganti hard drive yang rusak.
Mencari Tanda-tanda Hard Drive Rusak

Ketika menggunakan Mac, penting untuk menjaga kesehatan hard drive Anda agar data Anda tetap aman dan mencegah kehilangan data yang berharga. Dalam artikel ini, kami akan membahas tentang bagaimana mencari tanda-tanda hard drive rusak pada Mac Anda.
1. Mengecek S.M.A.R.T. Status
S.M.A.R.T. (Self-Monitoring, Analysis, and Reporting Technology) adalah fitur di hard drive Mac yang memberikan informasi tentang keadaan kesehatan hard drive Anda. Untuk memeriksa S.M.A.R.T. status, Anda dapat menggunakan utilitas Disk Utility yang ada di Mac Anda.
2. Mendengar Suara yang Tidak Wajar
Jika hard drive Anda berbicara dengan suara clicking atau grinding yang tidak biasa, ini bisa menjadi tanda bahwa hard drive Anda mengalami masalah. Suara ini biasanya menunjukkan kerusakan fisik pada drive dan dapat mengindikasikan kegagalan yang akan datang.
3. Mac menjadi Lambat atau Error
Jika Mac Anda tiba-tiba menjadi sangat lambat atau sering mengalami error saat mengakses file, ini bisa menjadi tanda bahwa ada masalah dengan hard drive Anda. Perangkat lunak yang menggunakan drive sebagai tempat penyimpanan dapat mengalami kesalahan saat mencoba mengakses data.
4. Tidak Dapat Mengakses atau Mengisi Drive
Jika Anda tidak dapat mengakses drive atau tidak dapat menyimpan data di dalamnya, ini bisa menjadi tanda bahwa drive Anda rusak. Anda juga mungkin melihat pesan kesalahan yang mengindikasikan bahwa drive tidak dapat di-mount atau tidak dapat diakses.
5. Menggunakan Aplikasi Pemulihan Data
Jika Anda mencurigai ada masalah dengan hard drive Anda, Anda dapat menggunakan aplikasi pemulihan data seperti Stellar Data Recovery untuk Mac. Aplikasi ini dapat membantu Anda mengakses dan memulihkan data yang tertinggal di hard drive yang rusak.
Perhatikan bahwa jika Anda tidak terbiasa atau tidak memiliki pengetahuan teknis yang cukup, sangat disarankan untuk membawa Mac Anda ke teknisi yang terlatih dalam memperbaiki dan memulihkan data hard drive. Mengganti hard drive yang rusak adalah tugas yang rumit dan spesialis. Jangan mencoba melakukannya sendiri jika Anda tidak tahu apa yang Anda lakukan.
Menyiapkan Alat Untuk Menguji Hard Drive Mac
Untuk menguji hard drive Mac Anda, Anda akan memerlukan beberapa alat dan solusi yang diperlukan. Berikut adalah panduan yang akan membantu Anda menyiapkan alat yang diperlukan:
| 1. | Macintosh dengan sistem operasi macOS yang berfungsi. |
| 2. | Akses ke Finder dan aplikasi Utilitas Disk. |
| 3. | Koneksi stabil ke daya dan internet. |
| 4. | Pengetahuan tentang penggunaan Utilitas Disk dan fitur-fiturnya. |
| 5. | Pilihan untuk melakukan enkripsi dengan FileVault atau pengaturan keamanan lainnya di hard drive. |
| 6. | Waktu yang cukup untuk menguji hard drive Anda. |
Setelah Anda memiliki semua alat di atas, Anda siap untuk mulai menguji hard drive Mac Anda dan mencari masalah yang mungkin terjadi. Jangan lupa untuk membuat cadangan data penting Anda sebelum memulai, karena beberapa solusi mungkin melibatkan pemformatan atau pemulihan yang dapat menyebabkan kehilangan data yang tidak dapat dikembalikan.
Menghubungkan Hard Drive Mac Ke Komputer
Ada berbagai alasan mengapa Anda mungkin perlu menghubungkan hard drive Mac ke komputer lain. Baik itu untuk mendapatkan akses ke data yang tidak dapat Anda akses melalui Mac Anda sendiri karena beberapa masalah atau hanya untuk melakukan operasi pemulihan data, menghubungkan hard drive Mac ke komputer dapat menjadi langkah yang berguna.
Apakah Anda menggunakan hard drive Mac eksternal atau hard drive internal yang dikonversi menjadi eksternal menggunakan kasing, menghubungkan hard drive Mac ke komputer mudah dilakukan. Berikut adalah beberapa langkah dasar yang dapat Anda ikuti:
- Matikan Mac Anda dan pastikan hard drive Mac tidak terhubung selama proses ini.
- Sambungkan kabel SATA atau kabel USB hard drive Mac Anda ke komputer. Pastikan kabel terpasang dengan baik ke kedua ujungnya.
- Nyalakan komputer dan pastikan itu menggunakan sistem operasi yang kompatibel dengan hard drive Mac Anda.
- Setelah komputer menyala, periksa apakah hard drive Mac Anda terdeteksi oleh komputer. Jika tidak, Anda mungkin perlu menggunakan utilitas disk atau partisi untuk mengatur kembali partisi hard drive Mac Anda.
- Jika hard drive Mac Anda terdeteksi, Anda dapat melihat partisi hard drive Mac di komputer. Jika partisi tidak terbaca atau terenkripsi, Anda mungkin perlu menggunakan utilitas pemulihan data seperti Stellar Data Recovery untuk mengakses dan memulihkan data Anda.
- Setelah Anda selesai menggunakan hard drive Mac, pastikan untuk melakukan operasi yang benar untuk memutuskan koneksi hard drive. Jangan hanya mencabut kabel tanpa melakukan operasi yang benar. Hal ini bisa menyebabkan kehilangan data atau kerusakan hard drive.
Menghubungkan hard drive Mac ke komputer adalah cara yang berguna untuk mendapatkan akses ke data Anda ketika Mac Anda tidak bisa diakses atau mengatasi masalah dengan hard drive Mac Anda. Ini juga dapat membantu dalam proses pemulihan data jika ada data yang secara tidak sengaja terhapus atau partisi hard drive Mac mengalami kerusakan.
Harap diingat bahwa menghubungkan hard drive Mac ke komputer lain adalah operasi yang sensitif, dan harus dilakukan dengan hati-hati. Jika Anda tidak yakin apa yang harus dilakukan atau mengalami kesulitan dalam memulihkan data dari hard drive Mac, disarankan untuk menghubungi profesional untuk membantu dalam proses pemulihan data.
Menjalankan Disk Utility
Ketika ada masalah dengan hard drive Mac Anda, menjalankan Disk Utility adalah langkah pertama yang disarankan untuk mendiagnosa dan memperbaiki kesalahan. Disk Utility adalah utilitas bawaan yang disediakan oleh sistem operasi Macintosh yang dapat Anda gunakan untuk memeriksa, memperbaiki, dan mengelola hard drive Anda.
Berikut adalah langkah-langkah untuk menjalankan Disk Utility:
- Klik pada icon Apple di pojok kiri atas layar Anda, kemudian pilih "System Preferences" dari menu drop-down.
- Di jendela "System Preferences", klik pada ikon "Disk Utility" yang berada di bagian "Hardware" atau "System" tergantung pada default yang Anda gunakan.
- Pilih hard drive yang ingin Anda periksa atau perbaiki dari panel sebelah kiri.
- Pada tab "First Aid", klik tombol "Run" untuk memulai proses pemeriksaan dan perbaikan.
- Dalam proses verifikasi, Disk Utility akan memeriksa struktur file sistem dan mengidentifikasi kesalahan yang mungkin ditemukan. Jika ada kesalahan yang terdeteksi, Disk Utility akan mencoba memperbaikinya.
- Setelah perbaikan selesai, Disk Utility akan menampilkan status perbaikan. Jika ada pesan yang mengindikasikan masalah yang tidak dapat diperbaiki atau Kesalah dalam proses perbaikan, itu adalah indikasi bahwa ada masalah yang lebih serius dengan hard drive Anda dan itu mungkin perlu diganti atau perbaikan lebih lanjut.
- Jika Disk Utility tidak dapat memperbaiki masalah yang ditemukan, maka langkah selanjutnya adalah mencoba menggunakan alat pihak ketiga seperti "fsck" atau meminta bantuan profesional. *catatan: Jika Anda tidak yakin bagaimana menggunakan alat pihak ketiga atau merasa tidak nyaman dalam mengatasinya, sebaiknya berkonsultasi dengan ahli terlebih dahulu.
Menjalankan Disk Utility secara berkala untuk memeriksa hard drive Anda adalah langkah yang bijaksana untuk menjaga keadaan solid drive Anda dan menghindari kemungkinan kehilangan data yang tidak diinginkan.
Menguji Hard Drive Menggunakan Terminal

Menggunakan Terminal adalah metode yang efektif untuk menguji dan mendiagnosis masalah pada hard drive Mac Anda. Berikut adalah langkah-langkah untuk menguji hard drive menggunakan Terminal:
- Buka Terminal dengan pergi ke Finder, masuk ke Applications, kemudian ke Utilities, dan pilih Terminal.
- Ketik perintah "diskutil list" di Terminal dan tekan enter. Perintah ini akan menampilkan daftar semua disk yang terhubung ke Mac Anda.
- Cari hard drive yang ingin Anda uji dalam daftar tersebut. Biasanya hard drive internal Mac akan ditampilkan sebagai "/dev/disk0" atau "/dev/disk1".
- Jika hard drive Anda tidak ditampilkan atau tidak terdaftar sebagai unmounted, Anda dapat mencoba menghubungkannya kembali atau memeriksa kabel yang menghubungkannya ke Mac Anda.
- Selanjutnya, ketik perintah "diskutil info /dev/diskX", dengan "X" sebagai nomor disk yang sesuai dengan hard drive Anda.
- Perintah ini akan menampilkan informasi lengkap tentang hard drive Mac Anda, termasuk kapasitas, format, status, dan kondisi kesehatan.
- Perhatikan bagian "SMART Status" di output perintah tersebut. Jika statusnya adalah "Verified" atau "Passing", maka hard drive Anda dalam kondisi baik. Jika statusnya adalah "Failing" atau "Unsupported", maka drive tersebut mungkin mengalami masalah.
- Selanjutnya, Anda dapat menggunakan perintah "diskutil verifyDisk /dev/diskX" untuk memverifikasi integritas drive Anda. Perintah ini akan memeriksa disk dan melaporkan setiap kesalahan yang ditemukan.
- Jika perintah di atas menunjukkan adanya kesalahan pada hard drive Anda, Anda dapat menggunakan perintah "diskutil repairDisk /dev/diskX" untuk memperbaikinya. Namun, perbaikan hard drive dapat memakan waktu yang cukup lama tergantung pada ukuran dan tingkat kerusakan.
Jika hard drive Anda terus menunjukkan gejala-gejala yang mencurigakan seperti boot yang lambat, sering hang, atau muncul pesan error, maka ada kemungkinan bahwa drive tersebut mengalami masalah yang lebih serius. Dalam beberapa kasus, drive mungkin perlu diganti jika perbaikan tidak membuahkan hasil.
Untuk mencegah kerusakan pada hard drive Anda, ada beberapa langkah yang dapat Anda ikuti:
- Backup data Anda secara teratur untuk menghindari kehilangan data yang tidak dapat dipulihkan.
- Jaga suhu komputer Anda agar tidak terlalu panas. Overheat dapat merusak komponen, termasuk hard drive.
- Jangan mematikan komputer secara paksa. Selalu gunakan opsi "Shutdown" atau "Restart" dari menu operasi untuk memastikan bahwa semua operasi tertutup dengan benar sebelum sistem dimatikan.
- Pilih hard drive yang berkualitas dan tahan lama. Merek seperti WD, Seagate, atau Samsung memiliki reputasi yang baik dalam hal keandalan hard drive.
- Periksa kesehatan drive Anda secara teratur dengan menggunakan Terminal atau perangkat lunak pihak ketiga untuk mendeteksi masalah sejak dini.
Dalam kasus di mana hard drive Anda terdeteksi tetapi tidak dapat di-mount atau menampilkan kesalahan "read-only" saat mencoba mengaksesnya, hal ini mungkin terjadi karena drive telah diformat dalam format file sistem yang tidak kompatibel dengan sistem operasi Anda. Dalam hal ini, Anda mungkin harus memformat ulang drive atau menggunakan alat pihak ketiga untuk memulihkan akses baca/tulis.
Terakhir, jika Anda masih mengalami masalah dengan hard drive setelah menguji dan memperbaikinya, disarankan untuk menghubungi dukungan teknis Apple atau mengunjungi toko Apple terdekat untuk mendapatkan bantuan lebih lanjut.
Solusi Untuk Mac Hard Drive yang Mengeluarkan Suara Klik-Klik
Jika hard drive Mac Anda mengeluarkan suara klik-klik yang tidak normal, ini mungkin menunjukkan masalah dengan drive tersebut. Dalam artikel ini, kita akan membahas beberapa solusi yang dapat Anda coba untuk mengatasi masalah tersebut.
1. Periksa Kesehatan Hard Drive Anda
Langkah pertama yang sebaiknya Anda lakukan adalah memeriksa kesehatan hard drive Anda. Anda dapat menggunakan aplikasi pihak ketiga seperti Disk Drill atau Stellar untuk melakukan tes dan memeriksa apakah ada masalah dengan drive. Aplikasi ini dapat memberikan informasi tentang status drive, serta mengidentifikasi sektor yang rusak atau memiliki kesalahan.
2. Periksa Status Kerja Hard Drive Anda
Selain itu, Anda juga harus memeriksa status kerja hard drive Anda. Untuk melakukannya, ikuti langkah-langkah berikut:
- Buka "Disk Utility" dalam menu "Utilities".
- Pilih hard drive yang ingin Anda periksa dari panel di sebelah kiri.
- Klik tab "First Aid" di bagian atas jendela.
- Klik tombol "Verify Disk" untuk memeriksa apakah ada kerusakan atau kesalahan pada drive Anda.
- Jika ditemukan masalah, klik tombol "Repair Disk" untuk memperbaikinya.
3. Matikan FileVault
Jika Anda menggunakan fitur FileVault, coba matikan dan hidupkan kembali fitur ini. FileVault dapat menyebabkan kinerja hard drive yang lambat atau menghasilkan suara klik-klik. Untuk mematikan FileVault, ikuti langkah-langkah berikut:
- Buka "System Preferences" dan klik "Security & Privacy".
- Pilih tab "FileVault" dan klik tombol "Turn Off FileVault".
4. Cek Aplikasi Background yang Mengganggu
Beberapa aplikasi di latar belakang sistem Anda mungkin menyebabkan masalah dengan hard drive. Coba periksa aplikasi apa saja yang berjalan di latar belakang dan cobalah menonaktifkannya.
Jika Anda tidak dapat menemukan aplikasi yang mengganggu, Anda juga dapat mencoba menjalankan Mac di "Safe Mode" untuk mengisolasi masalah tersebut. Caranya adalah dengan menekan dan menahan tombol "Shift" saat Mac Anda dinyalakan.
5. Pastikan Space Hard Drive Anda Tidak Penuh
Kapasitas penyimpanan yang penuh dapat memengaruhi kinerja hard drive dan menyebabkan suara klik-klik. Pastikan Anda memiliki ruang yang cukup di hard drive Anda dengan menghapus file dan aplikasi yang tidak diperlukan.
Terakhir, jika semua solusi di atas tidak berhasil, kemungkinan besar hard drive Anda mengalami kerusakan fisik. Dalam kasus seperti ini, sebaiknya Anda mengganti hard drive Macintosh Anda secara keseluruhan atau meminta bantuan profesional untuk melakukan perbaikan.
Harap diingat bahwa melakukan perbaikan hard drive tanpa pengalaman dapat menyebabkan kehilangan data yang tidak dapat dipulihkan. Selalu pastikan Anda memiliki cadangan data yang teratur sebelum melakukan perbaikan atau tindakan pemulihan lainnya.