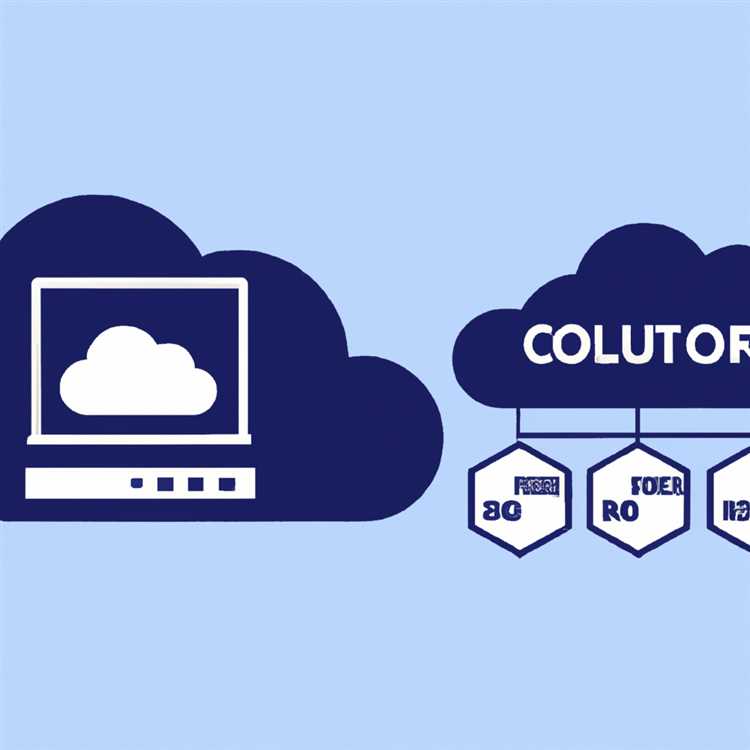Dalam pengalaman menggunakan komputer lokal, seringkali kita menemui beberapa aplikasi yang tidak kita perlukan atau ingin dihapus untuk membersihkan ruang penyimpanan. Pada Windows 10, ada beberapa cara untuk mematikan atau menghapus aplikasi dan program yang tidak diinginkan.
Metode pertama untuk menghapus aplikasi adalah melalui pengaturan. Anda dapat membuka Pengaturan dengan menekan tombol Start di kanan bawah layar, lalu pilih opsi Setting (ikon gigi). Di panel pengaturan, kalian dapat mencari dan memilih aplikasi atau program yang ingin dihapus.
Metode kedua adalah dengan menggunakan Command-line. Ini adalah metode yang lebih canggih, yang memungkinkan pengguna Windows mencapai kontrol penuh. Cara kerjanya adalah dengan membuka Command Prompt atau PowerShell dan menggunakan perintah yang tepat.
Untuk metode ini, pastikan pengguna menggunakan PowerShell, bukan Command Prompt. Misalnya, jika ingin menghapus aplikasi "Microsoft Maps", cari nama paket aplikasi dengan perintah Get-AppxPackage -Name Microsoft.Maps.
Dengan mengetahui paket aplikasi, kita dapat menggunakan perintah Remove-AppxPackage -Name paketaplikasi untuk menghapus aplikasi tersebut. Perhatikan bahwa tidak semua aplikasi dapat dihapus dengan cara ini, beberapa aplikasi sistem proteksi atau aplikasi bawaan yang tidak dapat dihapus, tetapi hanya dapat dinonaktifkan.
Dalam beberapa kasus, metode di atas tidak bisa menghapus aplikasi yang kita inginkan. Hal ini dikarenakan beberapa aplikasi Microsoft tidak dapat dihapus langsung melalui PowerShell atau Pengaturan. Namun, kita dapat menggunakan alat pihak ketiga, seperti Winget atau Uninstaller, untuk menghapus aplikasi secara massal atau secara manual.
Jika Anda ingin mendapatkan panduan lebih lanjut tentang cara menghapus aplikasi atau program di Windows 10 atau jika Anda memiliki pertanyaan terkait masalah ini, kunjungi situs web Pureinfotech. Situs ini menyediakan artikel dan FAQ yang lengkap mengenai pengelolaan aplikasi Windows.
Mematikan atau Menghapus Aplikasi dan Program di Windows


Dalam penggunaan PC, kita sering kali ingin mematikan atau menghapus aplikasi atau program tertentu. Windows menyediakan beberapa metode yang nyaman untuk melakukannya. Dari menghapus melalui Pengaturan hingga menggunakan perintah PowerShell, berikut ini adalah dua metode terbaik untuk mematikan atau menghapus aplikasi dan program di Windows.
Metode 1: Menghapus Aplikasi via Pengaturan
Metode pertama yang bisa kamu gunakan adalah dengan menghapus aplikasi melalui Pengaturan Windows. Metode ini bisa dilakukan di Windows 10 dan versi yang lebih baru. Ikuti langkah-langkah ini:
- Buka Pengaturan dengan menekan tombol Windows + I.
- Pilih "Aplikasi" dari daftar opsi.
- Pada halaman Aplikasi & Fitur, pilih aplikasi yang ingin kamu hapus dari daftar yang ditampilkan.
- Klik pada aplikasi yang kamu pilih, lalu pilih tombol "Hapus".
- Ikuti petunjuk yang muncul untuk menyelesaikan proses penghapusan.
Dengan mengikuti langkah-langkah di atas, kamu dapat dengan mudah mematikan atau menghapus aplikasi yang terpasang di Windows melalui Pengaturan.
Metode 2: Menghapus Aplikasi via PowerShell
Metode kedua yang bisa kamu gunakan adalah dengan menggunakan PowerShell, alat baris perintah yang ada di Windows. Metode ini lebih canggih dan memungkinkan penghapusan dalam jumlah banyak sekaligus. Ikuti langkah-langkah ini:
- Buka PowerShell dengan cara menekan tombol Windows + X, kemudian pilih "Windows PowerShell (Admin)".
- Pada jendela PowerShell, kamu bisa menghapus aplikasi tertentu dengan menggunakan perintah Remove-AppxPackage.
- Misalnya, jika kamu ingin menghapus aplikasi "ZuneMusic" dari PC kamu, masukkan perintah berikut:
Remove-AppxPackage -Package ZuneMusic_10.20021.10311.0_x64__8wekyb3d8bbwe - Penghapusan akan segera dimulai dan kamu hanya perlu menunggu beberapa saat untuk menyelesaikannya.
- Aplikasi yang dipilih akan dihapus dari PC kamu tanpa meninggalkan sisa berkas.
Dengan menggunakan PowerShell, kamu bisa menghapus aplikasi secara spesifik dengan mudah dan cepat. Pastikan untuk mencatat nama lengkap paket aplikasi yang ingin kamu hapus sebelum memulai langkah-langkah di atas.
Sekarang kamu sudah tahu dua metode terbaik untuk mematikan atau menghapus aplikasi dan program di Windows. Apakah kamu berencana untuk membersihkan ruang di PC kamu dengan menghapus aplikasi yang tidak terpakai? Atau apakah kamu mencari cara untuk membatasi aplikasi yang bisa dihapus oleh pengguna di PC lain? Dengan metode-metode yang ada, kamu dapat mengontrol aplikasi dan program yang terpasang di Windows sesuai keinginanmu.
Cara Mematikan Aplikasi di Windows
Ada beberapa cara yang tersedia untuk mematikan aplikasi di Windows. Anda dapat menggunakan Windows Task Manager, Uninstaller, atau PowerShell untuk menghapus atau mematikan aplikasi yang tidak diperlukan. Berikut adalah beberapa metode yang dapat Anda ikuti:
1. Menggunakan Windows Task Manager
Metode pertama adalah dengan menggunakan Windows Task Manager. Anda dapat membuka Task Manager dengan menekan tombol "Ctrl + Shift + Esc" atau dengan klik kanan pada taskbar dan memilih "Task Manager". Di Task Manager, pilih tab "Processes" atau "Applications" untuk melihat daftar aplikasi yang sedang berjalan. Pilih aplikasi yang ingin Anda matikan, kemudian klik tombol "End Task" atau "End Process". Aplikasi akan ditutup secara paksa.
2. Menggunakan Uninstaller
Metode kedua adalah dengan menggunakan Uninstaller. Pada Windows 10, Anda dapat membuka "Settings" dan masuk ke bagian "Apps". Di sini, Anda akan melihat daftar semua aplikasi yang terinstal di komputer Anda. Cari aplikasi yang ingin Anda hapus, lalu klik tombol "Uninstall". Ikuti instruksi yang muncul untuk menghapus aplikasi tersebut.
3. Menggunakan PowerShell
Metode ketiga adalah dengan menggunakan PowerShell. PowerShell adalah alat yang kuat untuk memanipulasi aplikasi di Windows. Untuk memulai PowerShell, buka menu Start dan cari "PowerShell". Klik kanan pada "Windows PowerShell" dan pilih "Run as administrator". Di jendela PowerShell yang terbuka, ketikkan perintah Get-AppxPackage -AllUsers untuk melihat daftar aplikasi yang terinstal di komputer Anda. Cari aplikasi yang ingin Anda hapus, lalu ketik perintah Remove-AppxPackage -Package <PackageFullNameNonRemovable>, kemudian tekan Enter. Aplikasi akan dihapus dari komputer Anda.
Dengan mengikuti salah satu metode di atas, Anda dapat mematikan aplikasi di Windows dengan mudah dan cepat. Pastikan untuk mengikuti petunjuk dengan hati-hati dan hanya menghapus aplikasi yang tidak Anda butuhkan.
Mematikan Program yang Berjalan di Latar Belakang
Dalam artikel ini, kami akan membahas cara mematikan atau menghapus aplikasi dan program di Windows. Ada beberapa cara yang dapat Anda gunakan untuk melakukannya. Untuk informasi lebih lanjut, simak langkah-langkah di bawah ini.
Pertama-tama, ada program yang berjalan di latar belakang dan tidak terlihat di layar. Untuk mematikan program-program ini, Anda harus menggunakan Task Manager. Berikut adalah langkah-langkahnya:
- Pertama, buka Task Manager dengan menekan tombol Ctrl + Shift + Esc secara bersamaan.
- Setelah Task Manager terbuka, pergi ke tab "Proses". Di sini, Anda akan melihat daftar semua program yang sedang berjalan.
- Cari program yang ingin Anda matikan dan klik kanan pada nama program tersebut.
- Pilih opsi "Tutup Tugas" dari menu yang muncul.
- Program yang dipilih akan ditutup dan tidak akan lagi berjalan di latar belakang.
Metode kedua untuk mematikan program adalah menggunakan Command Prompt. Berikut adalah langkah-langkahnya:
- Pertama, buka Command Prompt dengan menekan tombol Windows + X dan memilih opsi "Command Prompt" atau "Command Prompt (Admin)".
- Setelah Command Prompt terbuka, masukkan perintah berikut:
taskkill /f /im nama_program.exe - Ganti "nama_program" dengan nama program yang ingin Anda matikan. Sebagai contoh, jika Anda ingin menutup program Notepad, gunakan perintah
taskkill /f /im notepad.exe - Tekan Enter untuk mengeksekusi perintah. Program yang dipilih akan ditutup secara paksa.
Itulah dua metode yang dapat Anda gunakan untuk mematikan program yang berjalan di latar belakang di Windows. Harap diingat bahwa saat mematikan program dengan cara ini, Anda mungkin dapat menghentikan fungsi penting atau menyebabkan kerusakan pada sistem. Oleh karena itu, penting untuk berhati-hati dan hanya mematikan program-program yang tidak Anda kenali atau yang tidak Anda butuhkan.
Menghapus Aplikasi di Windows
Ketika menggunakan Windows, ada berbagai cara untuk menghapus aplikasi dari komputer Anda. Dalam artikel ini, kami akan membahas beberapa metode yang dapat Anda gunakan untuk menghapus aplikasi dan program di Windows 10.
1. Menghapus Aplikasi melalui Menu Start
Cara termudah untuk menghapus aplikasi di Windows 10 adalah melalui menu Start:
- Pada menu Start, cari aplikasi yang ingin Anda hapus.
- Tekan klik kanan pada aplikasi tersebut.
- Pilih opsi "Uninstall" atau "Uninstall App" (tergantung pada versi Windows) untuk menghapus aplikasi.
- Ikuti petunjuk yang muncul untuk menyelesaikan proses penghapusan.
2. Menghapus Aplikasi melalui Pengaturan
Anda juga dapat menghapus aplikasi melalui pengaturan Windows:
- Click tombol "Start" dan buka menu "Settings" (pengaturan).
- Pilih opsi "Apps" (aplikasi).
- Pada tab "Apps & features" (aplikasi & fitur), cari aplikasi yang ingin Anda hapus.
- Setelah menemukan aplikasi tersebut, klik pada aplikasi tersebut.
- Klik opsi "Uninstall" (hapus) dan ikuti petunjuk untuk menghapus aplikasi.
3. Menghapus Aplikasi melalui Control Panel
Jika Anda menggunakan versi Windows yang lebih lama, Anda dapat menghapus aplikasi melalui Control Panel:
- Buka Control Panel di Windows.
- Pilih opsi "Uninstall a program" (hapus program) atau "Add or remove programs" (tambah atau hapus program).
- Cari aplikasi yang ingin Anda hapus dalam daftar program yang terinstal.
- Klik aplikasi tersebut dan pilih opsi "Uninstall" (hapus).
- Ikuti petunjuk yang muncul untuk menyelesaikan proses penghapusan.
Sekarang Anda tahu beberapa cara untuk menghapus aplikasi di Windows 10. Pilih metode yang paling sesuai dengan kebutuhan Anda dan lakukan langkah-langkah yang diperlukan untuk menghapus aplikasi yang tidak Anda butuhkan lagi.
Menghapus Program dengan Menggunakan PowerShell
Apakah Anda pernah ingin menghapus program dari komputer Anda tanpa harus pergi melalui proses yang panjang dan rumit? PowerShell adalah cara yang cepat dan mudah untuk menghapus program secara efisien. Berikut ini adalah panduan langkah-demi-langkah untuk membantu Anda melakukan itu.
Langkah 1: Buka PowerShell
Pertama, buka PowerShell pada komputer Anda. Cari aplikasi PowerShell di menu Start atau tulis 'PowerShell' dalam kotak pencarian.
Langkah 2: Temukan Program yang Ingin Anda Hapus
Setelah PowerShell terbuka, Anda dapat menemukan program yang ingin Anda hapus dengan menjalankan perintah berikut:
Get-WmiObject -Class Win32_Product | Select-Object -Property Name
Perintah ini akan menampilkan daftar program yang terpasang pada komputer Anda. Cari program yang ingin Anda hapus dalam daftar yang ditampilkan.
Langkah 3: Hapus Program dengan PowerShell
Sekarang, ketik perintah berikut untuk menghapus program yang Anda pilih:
Get-WmiObject -Class Win32_Product | Where-Object $_.Name -eq 'nama-program'}
Pastikan untuk menggantikan 'nama-program' dengan nama sebenarnya dari program yang ingin Anda hapus. Setelah menggantikan, tekan tombol Enter dan PowerShell akan mulai menghapus program tersebut.
Anda mungkin akan diminta untuk mengonfirmasi tindakan ini, jadi pastikan untuk mengikuti instruksi yang muncul di layar.
Alternatifnya, Anda juga dapat menggunakan perintah PowerShell berikut untuk menghapus program berdasarkan nama paket atau pengembang:
Get-AppxPackage -AllUsers | Select-String -Pattern 'nama-paket' | Remove-AppxPackage
Kembali, pastikan untuk menggantikan 'nama-paket' dengan nama paket yang sebenarnya dari program yang ingin Anda hapus.
Perhatikan bahwa cara ini mungkin tidak berhasil untuk semua jenis program. Beberapa program mungkin memiliki cara uninstall yang lebih kompleks atau dilindungi oleh sistem operasi. Jika Anda menghadapi masalah atau program tidak terhapus dengan metode ini, Anda mungkin perlu mencoba metode lain atau menghapusnya secara manual.
Jadi, itulah cara menghapus program menggunakan PowerShell pada Windows 10. Dapatkan kembali ruang di PC Anda dengan menghapus aplikasi yang tidak terpakai lagi. Jika Anda mengalami kesulitan atau memiliki pertanyaan, jangan ragu untuk meninggalkan komentar di bawah. Selamat mencoba!
Langkah-langkah Menghapus Aplikasi Pre-installed di Windows
Banyak pengguna Windows ingin menghapus aplikasi pre-installed yang datang default dengan sistem operasi mereka. Terkadang, aplikasi-aplikasi ini tidak dibutuhkan dan hanya memakan ruang penyimpanan yang berharga. Jika Anda merupakan salah satu pengguna yang ingin menghapus aplikasi pre-installed di Windows, ada beberapa metode yang dapat Anda gunakan. Berikut ini adalah beberapa langkah-langkah yang dapat Anda ikuti:
Menghapus Aplikasi dengan Pengaturan Windows
Langkah pertama yang dapat Anda coba adalah menghapus aplikasi pre-installed melalui pengaturan Windows. Caranya adalah sebagai berikut:
- Buka Pengaturan dengan mengklik ikon Start dan memilih Pengaturan.
- Pilih Aplikasi untuk masuk ke pengaturan aplikasi.
- Pada bagian Apps & features, cari aplikasi yang ingin Anda hapus. Klik pada aplikasi tersebut.
- Klik tombol Uninstall untuk menghapus aplikasi tersebut.
- Ikuti petunjuk yang muncul untuk menyelesaikan proses penghapusan aplikasi.
Menghapus Aplikasi dengan PowerShell
Alternatif lain untuk menghapus aplikasi pre-installed adalah menggunakan PowerShell. Berikut adalah langkah-langkahnya:
- Buka Command Prompt atau Windows PowerShell.
- Aktifkan hak akses administrator dengan menjalankan perintah sebagai administrator.
- Ketik perintah
Get-AppxPackageuntuk menampilkan daftar semua aplikasi pre-installed. - Cari aplikasi yang ingin Anda hapus di daftar tersebut.
- Gunakan perintah
Remove-AppxPackage PackageFullName, gantilahPackageFullNamedengan nama paket aplikasi yang ingin dihapus. - Ikuti petunjuk yang muncul untuk menyelesaikan proses penghapusan aplikasi.
Perlu diperhatikan bahwa menghapus aplikasi pre-installed dapat menghilangkan dukungan bawaan dan fitur tertentu dari Windows. Pastikan Anda mempertimbangkan kebutuhan dan pengalaman pengguna sebelum menghapus aplikasi-aplikasi tersebut. Sebagai tindakan pencegahan, disarankan untuk mencadangkan file dan folder yang penting sebelum melanjutkan penghapusan aplikasi. Menghapus aplikasi pre-installed juga berpotensi menyebabkan ketidakstabilan sistem, oleh karena itu, sebaiknya mengikuti panduan dari pihak terkait sebelum mencoba menghapus aplikasi pre-installed di Windows 10.
| Nama Aplikasi | Perintah PowerShell |
|---|---|
| Microsoft Solitaire Collection | Remove-AppxPackage Microsoft.SolitaireCollection_8wekyb3d8bbwe |
| Microsoft Maps | Remove-AppxPackage Microsoft.WindowsMaps_8wekyb3d8bbwe |
| Microsoft Notepad | Remove-AppxPackage Microsoft.Windows.Notepad_8wekyb3d8bbwe |
| Windows Calculator | Remove-AppxPackage Microsoft.WindowsCalculator_8wekyb3d8bbwe |
| Microsoft ZuneMusic | Remove-AppxPackage Microsoft.ZuneMusic_8wekyb3d8bbwe |
Harap dicatat bahwa daftar ini mungkin tidak mencakup semua aplikasi pre-installed dan dapat bervariasi tergantung pada versi Windows yang Anda gunakan. Sebaiknya, periksa panduan bantuan atau dukungan dari pihak terkait sebelum menghapus aplikasi pre-installed pada Windows 10.
Cara Menghapus Aplikasi Menggunakan PowerShell
Jika Anda mencari cara untuk menghapus aplikasi atau program di Windows 10, PowerShell dapat menjadi salah satu metode yang paling nyaman. PowerShell adalah lingkungan baris perintah atau command-line yang kuat yang dapat digunakan untuk mengelola dan menyesuaikan pengaturan sistem operasi Windows.
Di bawah ini adalah beberapa cara untuk menghapus aplikasi menggunakan PowerShell:
1. Menghapus Aplikasi melalui WinGet
Jika Anda telah menginstal aplikasi menggunakan WinGet, Anda dapat menghapusnya dengan menjalankan perintah PowerShell berikut:
winget uninstall --name Nama_Aplikasi
Ganti Nama_Aplikasi dengan nama aplikasi yang ingin Anda hapus.
2. Menghapus Aplikasi bawaan melalui PowerShell
Windows 10 dilengkapi dengan sejumlah aplikasi bawaan. Untuk menghapus aplikasi ini, Anda dapat menggunakan perintah PowerShell berikut:
Get-AppxPackage -AllUsers | Remove-AppxPackage
Perintah ini akan mencari dan menghapus semua aplikasi bawaan yang terinstal pada komputer Anda.
Anda juga dapat menghapus aplikasi bawaan tertentu dengan menambahkan perintah -name dan nama aplikasi yang ingin Anda hapus. Misalnya, perintah berikut akan menghapus aplikasi OneNote:
Get-AppxPackage *onenote* | Remove-AppxPackage
Harap dicatat bahwa menghapus aplikasi bawaan dapat menimbulkan risiko dan dapat mempengaruhi beberapa fitur dan pengaturan terkait. Jadi, pastikan Anda mengetahui apa yang sedang Anda hapus sebelum melanjutkan.
Dengan PowerShell, Anda dapat dengan mudah menghapus aplikasi dan program yang tidak diperlukan pada PC Windows 10 Anda. Pastikan Anda menggunakan metode yang paling sesuai dengan kebutuhan Anda.