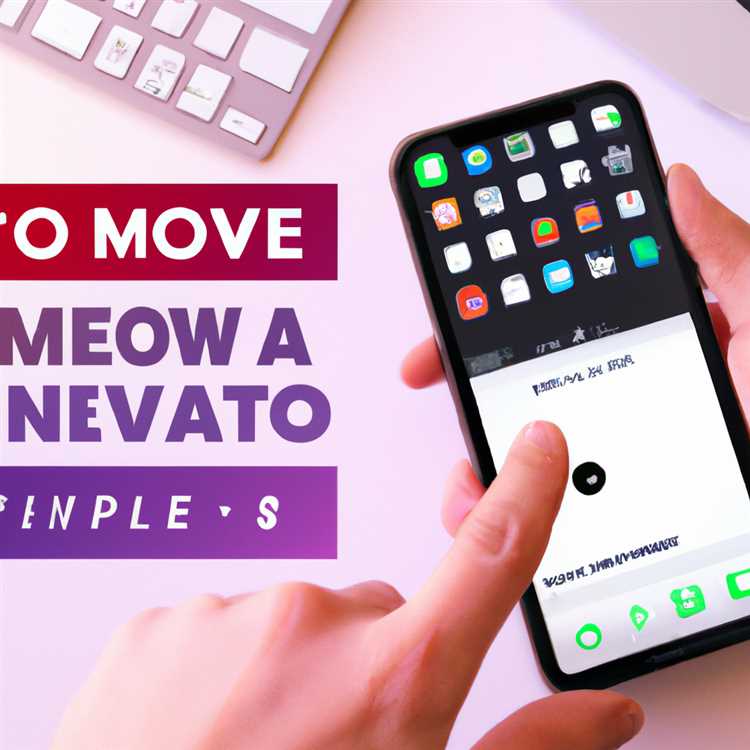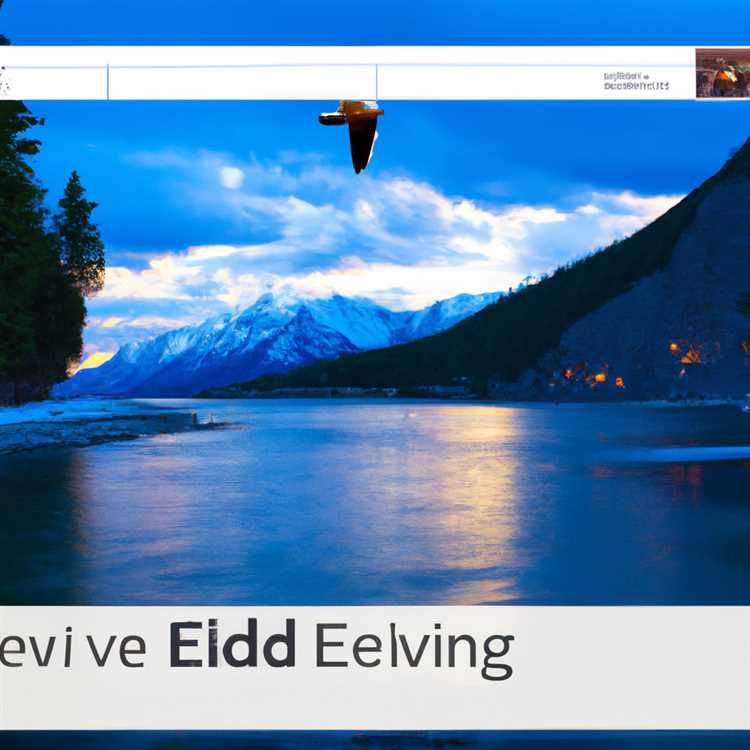Pemformatan bersyarat dapat mempercepat analisis spreadsheet, karena menerapkan perubahan visual pada lembar menurut aturan atau ketentuan yang telah ditetapkan sebelumnya. Misalnya, jika Anda menghitung jam kerja karyawan, Anda dapat menerapkan aturan pemformatan bersyarat untuk ditampilkan dalam jadwal karyawan berwarna merah yang mengarah ke lembur. Dengan menambahkan aturan pemformatan bersyarat, Anda dapat membuat spreadsheet mudah dicerna dalam sekejap.
Memulai Aturan Baru
Langkah 1
Luncurkan Excel dan buka dokumen spreadsheet yang ingin Anda format.
Langkah 2
Pilih sel yang ingin Anda format.
Langkah 3
Klik "Pemformatan Bersyarat" dari grup Gaya pada tab Beranda dan pilih "Aturan Baru."
Pilih jenis aturan. Pada titik ini, bagian berikut membahas pemformatan berdasarkan tipe aturan yang Anda pilih.
Format Semua Sel Berdasarkan Nilainya
Langkah 1
Pilih gaya format. Anda dapat memilih Skala 2 Warna, Skala 3 Warna, Bilah Data, dan Kumpulan Ikon.
Langkah 2
Untuk Timbangan 2 Warna, atur jenis untuk setiap ujung timbangan dan tetapkan nilai sebenarnya untuk setiap ujung dan warna yang sesuai untuk masing-masing ujung.
Langkah 3
Untuk skala 3-Warna, atur jenis untuk setiap titik dalam skala dan tetapkan nilai dan warna untuk setiap titik.
Langkah 4
Untuk Bilah Data, atur jenis untuk nilai minimum dan maksimum dan tetapkan nilai aktual untuk masing-masing. Kemudian konfigurasikan tampilan bilah berdasarkan tipe isian, batas, warna, dan arah bilah.
Langkah 5
Untuk Kumpulan Ikon, pilih gaya ikon, lalu pilih ikon untuk nilai tinggi, sedang, dan rendah. Konfigurasikan aturan untuk setiap tampilan ikon dengan menentukan kapan itu lebih besar dari atau sama dengan nilai yang ditentukan, dan jenis nilai yang akan digunakan.
Klik "OK" untuk menerapkan aturan.
Format Hanya Sel yang Mengandung Nilai Tertentu
Langkah 1
Pilih metrik untuk pemformatan. Opsi yang tersedia adalah "Nilai Sel", "Teks Tertentu", "Tanggal Terjadi", "Kosong", "Tidak Ada Kosong", "Kesalahan", dan "Tidak Ada Kesalahan".
Langkah 2
Untuk Nilai Sel, pilih pengubah nilai dan nilai target. Klik tombol "Format" untuk memilih format untuk sel yang ditargetkan.
Contoh: "Nilai sel antara 1 dan 10"
Langkah 3
Untuk Teks Tertentu, pilih pengubah untuk teks target, lalu tentukan teks target. Klik tombol "Format" untuk memilih format untuk sel yang ditargetkan.
Contoh: "Teks tertentu yang berisi contoh"
Langkah 4
Untuk Tanggal Terjadi, pilih jangka waktu. Klik tombol "Format" untuk memilih format untuk sel yang ditargetkan.
Contoh: "Tanggal Terjadi Bulan Depan"
Langkah 5
Untuk Blanks, No Blanks, Errors and No Errors, klik tombol "Format" untuk memilih format sel yang ditargetkan.
Klik "OK" untuk menerapkan aturan.
Format Hanya Nilai Peringkat Atas atau Bawah
Langkah 1
Pilih apakah aturan akan diterapkan ke nilai teratas atau terbawah pada lembar.
Langkah 2
Masukkan rentang sasaran. Jika Anda ingin menghitung persentase teratas atau terbawah alih-alih nilai langsung, centang kotak "% dari rentang yang dipilih".
Contoh: 100 Teratas
Langkah 3
Klik tombol "Format" untuk memilih format untuk sel yang ditargetkan.
Klik "OK" untuk menerapkan aturan.
Format Hanya Nilai Yang Di Atas atau Di Bawah Rata-Rata
Langkah 1
Pilih metrik rata-rata yang diinginkan untuk rentang sel yang dipilih.
Langkah 2
Klik tombol "Format" untuk memilih format untuk sel yang ditargetkan.
Klik "OK" untuk menerapkan aturan.
Format Hanya Nilai Unik atau Duplikat
Langkah 1
Pilih "duplikat" atau "unik" untuk rentang sel yang dipilih.
Langkah 2
Klik tombol "Format" untuk memilih format untuk sel yang ditargetkan.
Klik "OK" untuk menerapkan aturan.
Gunakan Rumus untuk Menentukan Sel yang Akan Diformat
Langkah 1
Masukkan rumus yang ingin Anda gunakan untuk menentukan sel apa yang akan diformat.
Langkah 2
Klik tombol "Format" untuk memilih format untuk sel yang ditargetkan.
Klik "OK" untuk menerapkan aturan.