Apakah Anda pengguna Google Chrome yang setia? Jika ya, Anda mungkin telah mendapati bahwa pintasan untuk membuka tab sebagai jendela baru tidak lagi berfungsi. Jika ini masalah yang Anda alami, jangan khawatir - ada beberapa cara untuk memperbaikinya. Dalam artikel ini, kami akan membahas penyebab dan solusi untuk masalah ini.
Mungkin Anda bertanya-tanya mengapa Google Chrome tidak lagi membuat pintasan untuk membuka tab sebagai jendela baru. Jawabannya adalah bahwa versi terbaru Chrome telah menghilangkan opsi ini. Meskipun beberapa pengguna mungkin merasa kecewa dengan perubahan ini, alasan di balik penghapusan pintasan tersebut adalah untuk membersihkan antarmuka pengguna dan menghilangkan fitur yang jarang digunakan.
Bagaimana cara memperbaikinya? Salah satu cara yang dapat Anda coba adalah dengan mengganti pengaturan Chrome. Anda dapat melakukannya dengan mengikuti petunjuk berikut: buka Chrome, klik tautan "chrome://flags" di bilah alamat, lalu cari opsi yang bernama "Tab klik kanan menyediakan opsi untuk membuka tautan dalam jendela terpisah." Setelah menemukannya, klik kotak centang "Enabled" di sebelahnya.
Jika opsi ini tidak muncul di chrome://flags, ada cara lain yang dapat Anda coba. Anda dapat memasang ekstensi pihak ketiga seperti "Open Link in Same Tab, Pop-up as tab [Free]" atau "Windowed - Incognito [Stable]". Ekstensi ini akan mengaktifkan kembali pintasan tersebut sehingga Anda dapat membuka tab sebagai jendela baru dengan mengklik kanan. Ekstensi tersebut tersedia di Chrome Web Store dan dapat diunduh dan diinstal dengan mudah.
Sekarang Anda tahu beberapa cara untuk memperbaiki masalah ini. Apakah Anda masih bingung atau memiliki pertanyaan lain? Jangan ragu untuk menggunakan kolom komentar di bawah ini dan kami akan dengan senang hati menjawab pertanyaan Anda. Terima kasih telah membaca dan semoga informasi ini bermanfaat bagi Anda!
Google Chrome Tidak Lagi Membuat Pintasan
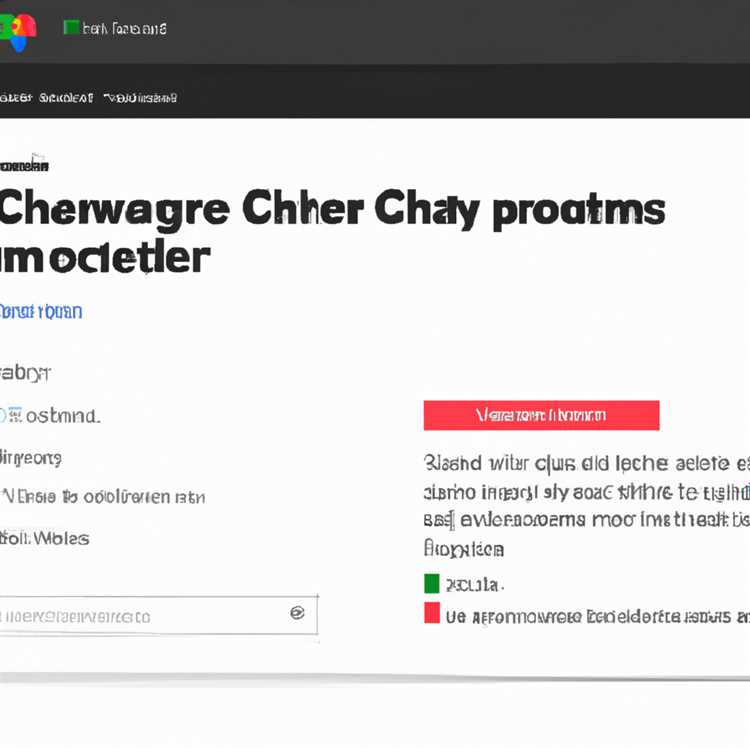
Namun, beberapa pengguna telah melaporkan bahwa fitur ini tidak lagi berfungsi seperti seharusnya. Alih-alih muncul jendela terpisah, hanya popup yang terlihat. Bagi pengguna yang terbiasa dengan cara kerja ini, hal ini adalah masalah besar yang perlu diperbaiki.
Setelah melakukan beberapa penelitian dan mencari jawaban, kami menemukan beberapa jawaban yang mungkin membantu mengatasi masalah ini.
1. Pastikan Anda Menggunakan URL yang Tepat
Ketika mengklik kanan pada tab dan memilih "Open as window," pastikan Anda menggunakan URL yang benar. Jika Anda hanya mengklik kanan pada halaman web atau menggunakan bookmark umum, Chrome mungkin tidak membuat jendela terpisah. Pastikan Anda menggunakan URL seperti "http://www.google.com" atau alamat website yang Anda kunjungi.
2. Periksa Pengaturan Browser Anda
Beberapa pengguna melaporkan bahwa pintasan ini tidak berfungsi karena pengaturan di browser mereka telah diubah. Pastikan Anda memeriksa opsi konfigurasi Anda untuk memastikan bahwa pintasan ini tidak dinonaktifkan secara tidak sengaja.
3. Coba Mode Tamu
Jika Anda mengalami masalah ini saat menggunakan akun Google Chrome Anda, cobalah masuk ke mode tamu. Kadang-kadang, ada masalah tertentu yang hanya terjadi di akun pengguna tertentu. Dengan masuk sebagai tamu, Anda dapat melihat apakah masalah ini juga terjadi di sana atau jika ini hanya masalah pada akun Anda.
Semoga tip-tip ini membantu Anda dalam menyelesaikan masalah Anda dengan pintasan di Google Chrome. Meskipun bukan solusi yang ideal, ini adalah cara untuk mengatasi masalah ini sementara itu dipecahkan oleh pengembang Google.
Mengapa Google Chrome Memutuskan Untuk Mengubah Cara Mendapatkan Pintasan Untuk Membuka Tab Sebagai Jendela
Bagi para pengguna Google Chrome, pintasan untuk membuka tab sebagai jendela telah menjadi cara yang umum dan efisien untuk menjelajah web. Namun, dengan pembaruan terbaru, Google Chrome memutuskan untuk mengubah cara mendapatkan pintasan ini dan tidak lagi menyediakannya secara bawaan. Mungkin Anda bertanya-tanya mengapa Google Chrome membuat perubahan ini dan apa implikasinya bagi pengguna.
Salah satu alasan yang mungkin adalah bahwa Google Chrome ingin mengoptimalkan kinerja dan performa browser. Membuka tab sebagai jendela tambahan dapat mempengaruhi kecepatan loading dan menghabiskan sumber daya yang lebih banyak. Dengan menyingkirkan pintasan ini, Chrome dapat fokus pada menjaga kinerja yang lebih baik dan memberikan pengalaman browsing yang lebih lancar.
Ada juga dugaan bahwa Google Chrome mencoba menghadapi beberapa masalah yang terkait dengan pintasan tersebut. Mungkin ada pertanyaan tentang apa yang sebenarnya terjadi di balik layar saat membuka tab sebagai jendela. Beberapa pengguna melaporkan adanya masalah dengan versi terbaru, sehingga Chrome memutuskan untuk menghilangkan pintasan ini untuk mengatasi issue yang ada.
Ini juga bisa menjadi taktik untuk mendorong pengguna agar tetap bersama Chrome dan tidak mencoba browser lain. Misalnya, jika pintasan tersebut hanya tersedia di Chrome dan tidak ada di browser lain, maka pengguna harus tetap menggunakan Chrome untuk mendapatkan fitur tersebut. Ini juga mungkin cara Google Chrome untuk mempromosikan cara browsing yang lebih aman dan efisien.
Jadi, jika Anda merupakan pengguna setia Google Chrome yang sering menggunakan pintasan untuk membuka tab sebagai jendela, mungkin Anda merasa kehilangan fitur ini. Meskipun ada beberapa cara alternatif untuk membuka tab sebagai jendela, seperti menggunakan pintasan keyboard atau mengklik ikon "New Window" di bar alamat, tidak ada solusi yang sama dengan pintasan bawaan yang sebelumnya ada.
Untungnya, masih ada beberapa cara untuk mengembalikan pintasan ini tanpa harus menginstal atau mengubah pengaturan pada perangkat Anda. Misalnya, Anda dapat mencoba menggunakan Chrome Apps atau mencari ekstensi Chrome yang memungkinkan Anda untuk membuka tab sebagai jendela default. Pilihlah solusi yang sesuai dengan kebutuhan dan preferensi Anda.
Terlepas dari perubahan ini, penting untuk diingat bahwa Google Chrome adalah produk yang terus berkembang dan selalu berusaha memberikan pengalaman terbaik kepada penggunanya. Meskipun ada beberapa fitur yang mungkin sudah tidak lagi tersedia atau diubah, Chrome terus berinovasi dan menghadirkan perbaikan yang bermanfaat bagi pengguna. Jadi, sementara pintasan untuk membuka tab sebagai jendela tidak lagi ada, pasti ada solusi lain yang mungkin lebih membantu dan efisien dalam menjelajah web Anda.
Bagaimana Membuat Pintasan untuk Membuka Tab Sebagai Jendela
Saat ini, Google Chrome tidak lagi membuat pintasan untuk membuka tab sebagai jendela dalam cara yang sama seperti sebelumnya. Namun, ada beberapa cara lain yang dapat Anda coba untuk mencapai hasil yang sama. Di bawah ini kami akan menjelaskan beberapa metode yang mungkin bisa membantu Anda dalam memecahkan masalah ini.
- Pertama, pastikan bahwa Anda menjalankan versi terbaru dari Google Chrome. Beberapa masalah dapat diatasi dengan pembaruan perangkat lunak.
- Jika pintasan tab telah menyebabkan masalah, Anda bisa mencoba untuk menonaktifkannya dan mengaktifkannya lagi. Caranya adalah dengan masuk ke pengaturan Chrome, kemudian klik "Advanced", dan cari opsi "Use hardware acceleration when available". Matikan opsi ini, kemudian hidupkan kembali.
- Jika Anda belum pernah membuat pintasan tab sebelumnya atau jika pintasan tersebut tidak berfungsi, Anda bisa mencoba cara manual. Caranya adalah dengan menyalin tautan ke tab yang ingin Anda buka sebagai jendela, kemudian klik kanan pada desktop dan pilih opsi "New Shortcut". Tempelkan tautan yang Anda salin dalam kolom yang muncul, kemudian klik "Next" dan beri nama pada pintasan tersebut. Sekarang, Anda dapat menggunakan pintasan tersebut untuk membuka tab sebagai jendela.
- Jika Anda memiliki masalah dalam menggunakan pintasan tab, Anda juga bisa mencoba untuk membersihkan cache browser Anda. Caranya adalah dengan membuka pengaturan Chrome, pilih "Privacy and security", kemudian klik "Clear browsing data". Centang opsi "Cached images and files" dan klik "Clear data". Setelah membersihkan cache, coba gunakan pintasan tab lagi dan lihat apakah masalah sudah teratasi.
- Untuk beberapa pengguna, fitur membuat pintasan tab mungkin dinonaktifkan secara sengaja. Caranya adalah dengan mengetikkan "chrome://flags" di browser dan cari opsi "Enable Progressive Web App Shortcuts". Ubah pengaturan menjadi "Enabled" dan restart Chrome. Sekarang cobalah membuat pintasan tab lagi dan cek apakah masalah sudah teratasi.
Dengan menggunakan salah satu metode di atas, Anda harus dapat membuat pintasan untuk membuka tab sebagai jendela. Jika masalah tetap berlanjut, mungkin ada masalah lain yang mempengaruhi fungsi ini dan Anda mungkin perlu mencari bantuan dari tim dukungan Chrome untuk mendapatkan jawaban yang lebih akurat.
Cara Menggunakan Fitur Pintasan di Google Chrome
Google Chrome adalah salah satu browser yang paling populer di dunia. Ia tidak hanya cepat, tetapi juga dilengkapi dengan berbagai fitur dan alat yang dapat membantu pengguna menjelajahi internet dengan lebih efisien. Salah satu fitur yang berguna di Chrome adalah pintasan, yang memungkinkan Anda membuka tab sebagai jendela terpisah.
Untuk menggunakan fitur pintasan di Google Chrome, berikut adalah langkah-langkah yang perlu Anda ikuti:
- Pastikan Anda telah memperbarui Chrome ke versi terbaru. Jika belum, perbarui browser Anda terlebih dahulu.
- Buka Chrome dan buka tab yang ingin Anda buka sebagai jendela terpisah.
- Tekan tombol pintasan Shift + Esc pada keyboard Anda secara bersamaan. Ini akan membuka Jendela Tugas Chrome.
- Pilih tab yang ingin Anda buka sebagai jendela terpisah dengan mengklik padanya.
- Klik tombol "Pindah ke jendela yang dipilih" di bagian bawah jendela.
Sekarang tab tersebut akan terbuka sebagai jendela terpisah. Anda juga dapat melihat jendela tersebut di launcher Chrome dan membuat pintasan desktop untuk jendela tersebut.
Bagi pengguna Chrome versi lebih baru, pengaturan ini mungkin dinonaktifkan secara default. Jika Anda tidak dapat menggunakan fitur pintasan, ikuti langkah-langkah ini untuk mengaktifkannya:
- Buka Chrome dan masukkan alamat
chrome://flags/#enable-desktop-pwasdi bilah alamat. - Cari opsi "Desktop PWAs" di halaman yang dimuat.
- Pilih "Enabled" dari menu dropdown.
- Klik tombol "Relaunch" di bagian bawah untuk me-restart Chrome.
Sekarang Anda harus dapat menggunakan fitur pintasan di Google Chrome. Jika masih ada masalah, pastikan bahwa Anda telah menghapus cache browser Anda dan memperbarui Chrome ke versi terbaru.
Pengguna Chrome yang lebih berpengalaman mungkin terbiasa dengan fitur ini, tetapi bagi mereka yang baru menggunakan Chrome, fitur pintasan ini dapat sangat membantu dalam meningkatkan produktivitas dan membuka banyak tab dengan lebih efisien. Semoga artikel ini membantu Anda mengerti cara menggunakan fitur pintasan di Google Chrome!
Keuntungan Menggunakan Pintasan untuk Membuka Tab Sebagai Jendela
Google Chrome sebelumnya memiliki pintasan untuk membuka tab sebagai jendela terpisah, tetapi fitur ini telah dihapus. Meskipun demikian, ada beberapa keuntungan yang dapat Anda dapatkan dengan menggunakan pintasan untuk membuka tab sebagai jendela:
Menggunakan Chrome Apps
Google Chrome sebelumnya memiliki fitur untuk membuat tab sebagai aplikasi terpisah dengan menggunakan pintasan. Dengan cara ini, Anda dapat mengakses aplikasi web favorit Anda tanpa harus membuka browser dan mencarinya di bar alamat.
Langganan RSS
Dengan menggunakan pintasan untuk membuka tab sebagai jendela, Anda dapat dengan mudah berlangganan rss feed dari situs web favorit Anda. Anda dapat menambahkan alamat rss di bar alamat dan kemudian menggunakan pintasan untuk membuka tab sebagai jendela untuk membaca feed tersebut.
Memisahkan Browsing
Dengan menggunakan pintasan untuk membuka tab sebagai jendela, Anda dapat memisahkan sesi browsing Anda. Misalnya, jika Anda perlu membuka beberapa alamat website yang berbeda sekaligus, Anda dapat membuka setiap website dalam jendela terpisah, sehingga Anda dapat dengan mudah beralih antara mereka dengan menggunakan pintasan.
Meskipun pintasan untuk membuka tab sebagai jendela tidak lagi ada di Google Chrome, masih ada beberapa cara untuk mencapai fungsi yang serupa. Anda dapat menginstal ekstensi dari Chrome Web Store atau menggunakan opsi yang ada di Chrome untuk membuka tab sebagai jendela.
| Chrome Apps | Langganan RSS | Memisahkan Browsing |
|---|---|---|
| Anda dapat menggunakan aplikasi Chrome untuk mengakses situs web favorit Anda tanpa harus membuka browser dan mencarinya di bar alamat. | Dengan menggunakan pintasan untuk membuka tab sebagai jendela, Anda dapat berlangganan rss feed dari situs web favorit Anda dan membacanya dengan mudah. | Anda dapat memisahkan sesi browsing Anda dengan membuka tab sebagai jendela terpisah, sehingga memudahkan Anda dalam beralih antara website yang berbeda. |
Meskipun pintasan ini dapat membantu meningkatkan produktivitas Anda dalam menjelajah internet, penting untuk dicatat bahwa penambahan pintasan tersebut dapat memengaruhi kinerja Chrome. Jika Anda mengalami masalah saat menggunakan pintasan, Anda dapat mencoba menonaktifkan atau menghapus pintasan tersebut.
Dalam beberapa kasus, memindahkan pintasan ke desktop atau menggunakan pintasan default di powershell dapat membantu memperbaiki masalah yang terkait dengan pintasan. Namun, perlu diperhatikan bahwa saat ini hanya pengguna dengan hak administrator yang dapat memindahkan pintasan ke desktop atau mengubah pintasan secara default.
Jika setelah mengikuti langkah-langkah di atas, pintasan masih tidak berfungsi dengan baik, Anda dapat mencari bantuan lebih lanjut di forum pengguna Chrome. Pastikan Anda log masuk ke akun Google Anda sebelum membuat postingan di forum untuk mendapatkan bantuan yang lebih akurat.
Dalam beberapa kasus, masalah dengan pintasan dapat diatasi dengan membersihkan dan mengonfigurasi Chrome. Jika Anda telah mencoba semua langkah sebelumnya tanpa mendapatkan hasil yang diinginkan, Anda dapat mencoba untuk membersihkan dan mengonfigurasi ulang Chrome untuk memperbaiki masalah dengan pintasan.
Cara Mengatasi Masalah Jika Pintasan Tidak Bekerja di Google Chrome
Jika Anda menggunakan Google Chrome dan menghadapi masalah dengan pintasan yang tidak berfungsi, artikel ini akan membantu Anda. Terkadang, Chrome dapat mengalami masalah yang mengakibatkan pintasan tidak berfungsi seperti biasanya. Berikut adalah beberapa cara yang dapat Anda coba untuk memperbaiki masalah ini.
1. Periksa Pengaturan Pintasan
Pertama, pastikan Anda tidak mengubah pengaturan pintasan di Google Chrome. Untuk melakukannya, buka Chrome dan ketik chrome://flags di bar URL. Cari opsi "Pintasan Seluruh Jendela" dan pastikan itu diatur ke "Normal". Jika tidak, ubahlah pengaturan tersebut.
2. Periksa Argument Pintasan
Selanjutnya, pastikan Anda menggunakan argumen yang benar saat membuat pintasan untuk membuka tab sebagai jendela terpisah. Pastikan halo menggunakan argumen --new-window setelah target URL. Sebagai contoh, pintasan tersebut harus terlihat seperti:
"C:\Program Files\Google\Chrome\Application\chrome.exe" --new-window https://www.example.com
3. Gunakan Chrome Apps
Satu lagi cara untuk membuka tab sebagai jendela terpisah adalah dengan menggunakan Chrome Apps. Anda dapat mengakses Chrome Apps melalui Chrome Web Store dan mencari aplikasi favorit Anda. Setelah menginstal aplikasi tersebut, Anda dapat membuat pintasan langsung ke aplikasi tersebut di desktop.
4. Perbarui Google Chrome
Memastikan Anda menggunakan versi terbaru Google Chrome juga dapat membantu memperbaiki masalah pintasan. Pastikan Anda memperbarui Chrome ke versi terbaru dengan membuka menu Chrome, lalu pergi ke "Bantuan" dan pilih "Tentang Google Chrome". Chrome akan memeriksa pembaruan dan mengunduhnya jika ada.
5. Nonaktifkan Ekstensi dan Tema
Kadang-kadang, ekstensi atau tema yang tidak kompatibel dengan Chrome dapat menyebabkan masalah dengan pintasan. Untuk memastikan apakah ini penyebabnya, coba nonaktifkan semua ekstensi dan tema yang Anda gunakan. Buka menu Chrome, pergi ke "Pengaturan", lalu pilih "Ekstensi". Nonaktifkan semua ekstensi dengan menghapus tanda centang pada kotak centang.
6. Atur Ulang Pintasan

Jika semua langkah di atas tidak berhasil, Anda dapat mencoba mengatur ulang pintasan. Buka folder instalasi Chrome di Windows Explorer (biasanya di C:\Program Files\Google\Chrome\Application). Cari file "chrome.exe" dan buatlah pintasan langsung ke file tersebut di desktop baru. Kemudian, cobalah membuka tab sebagai jendela terpisah melalui pintasan yang baru.
Dengan mencoba beberapa metode ini, Anda seharusnya dapat mengatasi masalah jika pintasan tidak berfungsi di Google Chrome. Jika Anda masih mengalami masalah, Anda bisa mencoba mencari lebih banyak jawaban di forum bantuan Chrome atau menghubungi tim dukungan Google.
Pilih Pintasan Anda: Menyesuaikan Pintasan untuk Membuka Tab Sebagai Jendela di Google Chrome
Saat menggunakan Google Chrome, ada banyak hal yang dapat Anda lakukan dengan tab. Misalnya, Anda dapat membuka tab sebagai jendela terpisah untuk membantu Anda mengatur pekerjaan Anda. Namun, Chrome tidak lagi membuat pintasan untuk membuka tab sebagai jendela secara default. Jangan khawatir, ada beberapa cara untuk mengatasi ini!
Salah satu cara untuk membuka tab sebagai jendela adalah dengan mengubah pengaturan Google Chrome Anda. Anda dapat melakukannya dengan mengikuti langkah-langkah berikut ini:
- Buka Google Chrome dan buka tab baru.
- Lalu, ketik "chrome://flags" di bilah alamat Chrome untuk membuka pengaturan eksperimen.
- Pada halaman pengaturan eksperimen, cari opsi yang bertuliskan "Membuat pintasan untuk langsung membuka tab sebagai jendela" menggunakan kotak pencarian yang tersedia.
- Aktifkan opsi tersebut dengan mengklik kotak centang yang ada di sampingnya.
- Setelah mengaktifkan opsi tersebut, Chrome akan meminta Anda untuk me-restart browser.
- Setelah di-restart, Anda sekarang dapat membuat pintasan untuk membuka tab sebagai jendela dengan menekan tombol pintasan yang Anda pilih.
Ada juga alternatif lain yang bisa Anda coba. Jika Anda menggunakan Windows, Anda dapat menggunakan Google Chrome Launcher untuk membuat pintasan khusus untuk membuka tab sebagai jendela. Caranya adalah sebagai berikut:
- Pergi ke drive tempat Chrome diinstal.
- Cari file "chrome.exe" dan buatlah salinan dari file tersebut.
- Buka folder tempat salinan file "chrome.exe" Anda berada.
- Klik kanan pada salinan file "chrome.exe" dan pilih "Create shortcut" (Buat pintasan).
- Salin pintasan yang baru dibuat dan letakkan di desktop atau di lokasi yang Anda inginkan.
- Apa yang harus Anda lakukan selanjutnya adalah menambahkan argumen "--new-window" (tanpa tanda kutip) di belakang argumen yang sudah ada di dalam target pintasan Anda.
- Setelah menambahkan argumen tersebut, pintasan Anda siap digunakan untuk membuka tab sebagai jendela baru setiap kali Anda mengkliknya.
Ada beberapa cara lain yang dapat Anda coba untuk menyesuaikan pintasan untuk membuka tab sebagai jendela di Google Chrome. Misalnya, Anda dapat menginstal ekstensi pihak ketiga yang dirancang khusus untuk melakukan hal ini. Cari ekstensi seperti "Open Tabs as Window" di Chrome Web Store.
Seiring dengan berjalannya waktu, Google Chrome telah menghilangkan kemampuan untuk membuka tab sebagai jendela secara langsung. Namun, dengan solusi-solusi di atas, Anda masih dapat melakukan hal ini dengan mudah dan cepat. Tidak ada batasan lagi dalam mengatur pekerjaan Anda dengan membuka tab sebagai jendela terpisah!





