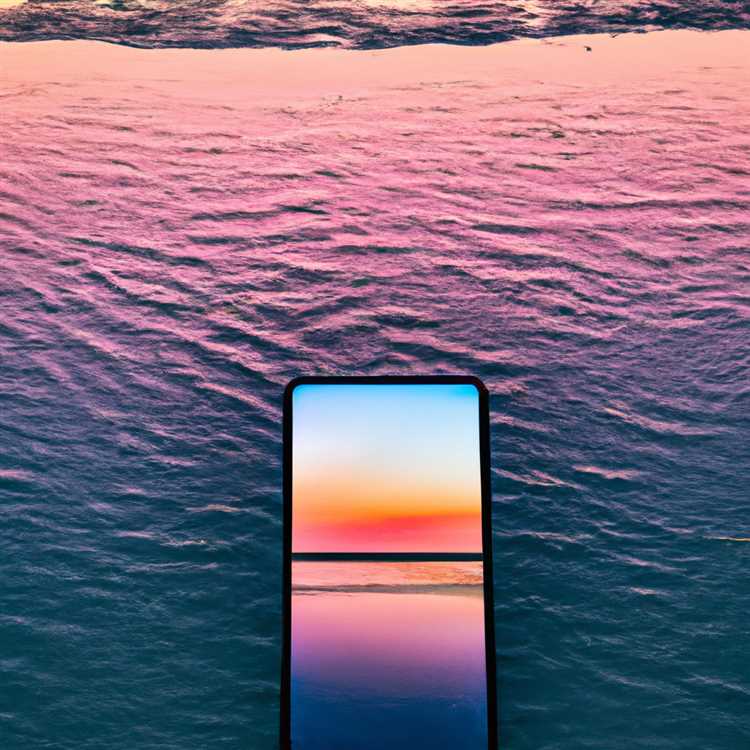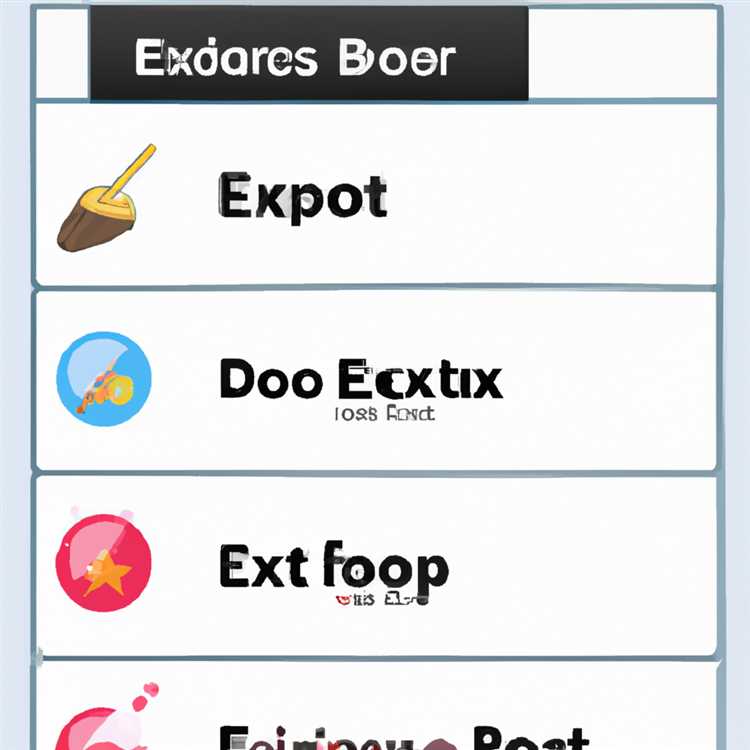Jika Aplikasi Google Maps tidak berfungsi pada iPhone atau telah menjadi lambat dan glitchy, Anda akan menemukan langkah-langkah di bawah ini untuk memperbaiki masalah Google Maps tidak berfungsi pada iPhone.

Google Maps Tidak Bekerja di iPhone
Meskipun, iPhone hadir dengan Aplikasi Peta bawaannya sendiri, banyak pengguna lebih suka menggunakan Google Maps, yang sudah ada sejak lama.
Masalah Google Maps Tidak Bekerja pada iPhone dapat terjadi setelah pembaruan iOS, pembaruan Google Maps dan juga tanpa alasan tertentu.
Secara umum, pengguna melaporkan Google Maps berjalan lambat, tidak menemukan lokasi saat ini dengan benar, tidak menunjukkan navigasi mengemudi dan masalah Google Maps mogok di iPhone.
Perbaiki Untuk Google Maps Tidak Bekerja pada iPhone
Anda harus dapat memperbaiki sebagian besar Masalah dengan Google Maps di iPhone Anda dengan menggunakan metode seperti yang disediakan di bawah ini.
1. Reboot iPhone
Jika Anda mendapati Google Maps lambat, tidak membuka atau mogok, mem-boot ulang iPhone dikenal untuk memperbaiki masalah tersebut.
1. Buka Pengaturan> Umum> gulir ke bawah dan ketuk Shut Down.

2. Nyalakan kembali iPhone Anda dan sekarang Anda seharusnya menemukan Google Maps berfungsi dengan baik di perangkat Anda.
2. Aktifkan Layanan Lokasi di iPhone
Google Maps perlu mengetahui lokasi Anda, untuk memberi Anda navigasi yang akurat. Karenanya, pastikan Layanan Lokasi diaktifkan di perangkat Anda.
1. Buka Pengaturan> gulir ke bawah dan ketuk Privasi.

2. Pada Layar Privasi, ketuk Layanan Lokasi.

3. Pada layar berikutnya, Aktifkan Layanan Lokasi dengan menggerakkan sakelar ke posisi AKTIF.

3. Aktifkan Pengaturan Layanan Lokasi Untuk Google Maps
Mungkin saja Layanan Lokasi untuk Goggle Maps telah dinonaktifkan.
1. Buka Pengaturan> Gulir ke bawah dan ketuk pada Google Maps.

2. Pada layar Google Maps, ketuk pada Lokasi.

3. Pada layar berikutnya, ketuk Selalu atau Saat Menggunakan Aplikasi.

4. Aktifkan Refresh Aplikasi Latar Belakang untuk Google Maps di iPhone
Mengizinkan Google Maps menyegarkan data di latar belakang dapat meningkatkan kinerjanya secara keseluruhan.
1. Buka Pengaturan> Umum> ketuk Background App Refresh.

Catatan: Jika Background App Refresh berwarna abu-abu, perangkat Anda dalam Mode Daya Rendah.
2. Pada layar berikutnya, gerakkan sakelar di sebelah Google Maps ke posisi ON.

Ini akan memungkinkan Google Maps untuk menyegarkan kontennya di latar belakang.
5. Perbarui Google Maps
Pastikan versi terbaru Google Maps diinstal di iPhone Anda.
1. Buka App Store di iPhone Anda.
2. Ketuk ikon Profil yang terletak di sudut kanan atas layar Anda.

3. Jika pembaruan tersedia, Anda akan melihat Google Maps di bawah bagian 'Pembaruan yang Tersedia'.
4. Jika pembaruan tersedia, ketuk opsi Perbarui di sebelah Google Maps untuk mengunduh dan menginstal Pembaruan.
6. Atur Ulang Lokasi dan Privasi
1. Buka Pengaturan> Umum> Atur Ulang> ketuk pada Atur Ulang Lokasi & Privasi.

2. Jika Diminta, masukkan Kode Kunci Layar Kunci Anda.
3. Pada pop-up, ketuk opsi Atur Ulang Pengaturan.
7. Aktifkan Gunakan iPhone Ini Sebagai Lokasi Saya
Terkadang masalah Google Maps tidak berfungsi pada iPhone adalah karena Google Maps ditautkan ke perangkat lain (iPad atau iPhone lain).
1. Buka Pengaturan dan ketuk ID Apple Anda.

2. Pada layar berikutnya, ketuk Find MY.

3. Pada layar berikutnya, ketuk opsi Gunakan iPhone Ini sebagai Lokasiku.

Perbaikan ini diketahui membantu jika Aplikasi Google Maps di iPhone Anda ditautkan ke ID Apple atau perangkat lain.
8. Reset Pengaturan Jaringan
Pastikan Anda mengingat kata sandi jaringan WiFi Anda dan ikuti langkah-langkah di bawah ini untuk Reset Pengaturan Jaringan pada iPhone Anda
1. Buka Pengaturan> Umum> Atur Ulang> ketuk pada opsi Atur Ulang Pengaturan Jaringan.

2. Jika Diminta, masukkan Kode Kunci Layar Kunci Anda.
3. Pada pop-up, ketuk pada opsi Atur Ulang Pengaturan Jaringan.
Setelah ini, hubungkan iPhone Anda ke jaringan dan lihat apakah Google Maps sekarang berfungsi dengan baik pada perangkat Anda.