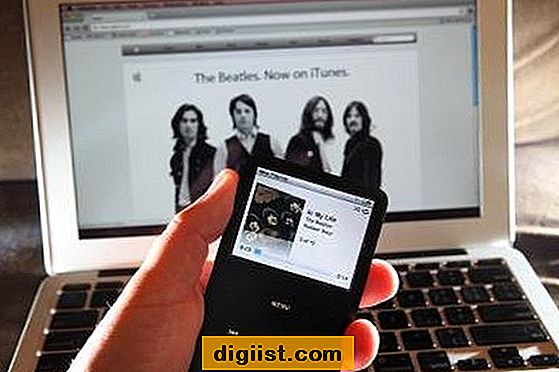Meskipun membuat cadangan lengkap iPhone di Mac adalah cara yang baik untuk melindungi data Anda, Anda juga harus mengetahui langkah-langkah untuk Memulihkan iPhone dari Cadangkan di Mac, kapan pun waktunya tiba.

Kembalikan iPhone Dari Cadangan di Mac
Secara umum, sebagian besar pengguna merasa perlu untuk memulihkan iPhone dari Backup di Mac, untuk memulihkan data yang hilang, mentransfer data dari lama ke iPhone baru dan memulihkan iPhone dari masalah sulit untuk memperbaiki.
Jika sebelumnya Anda membuat cadangan iPhone di Mac, Anda dapat memulihkan Kontak yang Hilang, Foto & Data yang Hilang dengan Memulihkan iPhone dari cadangan ini yang tersedia di Mac Anda.
Saat beralih ke iPhone Baru, Anda dapat mentransfer Data dari Saat Ini ke iPhone Baru dengan terlebih dahulu membuat cadangan iPhone saat ini di Mac dan menggunakan Cadangan ini untuk Memulihkan iPhone Baru.
Jika perangkat rusak dan sulit untuk diperbaiki, Anda dapat Factory Reset iPhone pada Mac dan mengatur perangkat Anda sebagai iPhone Baru.
Jadi, mari kita lanjutkan dan lihat langkah-langkah untuk Memulihkan iPhone dari Cadangan pada Mac dan juga langkah-langkah untuk Reset Pabrik iPhone pada Mac.
1. Kembalikan iPhone Dari Cadangan di Mac
Jika sebelumnya Anda membuat cadangan iPhone di Mac, Anda dapat mengikuti langkah-langkah di bawah ini untuk Kembalikan iPhone dari Cadangkan di Mac.
Seperti disebutkan di atas, Memulihkan iPhone dari Cadangan pada Mac berguna dalam memulihkan Data / Kontak yang hilang dan mentransfer Data dari Lama ke iPhone Baru.
Catatan: Anda harus mematikan Find my iPhone agar dapat memulihkan iPhone dari Backup di Mac.
1. Hubungkan iPhone ke port USB Komputer menggunakan konektor Lightning to USB yang disediakan.
2. Buka kunci iPhone Anda dengan memasukkan Kode Kunci Layar Anda.
3. Selanjutnya, klik pada Ikon Finder yang terletak di bilah tugas di Mac Anda.

3. Pada layar Finder, pilih iPhone Anda di panel kiri. Di panel kanan, gulir ke bawah ke bagian "Cadangan" dan klik tombol Pulihkan Cadangan.

5. Pada pop-up, pilih iPhone Backup yang Anda ingin Pulihkan iPhone Anda dan klik tombol Restore.

Catatan: Jika file cadangan iPhone di Mac Anda dienkripsi, Anda juga akan diminta memasukkan kata sandi untuk mengakses file yang dienkripsi.

6. Tunggu hingga iPhone Anda dipulihkan menggunakan data yang tersedia di File Cadangan iPhone yang dipilih yang terletak di Mac Anda.
2. Setel Ulang Pabrik iPhone di Mac
Jika Anda menemukan kesulitan untuk memperbaiki masalah pada iPhone Anda, satu-satunya solusi yang tersisa adalah Factory Reset iPhone.
1. Hubungkan iPhone ke port USB Komputer menggunakan konektor Lightning to USB yang disediakan.
2. Buka kunci iPhone Anda dengan memasukkan Kode Kunci Layar Anda.
3. Selanjutnya, klik pada Ikon Finder yang terletak di bilah menu bawah pada Mac Anda.

4. Pada layar Finder, pilih iPhone Anda di panel kiri. Di panel kanan, klik Kembalikan tombol iPhone yang terletak di bawah bagian "Perangkat Lunak".

5. Pada munculan konfirmasi, klik Restore untuk mengonfirmasi.

6. Setelah iPhone Anda Dipulihkan ke Pengaturan Default Pabrik, itu akan dimulai ulang dengan layar "Halo".
7. Ikuti instruksi pada layar untuk Mengatur iPhone Anda sebagai Perangkat Baru. Jika Anda memiliki iPhone Backup sebelumnya (dibuat saat berfungsi dengan baik), Anda dapat Restore iPhone menggunakan Backup.
Setelah perangkat Anda diatur, Anda harus menemukannya bebas dari gangguan yang mencegahnya bekerja secara normal.