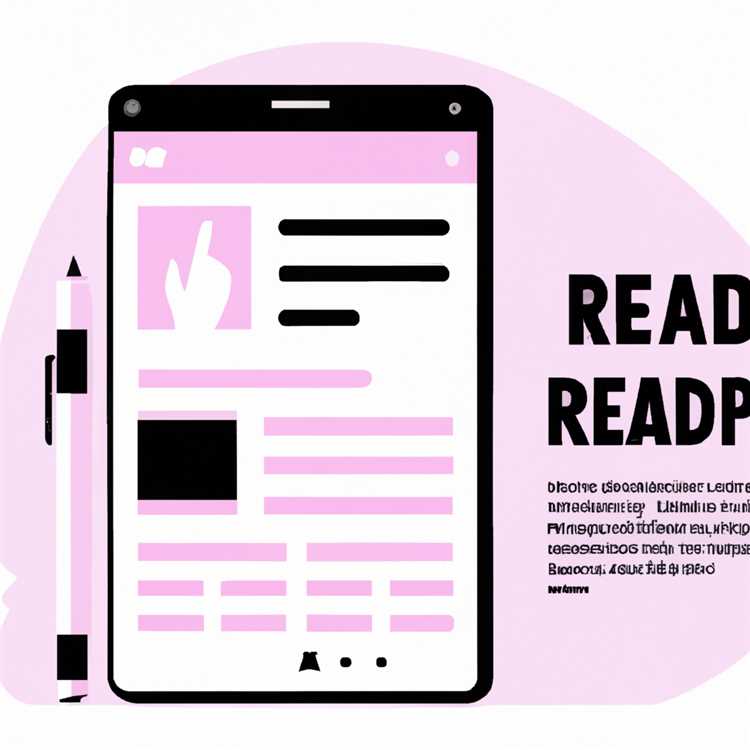Microsoft Word tidak hanya berguna untuk membuat, mengatur, dan menyisipkan teks dan gambar, Anda juga dapat menggunakannya sebagai titik awal untuk membuat gambar, seperti JPEG dan GIF, yang dapat Anda tampilkan secara online atau kirim ke orang lain melalui email. Setelah Anda selesai mendesain dokumen Anda di Microsoft Word, Anda dapat mengonversi teks dan grafik menjadi gambar menggunakan metode sederhana.
Metode Salin dan Tempel
Selesai menyisipkan dan mengatur teks dan grafik Anda di Microsoft Word. Simpan dokumen ke satu halaman--hanya itu yang akan muat dengan nyaman dalam file gambar.

Tekan "CTRL + A" untuk memilih semua yang ada di kanvas Anda di Word. Tekan "CTRL + C" untuk menyalin semuanya ke clipboard Anda. Dalam beberapa kasus, Anda mungkin perlu menggunakan Snipping Tool yang tersedia di Windows untuk memilih seluruh lembar agar berhasil mentransfer teks dan gambar sepenuhnya.

Klik ikon "Mulai" di sudut kiri bawah layar Anda. Klik "Semua Program," lalu "Aksesoris" lalu "Cat." Jika komputer Anda memiliki Microsoft Office 365, Anda mungkin perlu menggunakan fungsi "Cari" di tab Mulai untuk menemukan Paint. Tekan "CTRL + V" untuk menempelkan konten clipboard ke file baru.

Simpan dokumen baru sebagai gambar, seperti file JPEG, BMP atau GIF ("File" lalu "Simpan" di MS Paint).

Peringatan
Instruksi ini khusus untuk Microsoft Word sebagai bagian dari Microsoft Office 365, tetapi serupa di versi Word lainnya. Kuncinya adalah menyalin dan menempel ke MS Paint untuk disimpan sebagai file JPEG, PNG atau GIF.