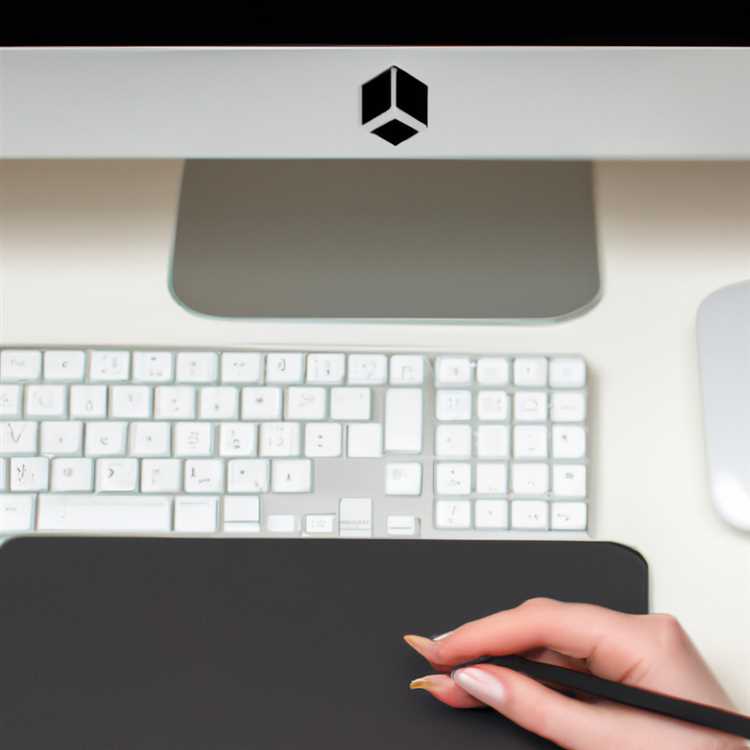Dengan layar iPhone yang semakin besar, sangat mudah untuk membaca File PDF dan eBook dalam format PDF pada iPhone. Kemungkinan besar Anda telah mengunduh eBook dalam format PDF di komputer Anda dan ingin mentransfer file PDF ini dari komputer Anda ke iPhone untuk dibaca secara offline.

Transfer File PDF ke iPhone Dari Komputer
Seperti yang harus Anda ketahui, tidak ada cara langsung untuk mentransfer file dari komputer ke iPhone atau iPad.
Oleh karena itu, Anda perlu menggunakan salah satu metode tidak langsung berikut, jika Anda mencari cara untuk mentransfer file PDF dari desktop atau komputer laptop ke iPhone atau iPad Anda untuk dibaca secara offline.
Transfer File PDF ke iPhone Menggunakan Email
Mungkin cara paling sederhana untuk mentransfer file PDF dari komputer ke iPhone adalah dengan mengirim email file PDF ke Anda sendiri dan mengaksesnya di iPhone Anda.
1. Masuk ke Akun Email Anda menggunakan laptop atau komputer desktop.
Catatan: Email Anda bisa berupa email yang sama dengan yang Anda gunakan di iPhone atau email lain yang Anda gunakan di tempat kerja Anda seperti [dilindungi email]
2. Sekarang, buat email baru dan alamatkan sendiri (email yang terhubung dengan iPhone Anda)
3. Lampirkan File PDF dari komputer Anda sebagai lampiran email dan kirim email ke Anda sendiri.
4. Sekarang, ketuk ikon Surat di iPhone Anda
5. Anda akan melihat email baru di kotak masuk Anda dengan lampiran PDF.

6. Buka email dan ketuk File PDF untuk membukanya di iPhone Anda.

7. Setelah file PDF terbuka, ketuk layar untuk membuka Menu bawah (Lihat gambar di bawah)

8. Sekarang, ketuk ikon Bagikan (panah atas) untuk membuka menu berbagi.

9. Dari Menu berbagi, ketuk Salin ke iBooks untuk mengunduh file ke iPhone Anda (Lihat gambar di atas)
10. File PDF akan diunduh ke iPhone Anda dan ditempatkan di bagian Rak Buku iBooks (Lihat gambar di bawah)

Transfer File PDF ke iPhone Menggunakan iCloud Drive
Ini adalah cara yang sangat mudah untuk membuat file PDF dapat diakses di iPhone Anda. Keuntungan dari metode ini adalah bahwa semua file yang diunggah tetap di iCloud Drive dan tidak memakan ruang di iPhone Anda, sampai Anda mengunduhnya ke perangkat Anda.
Sebelum melanjutkan dengan langkah-langkah di bawah ini, pastikan Anda Mengaktifkan iCloud Drive di iPhone atau iPad Anda.
1. Kunjungi iCloud.com di komputer Mac atau Windows Anda
2. Masuk ke Akun iCloud Anda dengan memasukkan ID Apple dan kata sandi Anda.
3. Setelah Anda masuk, klik ikon iCloud untuk mendapatkan akses ke ruang iCloud Drive Anda (Lihat gambar di bawah)

4. Setelah Anda berada di iCloud Drive, klik ikon unggah berbentuk Cloud. Ini memungkinkan Anda memilih File PDF yang berada di mana saja di komputer Anda.

5. Arahkan ke Lokasi File PDF di komputer Anda dan unggah file ke iCloud Drive dengan mengkliknya.

6. Setelah file PDF diunggah ke iCloud Drive. Kembali ke ponsel Anda dan ketuk aplikasi iCloud Drive di iPhone Anda - Anda seharusnya dapat melihat file PDF yang baru saja Anda unggah ke iCloud Drive.

Catatan: Tutup iPhone Anda dan buka lagi, kalau-kalau Anda tidak dapat melihat file PDF yang diunggah di iPhone Anda.
7. Ketuk pada file PDF untuk membukanya di iPhone Anda.
8. Selanjutnya, ketuk ikon Bagikan ke atas untuk membuka menu berbagi (Lihat gambar di bawah)

9. Dari Menu berbagi, ketuk Salin ke iBooks untuk mengunduh file ke iPhone Anda (Lihat gambar di bawah)

10. File PDF akan diunduh ke iPhone Anda dan ditempatkan di bagian Rak Buku iBooks

Kiat: Aplikasi iCloud Drive juga memudahkan mengirim File Drive iCloud sebagai Lampiran Email.
Transfer File PDF ke iPhone Menggunakan iTunes
Cara lain untuk mentransfer file PDF dari Komputer ke iPhone adalah dengan terlebih dahulu mentransfer file PDF ke iTunes dan kemudian menyinkronkan file ke iPhone Anda.
1. Hubungkan iPhone Anda ke komputer menggunakan kabel kilat iPhone.
2. Buka iTunes di komputer Anda
3. Setelah di iTunes, klik ikon Phone yang akan Anda lihat di bagian atas layar Anda (Lihat gambar di bawah)

4. Dari menu samping, ketuk Buku. Pastikan Anda mengetuk Buku di bawah Pengaturan dan bukan Perangkat Saya.

5. Sekarang, dari Menu atas, ketuk File dan pilih Tambahkan File ke Perpustakaan dari menu drop-down (Lihat gambar di bawah)

Catatan: Bilah menu atas mungkin tidak terlihat ketika Anda mendarat di iTunes dari komputer Windows. Jika demikian, tekan tombol CTRL + B pada keyboard komputer Anda untuk membuka bilah menu atas yang tersembunyi.
6. Selanjutnya, pilih file PDF dari komputer Anda dan klik dua kali untuk mengunggah file ke iTunes
7. Sekarang setelah file PDF ada di iTunes, Anda dapat mentransfer file ini ke iPhone dengan menggunakan opsi Sync. Klik pada kotak kecil di sebelah Buku Sinkron dan juga klik pada lingkaran di sebelah Buku yang Dipilih.

8. Selanjutnya, klik kotak di sebelah file PDF yang diunggah (di bawah Buku) untuk Menyinkronkan file PDF ke iPhone (Lihat gambar di atas)
9. Terakhir, ketuk tombol Terapkan (terletak di bagian bawah layar Anda) untuk mulai menyinkronkan File PDF yang dipilih ke iPhone Anda
Anda akan dapat melihat file PDF yang Disinkronkan di iPhone Anda dengan mengetuk aplikasi iBooks. File PDF yang ditransfer akan tersedia di tab Rak Buku iBooks.