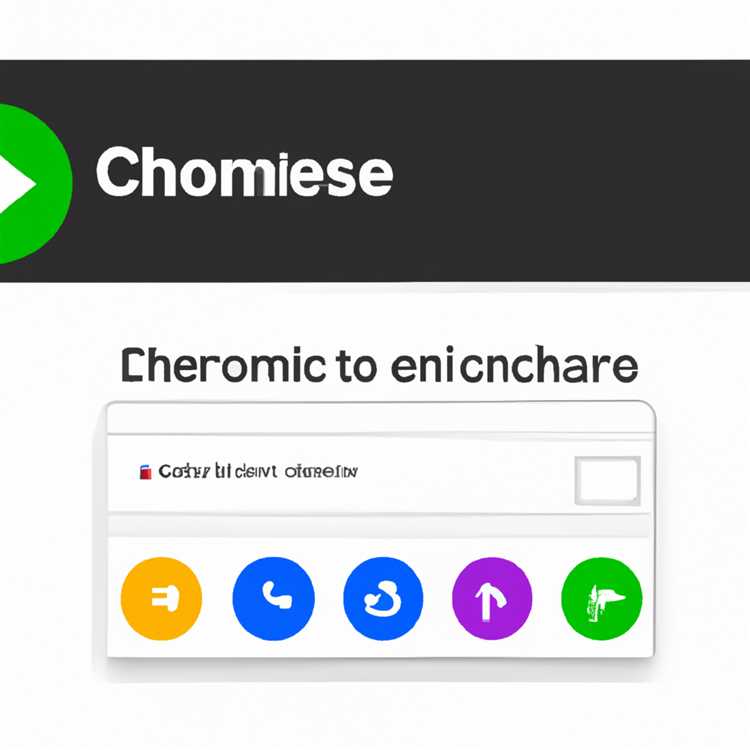Jika komputer Anda telah melambat setelah melakukan pembaruan sistem operasi Windows, Anda mungkin tidak sendirian. Banyak pengguna komputer menghadapi masalah ini, dan penyebabnya bisa bervariasi mulai dari penggunaan ruang yang terlalu banyak hingga driver yang rusak. Dalam artikel ini, kami akan membagikan 8 cara untuk mengatasi masalah ini dan meningkatkan performa komputer Anda kembali.
Salah satu penyebab umum mengapa komputer melambat setelah pembaruan Windows adalah penggunaan ruang yang berlebihan. Saat melakukan pembaruan, Windows menyimpan file-file lama untuk memungkinkan pemulihan jika terjadi masalah. Namun, masalah terletak pada fakta bahwa file-file ini tidak selalu dihapus setelah pemulihan berhasil.
Jadi, solusinya adalah dengan membersihkan ruang disk yang tidak terpakai. Anda bisa menggunakan alat bawaan Windows, seperti Disk Cleanup, untuk melakukan ini. Juga, pastikan untuk menghapus file-file yang tidak lagi Anda butuhkan atau memindahkannya ke penyimpanan eksternal.
Driver yang rusak atau usang adalah penyebab lain komputer melambat setelah pembaruan Windows. Solusinya adalah dengan memeriksa update driver secara manual atau menggunakan alat bantu yang tersedia secara online. Pastikan driver Anda selalu terbaru untuk menjaga performa komputer Anda tetap optimal.
Selain itu, terkadang pembaruan Windows itu sendiri dapat menjadi masalah. Jika Anda menghadapi masalah setelah melakukan pembaruan, Anda bisa mencoba mengembalikan sistem ke versi sebelumnya. Anda dapat melakukannya melalui menu "Recovery" di Windows atau dengan menggunakan perangkat yang mendukung operasi ini.
Berikutnya, memeriksa disk Anda untuk file-file yang korup atau rusak juga dapat membantu mempercepat komputer setelah pembaruan. Windows memiliki utilitas bawaan bernama "Check Disk" yang dapat Anda gunakan untuk melakukan pemeriksaan ini. Anda juga dapat menggunakan perangkat lunak pihak ketiga yang tersedia secara online untuk melakukan pemeriksaan lebih mendalam.
Terkadang, masalah komputer melambat setelah pembaruan Windows disebabkan oleh cache yang terlalu besar atau korup. Dalam hal ini, mengosongkan cache browser Anda atau menggunakan alat pihak ketiga dapat membantu memperbaiki masalah ini. Pastikan untuk membersihkan cache secara teratur untuk menjaga performa komputer Anda tetap cepat.
Terakhir, memindai dan memperbaiki file sistem yang rusak juga dapat mempercepat komputer Anda. Anda dapat menggunakan utilitas sistem bawaan Windows bernama "System File Checker" atau "sfc/scannow" untuk melakukan ini. Ini akan memeriksa integritas file sistem dan memperbaiki file-file yang rusak jika ditemukan.
Dalam kesimpulan, jika komputer Anda melambat setelah pembaruan Windows, ada beberapa langkah yang dapat Anda lakukan untuk memperbaiki masalah ini. Mulai dari membersihkan ruang disk yang tidak terpakai, memperbarui driver, mengembalikan sistem ke versi sebelumnya, memeriksa disk untuk file-file yang korup, mengosongkan cache, hingga memindai dan memperbaiki file sistem yang rusak. Dengan menerapkan langkah-langkah ini, performa komputer Anda akan meningkat kembali dan Anda dapat menggunakan komputer Anda tanpa masalah.
Bersihkan File Sampah dan Temporary

Satu alasan umum mengapa komputer Anda melambat setelah pembaruan Windows adalah karena akumulasi file sampah dan temporary. Saat Anda menggunakan komputer, file-file temporary dan sampah yang tidak lagi diperlukan akan terus terbentuk.
File-file temporary ini dapat mencakup file-file sementara dari program yang Anda gunakan, file cache browser, history browsing, dan banyak lagi. Jika file-file ini tidak dibersihkan secara berkala, mereka dapat mengambil ruang penyimpanan yang berharga dan memperlambat kinerja komputer Anda.
Untuk membersihkan file sampah dan temporary, langkah-langkah di bawah ini dapat Anda ikuti:
- Pertama-tama, Anda dapat menggunakan alat bawaan Windows seperti "Disk Cleanup" untuk membersihkan file-file temporary. Anda dapat menemukan alat ini dengan melakukan pencarian di menu Start atau dengan mengklik kanan pada drive C: Anda dan memilih "Properties". Di bawah bagian "General", klik tombol "Disk Cleanup" untuk membuka alat ini.
- Setelah alat "Disk Cleanup" terbuka, pilih drive C: dan klik tombol "OK" untuk melanjutkan.
- Anda akan melihat daftar file-file temporary dan sampah yang dapat dihapus. Pilih file-file tersebut dan klik tombol "OK" untuk menghapusnya. Pastikan Anda memeriksa dengan seksama file-file yang akan dihapus agar tidak menghapus file-file yang penting.
- Setelah proses penghapusan selesai, komputer Anda akan memiliki lebih banyak ruang penyimpanan yang tersedia dan performanya dapat meningkat.
- Jika Anda menginginkan pilihan lebih lanjut untuk membersihkan file-file temporary, Anda juga dapat menggunakan program pihak ketiga seperti EaseUS Partition Master, CCleaner, atau program lainnya. Program-program ini menawarkan fitur yang lebih canggih untuk membersihkan file-file temporary dengan lebih efisien.
- Pastikan Anda menggunakan program pihak ketiga yang tepercaya dan memverifikasi keaslian dan keabsahan program sebelum menginstalnya. Hindari menggunakan program yang tidak resmi atau mencurigakan yang dapat mengandung virus atau malware.
- Setelah selesai membersihkan file-file temporary, Anda juga dapat membersihkan history browsing dan cache browser Anda. Caranya tergantung pada jenis browser yang Anda gunakan, tetapi umumnya Anda dapat menemukan pengaturan ini di bagian pengaturan atau opsi browser.
- Pilih opsi untuk menghapus history browsing, cache, atau data web lainnya, dan ikuti instruksi yang diberikan oleh browser untuk melakukan penghapusan.
Dengan membersihkan file sampah dan temporary, Anda dapat mengosongkan ruang penyimpanan yang tidak perlu dan meningkatkan kinerja komputer Anda. Lakukan langkah-langkah di atas secara berkala, misalnya setiap bulan atau setiap beberapa bulan, untuk memastikan komputer Anda tetap dalam kondisi yang terawat dan stabil.
Nonaktifkan Efek Grafis yang Berlebihan
Salah satu cara efektif untuk mengurangi lag pada komputer setelah pembaruan Windows adalah dengan nonaktifkan efek grafis yang berlebihan. Efek grafis yang terlalu banyak dapat mempengaruhi kinerja komputer dan membuatnya menjadi lambat.
Ada beberapa hal yang bisa kamu lakukan untuk meningkatkan kinerja komputer dan mengurangi efek grafis yang berlebihan:
1. Periksa Versi Driver Grafis yang Digunakan
Saat mengupdate Windows, ada kemungkinan driver grafis yang kamu gunakan menjadi tidak kompatibel dengan sistem operasi terbaru. Hal ini dapat menyebabkan lag atau performa yang buruk. Pastikan untuk memeriksa dan mengunduh versi driver yang sesuai dengan sistem operasi terbaru agar komputermu tetap berjalan dengan lancar.
2. Matikan Efek Grafis yang Tidak Diperlukan
Pilih "My Computer" dan klik kanan. Pilih "Properties" dan kemudian pilih "Advanced System Settings". Di bagian "Performance" klik "Settings". Pilih "Adjust for best performance" untuk mematikan semua efek grafis yang tidak diperlukan. Hal ini akan membantu mengurangi beban pada hardware komputer dan membuatnya berjalan lebih cepat.
3. Kurangi Jumlah Program yang Berjalan di Latar Belakang
Program yang berjalan di latar belakang dapat menyebabkan komputer menjadi lambat. Pastikan hanya menjalankan program yang benar-benar dibutuhkan dan menutup aplikasi yang tidak diperlukan. Cara ini akan membantu menghemat sumber daya komputer dan meningkatkan kinerjanya.
4. Gunakan Space yang Tidak Terpakai Pada Partisi yang Sama
Ada kemungkinan bahwa komputermu berjalan lambat karena ada ruang yang tidak terpakai pada partisi yang sama. Untuk mengatasi masalah ini, kamu bisa menggunakan fitur "Disk Management" di Windows untuk mengalokasikan ruang yang tidak terpakai ke partisi yang membutuhkan. Ini akan membantu meningkatkan performa komputer dan mencegah lag yang disebabkan oleh partisi yang tidak terpakai tersebut.
5. Reset Efek Grafis ke Setelan Default
Jika kamu tidak yakin manakah efek grafis yang harus kamu nonaktifkan, kamu bisa meresetnya ke setelan default. Caranya, buka Command Prompt dengan mengklik "Start" dan mengetik "CMD". Klik kanan pada "Command Prompt" dan pilih "Run as administrator". Ketik perintah "dism /online /cleanup-image /restorehealth" dan tekan Enter. Proses ini akan mereset semua setelan efek grafis ke setelan default dan mungkin dapat membantu mengatasi masalah yang menyebabkan komputer menjadi lambat setelah pembaruan Windows.
Di atas adalah beberapa cara sederhana yang dapat kamu coba untuk mengatasi lag pada komputer setelah pembaruan Windows. Dengan mengurangi efek grafis yang berlebihan, kamu dapat meningkatkan performa komputer dan membuatnya lebih stabil.
Sebagai catatan tambahan, jika kamu masih mengalami masalah setelah melakukan langkah-langkah di atas, bisa jadi ada masalah lain yang mempengaruhi performa komputer. Kamu dapat menjalankan alat diagnostik sistem, seperti "Windows Diagnostic Tool", untuk membantu mengidentifikasi masalah dan mencari solusinya.
Perbarui Driver Perangkat Keras
Jika komputer Anda melambat setelah pembaruan Windows, salah satu alasan mungkin adalah driver perangkat keras yang tidak diperbarui. Driver adalah perangkat lunak yang memungkinkan perangkat keras, seperti kartu grafis, kartu suara, atau printer, berfungsi dengan baik di sistem operasi Windows.
Untuk memperbarui driver perangkat keras, Anda dapat mengikuti langkah-langkah berikut:
1. Periksa versi driver saat ini: Periksa versi driver saat ini sebelum melakukan pembaruan. Anda dapat melakukannya dengan pergi ke "Device Manager" (Ketik "Device Manager" di Menu Start atau klik kanan pada ikon "My Computer/This PC" dan pilih "Manage", kemudian pilih "Device Manager") dan cari perangkat keras yang ingin Anda perbarui.
2. Dapatkan driver terbaru dari situs web resmi: Cari situs web resmi produsen perangkat keras tersebut dan unduh driver terbaru yang sesuai dengan versi dan model perangkat keras Anda. Jika situs web produsen tidak tersedia, Anda dapat mencari driver yang dihosting di situs web lain yang terpercaya.
3. Uninstall driver yang ada: Sebelum memperbarui driver, ada baiknya Anda menghapus driver lama terlebih dahulu. Anda dapat melakukannya dengan kembali ke "Device Manager", klik kanan pada perangkat keras yang ingin Anda perbarui, dan pilih "Uninstall". Pastikan Anda memilih opsi untuk menghapus perangkat lunak driver.
4. Install driver terbaru: Setelah menghapus driver lama, Anda dapat menginstal driver terbaru yang telah Anda unduh. Ikuti instruksi yang disediakan oleh produsen perangkat keras saat melakukan instalasi.
5. Restart komputer: Setelah menginstal driver baru, restart komputer Anda agar perubahan dapat diterapkan dengan benar.
6. Periksa apakah masalahnya teratasi: Setelah restart, periksa apakah komputer Anda bekerja lebih cepat dan tidak lagi mengalami lag. Jika masalahnya belum teratasi, Anda mungkin perlu mencoba metode lain untuk mengatasi masalah kecepatan komputer Anda.
7. Buat "restore point" sebelum memperbarui driver: Jika Anda mengalami masalah setelah memperbarui driver, Anda dapat menggunakan "System Restore" untuk kembali ke titik pemulihan sebelumnya. Penting untuk membuat "restore point" sebelum memperbarui driver agar Anda dapat dengan mudah mengembalikan sistem jika terjadi masalah.
8. Gunakan software pihak ketiga: Jika Anda tidak ingin repot-repot mencari dan menginstal driver secara manual, Anda dapat menggunakan software pihak ketiga seperti "DriverHandy" yang dapat memperbarui semua driver perangkat keras Anda dengan cepat dan mudah.
Dengan memperbarui driver perangkat keras secara teratur, Anda dapat meningkatkan kinerja dan kecepatan komputer Anda. Jadi, jangan lupa untuk memperbarui driver perangkat keras Anda setelah melakukan pembaruan Windows.
Atur Startup Program
Program startup adalah program yang secara otomatis berjalan ketika komputer Anda dinyalakan. Terkadang, terlalu banyak program yang diatur untuk memulai bersama sistem dapat mempengaruhi kinerja komputer dan membuatnya berjalan lambat setelah pembaruan Windows. Berikut ini adalah beberapa langkah yang bisa Anda lakukan untuk mengatasi masalah ini:
1. Menghapus Program Startup yang Tidak Diperlukan
Selama penggunaan komputer, ada kemungkinan bahwa beberapa program diatur untuk memulai bersama sistem tanpa Anda sadari. Menghapus program startup yang tidak diperlukan dapat membantu mempercepat waktu booting dan kinerja komputer secara keseluruhan. Berikut adalah langkah-langkah untuk menghapus program startup:
- Buka Task Manager dengan menekan tombol Ctrl + Shift + Esc.
- Pilih tab "Startup".
- Di sini, Anda akan melihat daftar program yang diatur untuk memulai bersama sistem.
- Pilih program yang tidak diperlukan dan klik tombol "Disable" di bagian bawah jendela.
- Restart komputer Anda untuk menerapkan perubahan.
2. Menonaktifkan Program Startup melalui Settings
Selain melalui Task Manager, Anda juga dapat menonaktifkan program startup melalui Settings. Berikut adalah langkah-langkahnya:
- Buka Settings dengan menekan tombol Windows dan pilih ikon "Gear" di menu Start.
- Pilih opsi "Apps" atau "App & Features" di jendela Settings.
- Pada panel sebelah kiri, pilih opsi "Startup".
- Di sini, Anda akan melihat daftar program yang diatur untuk memulai bersama sistem.
- Arahkan mouse Anda ke program yang tidak diperlukan lalu klik tombol toggle untuk menonaktifkan program tersebut.
3. Menghapus Shortcut Program dari Folder Startup
Banyak program yang otomatis menambahkan shortcut-nya ke folder Startup di Start Menu. Menghapus shortcut program dari folder Startup juga dapat membantu mengatasi masalah komputer yang lambat setelah pembaruan Windows. Berikut adalah langkah-langkahnya:
- Buka File Explorer dengan menekan tombol Windows + E.
- Pada panel navigasi di sebelah kiri, pilih opsi "This PC" atau "Computer".
- Akses folder "C:\Users\[username]\AppData\Roaming\Microsoft\Windows\Start Menu\Programs\Startup" (gantilah [username] dengan nama pengguna akun komputer Anda).
- Di dalam folder Startup, hapus semua shortcut program yang tidak diperlukan.
- Restart komputer Anda untuk menerapkan perubahan.
4. Menggunakan Teknologi Fast Startup
Windows memiliki fitur Fast Startup yang dapat membantu mempercepat waktu booting. Fitur ini menggunakan kombinasi penghentian dan hibernasi untuk memulai komputer dengan lebih cepat. Berikut adalah langkah-langkah untuk mengaktifkan Fast Startup:
- Pergi ke Control Panel dan pilih opsi "Power Options".
- Pilih opsi "Choose what the power buttons do" di panel kiri.
- Klik pada opsi "Change settings that are currently unavailable".
- Di bawah "Shutdown settings", centang opsi "Turn on fast startup (recommend)".
- Klik tombol "Save changes" untuk menyimpan pengaturan.
5. Mengoptimalkan Hard Disk dan Cache
Performa komputer yang lambat setelah pembaruan Windows bisa disebabkan oleh hard disk yang penuh atau cache yang terlalu banyak. Mengoptimalkan hard disk dan cache dapat membantu meningkatkan kinerja komputer. Berikut adalah langkah-langkah yang dapat Anda coba:
- Bersihkan hard disk dengan menghapus file-file yang tidak diperlukan.
- Defrag hard disk menggunakan fitur bawaan Windows atau aplikasi pihak ketiga.
- Bersihkan cache dengan menggunakan fitur "Disk Cleanup" di Windows.
6. Memperbarui Driver
Driver yang tidak terbarukan dapat menyebabkan masalah performa pada komputer setelah pembaruan Windows. Memperbarui driver ke versi terbaru dapat membantu mengatasi masalah ini. Berikut adalah langkah-langkah untuk memperbarui driver:
- Buka "Device Manager" dengan menekan tombol Windows + X dan memilih opsi "Device Manager".
- Pilih perangkat yang ingin Anda perbarui driver-nya.
- Klik kanan perangkat tersebut dan pilih opsi "Update driver".
- Pilih opsi "Search automatically for updated driver software" dan ikuti petunjuk yang diberikan oleh Windows.
7. Menjalankan SFC Scannow
Jika komputer Anda masih mengalami masalah kinerja setelah pembaruan Windows, menjalankan perintah SFC Scannow dapat membantu memperbaiki file sistem yang rusak. Berikut adalah langkah-langkahnya:
- Buka Command Prompt (Admin) dengan menekan tombol Windows + X dan memilih opsi "Command Prompt (Admin)".
- Pada jendela Command Prompt, ketik perintah "sfc /scannow" dan tekan tombol Enter.
- Biarkan proses selesai. Jika ada file sistem yang rusak, SFC Scannow akan mencoba memperbaikinya.
- Setelah proses selesai, restart komputer Anda.
8. Menggunakan Windows Troubleshooter
Jika semua langkah di atas tidak berhasil memperbaiki masalah performa setelah pembaruan Windows, Anda dapat menggunakan Windows Troubleshooter. Ini adalah alat bawaan Windows yang dirancang khusus untuk memperbaiki masalah komputer. Berikut adalah langkah-langkahnya:
- Buka "Settings" dan pilih opsi "Update & Security".
- Pilih tab "Troubleshoot" di panel sebelah kiri.
- Pilih opsi yang sesuai dengan masalah yang ingin Anda perbaiki, misalnya "Hardware and Devices" untuk masalah perangkat keras atau "Performance" untuk masalah performa.
- Klik tombol "Run the troubleshooter" dan ikuti petunjuk yang diberikan oleh Windows.
Dengan mengatur program startup dengan benar, Anda dapat mempercepat waktu booting dan meningkatkan kinerja komputer Anda setelah pembaruan Windows. Cobalah langkah-langkah di atas satu per satu sampai Anda menemukan solusi yang tepat untuk masalah Anda.
Matikan Animasi Windows
Salah satu cara sederhana untuk mengatasi kinerja komputer yang lambat setelah pembaruan Windows adalah dengan mematikan animasi Windows. Animasi yang ada pada sistem operasi dapat menyebabkan ketidakstabilan dan kinerja yang lambat pada komputer. Dalam hal ini, ada 8 cara yang dapat Anda lakukan:
1. Gunakan Daftar Aplikasi
Pertama, Anda dapat menggunakan daftar aplikasi untuk dengan mudah menghapus animasi Windows yang tidak diperlukan. Cukup buka Daftar Aplikasi di Windows dan pilih aplikasi yang ingin Anda uninstall. Ini adalah salah satu metode yang sederhana dan efektif untuk menghilangkan animasi yang mempengaruhi kinerja komputer Anda.
2. Nonaktifkan Animasi Grafis

Jika Anda ingin mengurangi animasi di Windows secara keseluruhan, buka Pengaturan dan pilih Opsi Update & Keamanan. Selanjutnya, pilih Opsi Sistem dan kemudian pilih "Tentang". Di sini, Anda akan menemukan opsi untuk mematikan animasi grafis. Setelah Anda mematikannya, komputer Anda akan berjalan lebih cepat tanpa animasi yang mempengaruhi kinerjanya.
3. Matikan Efek Visual yang Tidak Diperlukan
Windows memiliki banyak efek visual yang mungkin tidak diperlukan. Anda dapat mematikannya dengan melakukan langkah-langkah berikut:
- Klik kanan pada icon "My Computer" atau "This PC" di desktop Anda.
- Pilih "Properties" untuk membuka jendela Info Sistem.
- Klik pada "Advanced system settings" di panel kiri.
- Pilih tab "Advanced" dan klik tombol "Settings" di bagian "Performance".
- Pada tab "Visual Effects", pilih "Adjust for best performance" untuk mematikan semua efek visual yang tidak diperlukan.
- Klik "OK" untuk menyimpan perubahan.
Dengan mematikan efek visual yang tidak diperlukan, kinerja komputer Anda akan meningkat secara signifikan.
4. Bersihkan file-file Sementara yang Tidak Diperlukan
File-file sementara seperti file temporary internet, cache, dan file yang tidak diperlukan lainnya dapat mempengaruhi kinerja komputer secara negatif. Anda dapat menggunakan tools pembersih seperti CCleaner untuk membersihkan file-file tersebut secara otomatis. Setelah membersihkan file-file yang tidak diperlukan, komputer Anda akan berjalan lebih lancar dan cepat.
5. Perbarui Driver Grafis Anda
Jika komputer Anda memiliki masalah dengan animasi Windows, maka mungkin ada masalah dengan driver grafis Anda. Periksa apakah driver grafis Anda sudah terbaru. Jika belum, perbarui driver grafis Anda ke versi terbaru yang kompatibel dengan sistem operasi Anda. Setelah mengupdate driver grafis, komputer Anda akan berjalan lebih stabil dan lancar tanpa masalah animasi yang terkait.
6. Nonaktifkan Antivirus Ketika Memperbarui
Ketika memperbarui Windows, ada kemungkinan bahwa antivirus Anda akan memperlambat proses pembaruan. Untuk mengatasi masalah ini dan mempercepat pembaruan, matikan sementara antivirus Anda selama proses pembaruan. Pastikan untuk mengaktifkannya kembali setelah pembaruan selesai.
7. Lakukan Pembaruan OS
Melakukan pembaruan sistem operasi adalah salah satu cara terbaik untuk meningkatkan kinerja komputer Anda. Pembaruan sistem operasi biasanya termasuk perbaikan bug dan peningkatan kinerja. Dengan menjaga sistem operasi Anda tetap terupdate, Anda akan menghindari masalah yang dapat mempengaruhi stabilitas dan kinerja komputer.
8. Periksa Hardware Komputer
Jika semua metode di atas tidak mengatasi permasalahan animasi Windows dan komputer Anda masih lambat, coba periksa apakah ada masalah dengan hardware komputer Anda. Mungkin ada masalah dengan memori yang tidak cukup atau drive hard yang tidak teralokasi dengan baik. Anda dapat menggunakan tool seperti SFC (System File Checker) atau CHKDSK (Check Disk) untuk memeriksa dan memperbaiki masalah hardware yang mungkin ada pada komputer Anda.
Dengan mengikut langkah-langkah tersebut, Anda dapat menghilangkan animasi Windows yang mempengaruhi kinerja komputer Anda. Pastikan untuk menjaga komputer Anda tetap terupdate dan melakukan perawatan rutin untuk menjaga kinerja yang stabil dan optimal.