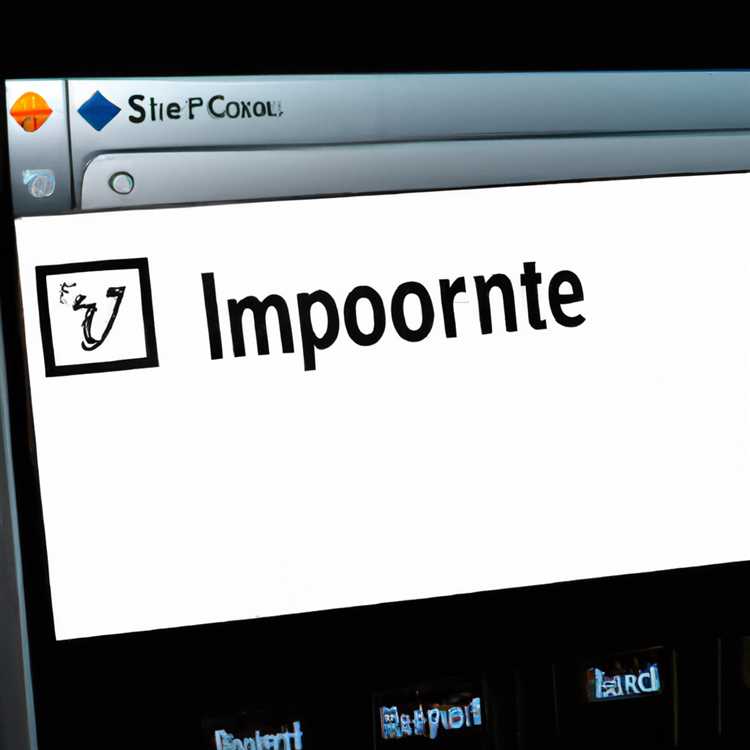Apakah Anda sering mengalami kesulitan dalam menemukan tombol shutdown di Windows 8? Tidak perlu khawatir, Anda dapat dengan mudah membuat dan mencantumkan tombol shutdown ke taskbar Anda sehingga Anda dapat dengan mudah mengaksesnya.
Tombol shutdown seharusnya ditampilkan di menu Start, tetapi jika Anda menggunakan Windows 8 atau 8.1, tombol shutdown tidak akan secara default ditampilkan di sana. Namun, Anda dapat membuat tombol shutdown sendiri di taskbar dengan beberapa langkah sederhana.
Berikut adalah langkah-langkahnya:
- Klik kanan pada area kosong di taskbar Anda.
- Pilih "Toolbars" dan kemudian klik "New Toolbar".
- Akan muncul kotak teks, dan Anda harus memasukkan teks berikut di dalamnya: %UserProfile%\AppData\Roaming\Microsoft\Windows\Start Menu\Programs.
- Klik "Select Folder" untuk menyelesaikan proses pembuatan.
- Kemudian, klik kanan pada tombol baru yang muncul di taskbar Anda.
- Pilih "Rename" untuk mengubah nama tombol menjadi "Shutdown" atau sesuai dengan preferensi Anda.
- Klik kanan lagi pada tombol dan buka folder yang baru Anda buat.
- Cari file "shutdown.exe" dan seret ke posisi tombol.
Itu saja! Anda sekarang telah berhasil membuat tombol shutdown di taskbar Windows 8 atau 8.1 Anda. Ketika Anda mengklik tombol tersebut, menu shutdown akan muncul, dan Anda dapat memilih opsi shutdown atau restart.
Dalam kesimpulan, jika Anda memiliki masalah dalam menemukan tombol shutdown di Windows 8, Anda dapat mengikuti langkah-langkah sederhana ini untuk membuat dan mencantumkan tombol shutdown di taskbar Anda. Dengan melakukan ini, Anda bisa dengan mudah mengakses tombol shutdown tanpa harus melalui menu Start atau melakukan pencarian yang rumit di panel pengaturan Windows 8 atau 8.1 Anda.
Langkah-langkah untuk menambahkan tombol shutdown ke Menu Mulai di Windows 8.1

Mungkin Anda telah bermigrasi dari Windows 8 ke Windows 8.1 dan sedang mencari cara untuk menambahkan tombol shutdown ke Menu Mulai, karena fitur ini telah dihapus pada versi terbaru sistem operasi Windows. Artikel ini akan membantu Anda dalam mencapai tujuan tersebut dengan langkah-langkah yang jelas dan mudah diikuti.
| Langkah | Tindakan | Screenshot |
| Step 1 | Klik tombol "Start" atau klik pada logo Windows di pojok kiri bawah layar Anda. | [lihat screenshot] |
| Step 2 | Pada panel Windows, klik kanan pada tombol "Power". | [lihat screenshot] |
| Step 3 | Pilih opsi "Tutup sistem". | [lihat screenshot] |
| Step 4 |
Sebuah shortcut ke "shutdown.exe" akan dibuat di desktop Anda. Pindahkan shortcut ini ke tempat yang anda inginkan di taskbar Windows 8.1. Misalnya, seret dan taruh shortcut ke sebelah kanan tombol "Start" di taskbar. Jika Anda ingin mengubah tampilan icon, klik kanan pada shortcut yang baru Anda buat dan pilih "Tidak ada gambar". Kemudian, klik kanan lagi, pilih "Properties" dan klik pada tombol "Change Icon". [lihat screenshot] |
[lihat screenshot] |
| Step 5 | Setelah tombol shutdown Anda sekarang telah ditambahkan ke taskbar, Anda dapat mengkliknya untuk mengakses menu shutdown yang sama yang tersedia di Windows 8. | [lihat screenshot] |
Sekarang, dengan langkah-langkah sederhana ini, Anda dapat menambahkan tombol shutdown ke Menu Mulai di Windows 8.1. Setelah menambahkan tombol shutdown ke taskbar, Anda dapat dengan mudah mengakses menu shutdown dengan hanya beberapa klik. Semoga artikel ini dapat membantu Anda mencapai tujuan Anda!
Ini adalah panduan yang dibuat oleh Microsoft Illinois dan terkait dengan konten yang ada di window 8 dan 8.1.
Sumber: https://www.example.com
Bagaimana Cara Menambahkan Tombol Shutdown ke Menu Mulai di Windows 8.1
Apakah Anda memiliki Windows 8.1 dan ingin menambahkan tombol shutdown ke menu mulai? Artikel ini akan memberi tahu Anda langkah-langkah yang perlu Anda ikuti untuk melakukan itu dengan mudah.
Langkah 1: Membuat Shortcut Shutdown
Buka panel kontrol dengan mengklik ikon gear di pojok kanan bawah jendela desktop Anda. Jika Anda mengalami kesulitan menemukannya, Anda dapat mencarinya di menu mulai.
Ketika jendela panel kontrol terbuka, cari dan klik pada opsi "Power Options". Ini akan membuka jendela pengaturan daya.
Pada panel kiri jendela pengaturan daya, klik pada opsi "Choose what the power buttons do".
Anda akan melihat beberapa pengaturan yang terkait dengan tombol daya PC Anda. Klik pada tautan "Change settings that are currently unavailable".
Akhirnya, di bagian bawah jendela, akan ada tautan dengan teks "Shutdown settings". Klik di sana.
Pada jendela baru yang muncul, centang kotak "Shutdown" dan klik tombol "Save changes".
Langkah ini akan membuat shortcut shutdown di menu penutupan Anda.
Langkah 2: Menambahkan Shortcut Shutdown ke Menu Mulai
Buka menu mulai dengan mengklik tombol start di pojok kiri bawah jendela desktop Anda atau dengan menekan tombol "Windows" di keyboard Anda.
Cari shortcut shutdown yang baru saja Anda buat di menu penutupan dan klik kanan padanya.
Pilih opsi "Pin to Start" untuk menambahkannya ke menu mulai.
Jika Anda ingin menempatkannya di posisi yang berbeda di menu mulai, Anda dapat klik dan seret shortcut ke tempat yang Anda inginkan.
Sekarang, ketika Anda membuka menu mulai, tombol shutdown akan ada di sana untuk Anda.
Kesimpulan
Membuat dan menambahkan tombol shutdown ke menu mulai di Windows 8.1 sangatlah mudah. Dengan beberapa klik sederhana dan langkah-langkah yang tercantum di atas, Anda dapat mengatur tombol shutdown sesuai keinginan Anda. Jadi, jika Anda mencari cara untuk menutup perangkat Windows 8.1 Anda dengan mudah, ikuti langkah-langkah ini dan tambahkan tombol shutdown ke menu mulai Anda.
Bagaimana Cara Memasang Pintasan tombol shutdown pada panel taskbar di Windows 8
Di Windows 8, ada cara yang sederhana untuk memasang pintasan tombol shutdown pada panel taskbar dapat memudahkan akses ke menu shutdown. Dalam tutorial ini, kita akan melalui langkah-langkah yang diperlukan untuk membuat dan mencantumkan tombol shutdown ke taskbar di Windows 8.
Langkah 1: Klik kanan pada area kosong di panel taskbar. Kemudian, di menu yang muncul, arahkan kursor ke opsi "Toolbar" dan klik "New Toolbar".
Langkah 2: Sebuah jendela akan muncul yang memungkinkan Anda untuk memilih folder untuk digunakan sebagai toolbar. Dalam text-box yang ditampilkan, ketikkan
%UserProfile%\AppData\Roaming\Microsoft\Internet Explorer\Quick Launch dan klik "Select Folder".
Langkah 3: Anda akan melihat toolbar baru muncul di sebelah kanan panel taskbar, menunjukkan pintasan folder yang Anda pilih di langkah sebelumnya.
Langkah 4: Klik kanan pada toolbar yang baru dibuat (hanya klik kanan pada area kosong di taskbar dan pilih toolbar baru dari konteks opsi). Dalam menu yang muncul, pastikan bahwa opsi "Lock the Taskbar" tidak dicentang.
Langkah 5: Klik kanan pada tombol vertikal garis titik-titik (...) di sebelah toolbar baru Anda dan pastikan opsi "Show Text" dan "Show Title" dicentang.
Langkah 6: Klik kanan pada tombol vertikal garis titik-titik (...) lagi dan pilih "Large icons".
Langkah 7: Sekarang, Anda akan melihat tombol shutdown berlabel "Shutdown" di toolbar Anda. Anda dapat mengklik tombol ini untuk mengakses menu shutdown dan opsional related.
Kesimpulan: Dengan mengikuti langkah-langkah yang dijelaskan di atas, Anda dapat dengan mudah membuat dan mencantumkan tombol shutdown ke panel taskbar di Windows 8. Dengan adanya tombol ini, Anda dapat memiliki akses langsung ke menu shutdown dengan hanya beberapa klik. Selamat mencobanya!
Langkah-langkah untuk membuat tombol shutdown
Membuat tombol shutdown pada taskbar Windows 8.1 adalah langkah yang sederhana dan mudah untuk dilakukan. Dengan tombol shutdown, Anda dapat dengan mudah mematikan atau me-restart komputer Anda tanpa harus pergi ke menu Start.
Langkah 1: Membuat shortcut tombol shutdown
Langkah pertama adalah membuat shortcut tombol shutdown. Berikut adalah cara melakukannya:
- Klik kanan pada desktop lalu pilih "New" dan "Shortcut".
- Pada kotak teks, ketikkan
shutdown.exe -s -t 00untuk mematikan komputer ataushutdown.exe -r -t 00untuk merestart komputer. - Klik "Next" dan berikan nama pada shortcut tersebut. Misalnya, "Shutdown" atau "Restart".
- Klik "Finish" untuk membuat shortcut.
Langkah 2: Menempatkan shortcut di taskbar
Setelah shortcut tombol shutdown dibuat, langkah berikutnya adalah menempatkannya di taskbar. Berikut adalah langkah-langkahnya:
- Klik kanan pada shortcut tombol shutdown yang telah dibuat.
- Pilih "Pin to Taskbar" untuk menempatkannya di taskbar.
Sekarang tombol shutdown akan ditampilkan di taskbar Windows 8.1. Anda dapat dengan mudah mematikan atau merestart komputer hanya dengan mengklik tombol tersebut.
| Langkah | Tombol Shutdown |
|---|---|
| Langkah 1 |  |
| Langkah 2 |  |
Dengan mengikuti langkah-langkah di atas, Anda dapat membuat tombol shutdown dan menempatkannya di taskbar Windows 8.1. Dengan cara ini, Anda dapat dengan cepat dan mudah mematikan atau me-restart komputer Anda tanpa harus pergi ke menu Start.
Membuat Tombol Restart dan Keluar
Untuk memiliki kemampuan untuk merestart dan keluar dari Windows 8 atau 8.1 dengan mudah, Anda bisa membuat tombol Restart dan Keluar dan menambahkannya ke taskbar Anda. Berikut adalah langkah-langkah untuk melakukannya:
Langkah 1: Membuat Shortcut
- Langkah pertama, pergi ke desktop mode di Windows 8 atau 8.1 Anda.
- Klik kanan pada area kosong di desktop dan pilih New kemudian Shortcut.
- Pada Location field, ketik shutdown.exe -s -t 0 untuk membuat shortcut Restart.
- Untuk membuat shortcut Keluar, ketik shutdown.exe -l pada Location field.
- Klik Next dan berikan nama shortcut sesuai keinginan Anda seperti "Restart" atau "Keluar".
- Klik Finish untuk menyelesaikan pembuatan shortcut.
Langkah 2: Menambahkan Tombol ke Taskbar
- Setelah membuat shortcut, cari shortcut tersebut di desktop Anda.
- Klik kanan pada shortcut dan pilih Pin to Taskbar.
- Tombol Restart atau Keluar akan muncul di taskbar Anda dan siap digunakan.
Dengan mengikuti langkah-langkah tersebut, Anda dapat dengan mudah membuat tombol Restart dan Keluar dan menambahkannya ke taskbar Windows 8 atau 8.1 Anda. Ini akan mempermudah Anda saat ingin merestart atau keluar dari sistem operasi. Pastikan untuk mengikuti langkah-langkah dengan benar, dan jika ada kesalahan atau masalah, periksa setelan Windows Anda atau hubungi layanan dukungan Microsoft.
| Langkah | Gambar |
|---|---|
| Langkah 1 | Screenshot langkah 1 |
| Langkah 2 | Screenshot langkah 2 |
Dengan mengikuti langkah-langkah di atas, Anda dapat dengan mudah membuat tombol Restart dan Keluar dan menambahkannya ke taskbar. Jika Anda mengalami masalah atau kesalahan, pastikan Anda telah mengikuti setiap langkah dengan benar, dan periksa setelan Windows Anda. Semoga berhasil!
Cara Menempatkan Tombol Daya Windows 8 di Taskbar
Windows 8 dan 8.1 memiliki antarmuka pengguna yang berbeda dari versi sebelumnya, dan seringkali pengguna merasa sulit untuk menemukan tombol daya yang tersembunyi. Namun, ada cara cukup sederhana untuk menempatkan tombol daya di taskbar Anda untuk mengaksesnya dengan mudah.
Langkah 1: Buat Shortcut Shutdown
- Buka jendela File Explorer dan cari tempat yang diinginkan untuk menyimpan shortcut shutdown (misalnya, di desktop atau folder khusus seperti "Shortcuts").
- Klik kanan di area kosong dan pilih "New" -> "Shortcut".
- Ketik "shutdown.exe /s /t 0" (tanpa tanda kutip) di kotak teks dan klik "Next".
- Beri nama shortcut sesuai keinginan Anda (misalnya, "Shutdown") dan klik "Finish".
Langkah 2: Menempatkan Shortcut di Taskbar
- Pindahkan pointer mouse ke area desktop dan klik kanan.
- Aktifkan opsi "New" dan klik pada "Shortcut".
- Ketik "explorer.exe shell:AppsFolder" (tanpa tanda kutip) di kotak teks dan klik "Next".
- Beri nama shortcut sesuai keinginan Anda (misalnya, "Menu Daya") dan klik "Finish".
- Sekarang, Anda harus melihat shortcut yang Anda buat di desktop atau folder khusus.
- Klik kanan pada shortcut dan pilih "Properties".
- Di jendela Properties, klik tombol "Change Icon".
- Ketik "%SystemRoot%\system32\shell32.dll" (tanpa tanda kutip) di kotak teks dan tekan Enter.
- Pilih ikon yang Anda inginkan (misalnya, ikon daya) dan klik "OK".
- Klik "OK" untuk menutup jendela Properties.
- Sekarang, shortcut daya sudah siap untuk ditampilkan di taskbar.
Sekarang, dengan langkah-langkah sederhana ini, Anda berhasil menempatkan tombol daya Windows 8/8.1 di taskbar. Anda hanya perlu mengklik tombol tersebut untuk mengakses menu daya dan melakukan shutdown, restart, atau sign out pada perangkat Anda. Selamat mencoba!
Bagaimana Membuat pintasan shutdown dan memperbaikinya ke Taskbar Windows 8
Jika Anda menggunakan Windows 8 atau 8.1, Anda mungkin pernah merasa sulit untuk menemukan tombol shutdown. Itu sebabnya kami akan memberi tahu Anda cara membuat tombol shutdown dan memperbaikinya ke Taskbar Anda.
Langkah 1: Membuat pintasan shutdown
Pertama, ada baiknya memahami cara membuat pintasan shutdown. Berikut adalah caranya:
- Pertama, buka jendela Run dengan cara menekan tombol "Windows" dan tombol "R" secara bersamaan.
- Jika tombol Run tidak muncul, Anda bisa mencarinya dengan mengetikkan "Run" di kotak pencarian.
- Pada jendela Run, ketikkan "shutdown.exe /s /t 0" (tanpa tanda kutip) di dalam kotak teks dan klik "OK".
- Dengan melakukan langkah-langkah di atas, Anda akan membuat pintasan shutdown dan menggunakannya untuk mematikan komputer dengan cepat.
Langkah 2: Menambahkan pintasan ke Taskbar
Setelah Anda membuat pintasan shutdown, langkah selanjutnya adalah menambahkannya ke Taskbar. Berikut adalah langkah-langkahnya:
- Klik kanan pada Taskbar di bagian bawah jendela desktop Anda.
- Pada menu yang muncul, arahkan kursor Anda ke opsi "Toolbars" dan klik "New Toolbar".
- Sebuah jendela akan muncul dan Anda akan diminta untuk memasukkan lokasi folder. Ketikkan "%AppData%\Microsoft\Internet Explorer\Quick Launch" (tanpa tanda kutip) di dalam kotak teks dan klik "Select Folder".
- Setelah itu, di Taskbar Anda akan muncul "Quick Launch" dengan beberapa tombol shortcut.
- Anda dapat menyesuaikan posisi tombol shutdown dengan cara menahan klik kiri pada batas sebelah kanan Taskbar dan menyeretnya ke posisi yang diinginkan.
- Setelah menempatkan tombol shutdown ke posisi yang tepat, Anda dapat menghapus tombol shortcut yang tidak perlu dari "Quick Launch".
- Sekarang, jika Anda klik pada tombol shutdown, jendela Shutdown akan muncul dengan opsi untuk Log Off, Switch User, Lock, Restart, dan Shutdown.
- Anda juga dapat menambahkan tombol Restart dengan mengikuti langkah-langkah yang sama seperti langkah-langkah di atas, tetapi menggunakan perintah "shutdown.exe /r /t 0" pada langkah ketiga.
Demikianlah cara membuat tombol shutdown dan memperbaikinya ke Taskbar di Windows 8 atau 8.1. Sekarang, Anda memiliki cara yang lebih cepat untuk melakukan shutdown atau restart pada komputer Anda.
Jika Anda memiliki pertanyaan terkait dengan langkah-langkah di atas atau mengalami kesulitan saat membuat tombol shutdown, jangan ragu untuk menghubungi Microsoft. Semoga tutorial ini bermanfaat bagi Anda.
Membuat Pintasan Shutdown

Bagaimana cara membuat pintasan shutdown di taskbar Windows 8?
- Buka panel pengaturan dengan mengklik tombol Start di pojok kiri bawah tampilan Windows 8, kemudian pilih "Settings".
- Pada jendela pengaturan yang ditampilkan, cari dan klik opsi "Change PC settings".
- Pada jendela PC settings, pada panel sebelah kiri, pilih "PC and devices", kemudian pilih "Power and sleep".
- Di bagian kanan jendela, cari opsi "Additional power settings" dan klik.
- Akan terbuka jendela "Power Options" yang menampilkan beragam opsi daya. Pada panel sebelah kiri, klik opsi "Choose what the power buttons do".
- Di jendela "System Settings", cari bagian "Shutdown settings". Klik link "Change settings that are currently unavailable".
- Pada tampilan yang sama, bagian "Shutdown settings" akan tersedia dan dapat diedit. Centang opsi "Hibernate" jika ingin menambahkan pintasan hibernasi. Untuk menambahkan pintasan restart, centang opsi "Restart".
- Klik tombol "Save changes" untuk menyimpan perubahan yang telah dibuat.
Langkah-langkah di atas akan membantu Anda membuat pintasan shutdown di taskbar Windows 8. Dengan menambahkan pintasan ini, Anda dapat mematikan atau me-restart perangkat Anda dengan lebih cepat dan mudah.
Kesimpulan: Membuat pintasan shutdown di taskbar Windows 8 atau 8.1 tidak sulit. Anda hanya perlu mengikuti langkah-langkah yang telah dijelaskan di atas. Dengan adanya pintasan ini, Anda dapat menghemat waktu dalam mengakses menu shutdown atau restart. Selamat mencoba!