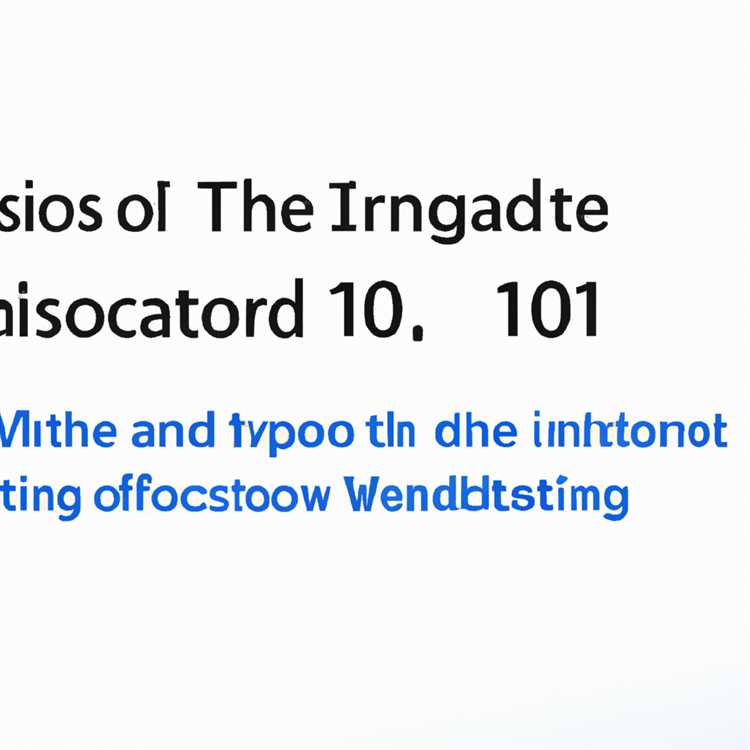Apakah Anda perlu membuat file gambar ISO dari instalasi Windows 11 yang sudah ada? Jika ya, Anda telah datang ke tempat yang tepat! Pada artikel ini, saya akan membahas cara membuat gambar ISO dengan mudah dan cepat menggunakan beberapa langkah sederhana. Dengan menggunakan metode ini, Anda bisa membuat gambar ISO dengan customisasi yang Anda inginkan dan menggunakannya untuk menginstal sistem operasi Windows 11 di komputer lain.
Apa itu file gambar ISO dan di mana saya bisa menggunakannya?
File gambar ISO adalah file tunggal yang berisi salinan dari seluruh data pada suatu disk atau media. Dalam konteks ini, gambar ISO adalah salinan lengkap dari instalasi Windows 11 yang Anda butuhkan untuk membuat bootable USB flash drive atau menjalankan instalasi di dalam Virtual Machine. Anda juga bisa menggunakan gambar ISO ini untuk membuat cadangan sistem, melakukan audit dan pembersihan, serta melakukan banyak hal lainnya.
Bagaimana cara membuat gambar ISO dengan mudah?
Terdapat beberapa cara yang bisa Anda gunakan untuk membuat gambar ISO dari instalasi Windows 11 yang sudah ada. Salah satu cara termudah adalah dengan menggunakan software pihak ketiga seperti EaseUS Todo Backup atau AOMEI Backupper. Keduanya adalah tools yang sangat berguna dan dapat membantu Anda dalam membuat gambar ISO dengan mudah dan cepat.
Namun, jika Anda mencari cara yang lebih custom dan ingin mengontrol setiap aspek dari gambar ISO yang Anda buat, Anda bisa menggunakan tools seperti NTLite atau Windows Assessment and Deployment Kit (ADK). Kedua tools ini memberikan kontrol yang lebih besar dalam membuat gambar ISO yang sesuai dengan kebutuhan Anda. Namun, diperlukan pengetahuan teknis yang lebih dalam untuk menggunakan tools tersebut.
Dalam artikel ini, saya akan fokus pada cara membuat gambar ISO menggunakan EaseUS Todo Backup dan AOMEI Backupper. Namun, sebelum kita mulai, berikut adalah beberapa tips dan informasi tambahan yang perlu Anda ketahui:
Persiapan untuk Membuat Gambar ISO Windows 1110

Sebelum kita dapat membuat gambar ISO dari instalasi Windows 1110, ada beberapa persiapan yang perlu dilakukan. Berikut ini adalah beberapa langkah yang harus diikuti untuk mempersiapkan media dan lingkungan yang diperlukan:
- Periksa apakah Anda memiliki file instalasi Windows 1110 yang sudah diunduh. Jika belum, Anda perlu mengunduhnya dari sumber yang terpercaya.
- Pastikan Anda memiliki media penyimpanan yang cukup, seperti USB drive dengan kapasitas minimal 3GB. Media ini akan digunakan untuk membuat gambar ISO.
- Jika Anda ingin menggunakan file instalasi yang sudah ada untuk membuat gambar ISO, pastikan file-file tersebut ada dalam folder yang diperlukan.
- (Opsi) Jika Anda ingin memasukkan driv
Langkah-langkah untuk Membuat Gambar ISO Windows 1110
Jika Anda pernah bertanya-tanya bagaimana cara membuat gambar ISO Windows 1110 dari instalasi yang ada, artikel ini akan memberikan panduan langkah demi langkah untuk melakukannya. Dengan gambar ISO, Anda dapat membuat salinan cadangan dari sistem operasi Windows 1110 yang ada yang dapat digunakan untuk menginstal ulang pada komputer lain atau saat diperlukan.
Langkah 1: Mengumpulkan Bahan
Hal pertama yang perlu Anda lakukan adalah mengunduh dan menginstal perangkat lunak yang diperlukan untuk membuat gambar ISO. Ada beberapa program yang dapat Anda gunakan, seperti AOMEI Backupper, EaseUS Todo Backup, atau aplikasi serupa lainnya. Pastikan Anda memiliki versi terbaru dari aplikasi tersebut.
Langkah 2: Persiapan Instalasi Windows 1110
Pastikan Anda memiliki file instalasi Windows 1110 yang diperlukan. Anda dapat mengunduh file ISO dari situs web resmi Microsoft atau menggunakan media instalasi yang Anda miliki. Drivel USB flash dengan kapasitas yang cukup juga diperlukan untuk membuat gambar ISO.
Langkah 3: Membuat Gambar ISO
Dengan semua persiapan siap, Anda sekarang dapat memulai proses pembuatan gambar ISO Windows 1110. Berikut adalah langkah-langkah yang harus Anda ikuti:
- Pertama, pastikan Anda menghapus semua folder dan file yang tidak diperlukan dari instalasi Windows yang ada. Ini akan membantu mengurangi ukuran gambar ISO yang dihasilkan.
- Masukkan USB flash drive ke dalam komputer dan buka perangkat lunak yang Anda unduh sebelumnya.
- Pilih opsi untuk membuat gambar ISO atau file backup.
- Pilih instalasi Windows 1110 yang ada sebagai sumber untuk gambar ISO.
- Tentukan lokasi tempat Anda ingin menyimpan gambar ISO yang dibuat.
- Klik tombol "Start" atau "Create" untuk memulai proses pembuatan gambar ISO.
- Tunggu sampai proses selesai, dan Anda akan memiliki gambar ISO Windows 1110 yang siap digunakan.
Dengan mengikuti langkah-langkah di atas, Anda dapat dengan mudah membuat gambar ISO Windows 1110 dari instalasi yang ada. Gambar ISO ini dapat digunakan untuk membuat salinan cadangan dari sistem operasi Anda, atau untuk menginstal ulang pada komputer lain. Ini adalah cara terbaik untuk memudahkan penginstalan sistem operasi dan menghemat waktu dan usaha Anda.
Semoga informasi ini bermanfaat bagi Anda. Jika Anda memiliki pertanyaan atau komentar, jangan ragu untuk meninggalkannya di bawah. Kami dengan senang hati memberikan bantuan yang Anda butuhkan.
Proses Cleanup setelah Membuat Gambar ISO
Setelah Anda berhasil membuat gambar ISO Windows 10 dari instalasi yang ada, langkah selanjutnya adalah melakukan proses cleanup atau pembersihan agar file-file yang tidak diperlukan dapat dihapus. Berikut adalah beberapa langkah yang bisa Anda ikuti untuk melakukan proses cleanup setelah membuat gambar ISO:
- Periksa file gambar ISO yang telah Anda buat. Pastikan file tersebut terletak di tempat yang mudah diakses dan tersimpan dengan baik.
- Verifikasi bahwa gambar ISO yang Anda buat sudah sesuai dan tidak rusak. Anda dapat melakukan ini dengan menggunakan software verifikasi checksum, seperti MD5 atau SHA1.
- Backup atau cadangkan semua file penting sebelum melanjutkan proses cleanup. Hal ini akan membantu Anda menghindari kehilangan data yang tidak diinginkan.
- Menghapus file-file sementara atau temporary files yang tidak diperlukan. Anda dapat melakukan ini melalui utilitas pembersihan disk pada Windows atau menggunakan software pembersihan disk pihak ketiga.
- Hapus file-file yang tidak perlu atau tidak digunakan. Ini termasuk file-file instalasi yang sudah selesai, file-file aplikasi atau software yang sudah dihapus, dan file-file sistem yang sudah tidak digunakan.
- Periksa dan bersihkan registry Windows menggunakan software pihak ketiga. Registry yang kotor atau penuh dengan kesalahan dapat mempengaruhi performa sistem operasi Anda.
- Setelah semua proses cleanup selesai, pastikan untuk melakukan backup sistem Anda ke media eksternal, seperti USB flash drive atau hard drive eksternal. Ini akan memudahkan Anda untuk melakukan pemulihan jika terjadi masalah pada sistem operasi.
Dengan mengikuti langkah-langkah di atas, Anda akan memastikan bahwa gambar ISO Windows yang Anda buat bersih dari file-file yang tidak perlu. Ini akan menjaga performa sistem operasi tetap optimal dan meminimalkan kemungkinan terjadinya masalah. Jadi, pastikan untuk melakukan proses cleanup setelah membuat gambar ISO agar Anda dapat menghasilkan gambar ISO Windows yang berkualitas dan siap untuk digunakan.
Proses Sysprep setelah Membuat Gambar ISO
Setelah kamu membuat gambar ISO Windows 10 dari instalasi yang ada, tahap selanjutnya yang perlu dijalankan adalah proses sysprep. Sysprep adalah tool bawaan Windows yang berguna untuk mempersiapkan sebuah instalasi Windows agar dapat digunakan pada komputer lain dengan konfigurasi yang berbeda.
Proses sysprep sangat penting karena ia akan menghapus semua personalisasi yang ada pada sistem operasi, mengatur ulang SID (Security Identifier), dan menghapus nomor seri produk Windows. Dengan melakukan sysprep, kamu dapat membuat sebuah gambar ISO yang bersih dan universal.
Ada beberapa langkah yang harus kamu lakukan saat menggunakan sysprep setelah membuat gambar ISO:
1. Menjalankan Sysprep
Sysprep dapat dijalankan dari Command Prompt dengan menggunakan perintah sysprep.exe. Pastikan kamu menjalankan sysprep dengan mengikuti petunjuk yang diberikan untuk mengkustomisasi gambar ISO sesuai kebutuhanmu.
2. Mengatur Opsi Sysprep
Sebelum menjalankan Sysprep, kamu dapat mengatur opsi sysprep dengan mengedit file unattend.xml. File ini berisi skrip yang akan dieksekusi oleh sysprep. Kamu bisa menambahkan beberapa penyesuaian seperti pengaturan pengguna, pengaturan jaringan, dan banyak lagi.
3. Menyesuaikan Gambar di File WIM
Setelah menyelesaikan proses sysprep, kamu akan mendapatkan file gambar WIM yang dapat digunakan untuk pembuatan ISO. Kamu dapat menggunakan aplikasi pihak ketiga seperti DISM (Deployment Image Servicing and Management) untuk menyesuaikan gambar dalam file WIM sebelum membuat ISO.
4. Membuat ISO dengan Media Creation Tool
Untuk membuat ISO dari gambar WIM, kamu dapat menggunakan Media Creation Tool yang disediakan oleh Microsoft. Tool ini akan membantu kamu membuat media instalasi Windows 10 yang dapat digunakan untuk menginstal sistem operasi di komputer lain.
Demikianlah proses sysprep setelah membuat gambar ISO. Dengan melakukan langkah-langkah tersebut, kamu dapat membuat gambar ISO Windows 10 yang bersih dan dapat digunakan di berbagai komputer dengan konfigurasi yang berbeda. Jangan lupa untuk selalu mem-backup data penting sebelum melakukan proses sysprep dan pembuatan gambar ISO.
Langkah-langkah untuk Menggunakan Gambar ISO Windows 1110
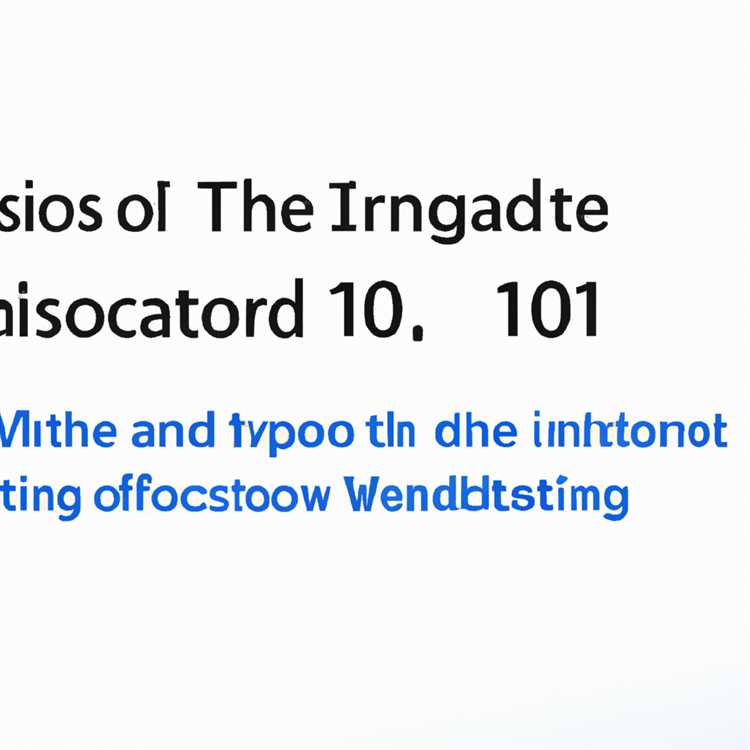
Langkah-langkah di bawah ini akan membantu Anda dalam menggunakan gambar ISO Windows 1110 untuk instalasi sistem operasi:
- Langkah 1: Persiapkan Media Instalasi
- Unduh gambar ISO Windows 1110 melalui situs web resmi Microsoft atau sumber terpercaya lainnya.
- Anda dapat menggunakan perangkat flash disk atau DVD kosong sebagai media instalasi.
- Gunakan perangkat lunak seperti AOMEI Backupper Free untuk membuat media instalasi yang dapat bootable (bootable).
- Langkah 2: Membuat Media Instalasi yang Bootable
- Jalankan perangkat lunak AOMEI Backupper Free, pilih opsi "Buat Media Bootable" (Create Bootable Media).
- Pilih tipe media yang sesuai (flash disk atau DVD kosong) dan ikuti petunjuk untuk menyelesaikan proses pembuatan.
- Sekarang Anda memiliki media instalasi Windows 1110 yang bootable.
- Langkah 3: Mengatur BIOS atau UEFI
- Restart komputer Anda dan masuk ke BIOS atau UEFI.
- Pastikan pengaturan boot diposisikan agar Anda dapat mem-boot dari media instalasi yang telah Anda buat.
- Langkah 4: Memulai Instalasi
- Masukkan media instalasi ke dalam komputer Anda dan mulai ulang.
- Ikuti petunjuk pada layar untuk memulai instalasi Windows 1110.
- Pilih opsi yang sesuai untuk customizations dan konfigurasi yang Anda inginkan.
- Tunggu hingga proses instalasi selesai dan komputer Anda akan diatur dengan sistem operasi Windows 1110 yang terbaru.
Dengan mengikuti langkah-langkah di atas, Anda dapat menggunakan gambar ISO Windows 1110 untuk menginstal sistem operasi terbaru di komputer Anda. Pastikan untuk mengikuti dengan hati-hati, mengamankan data penting sebelumnya, dan menyimpan cadangan untuk tujuan keamanan. Semoga langkah-langkah ini membantu!