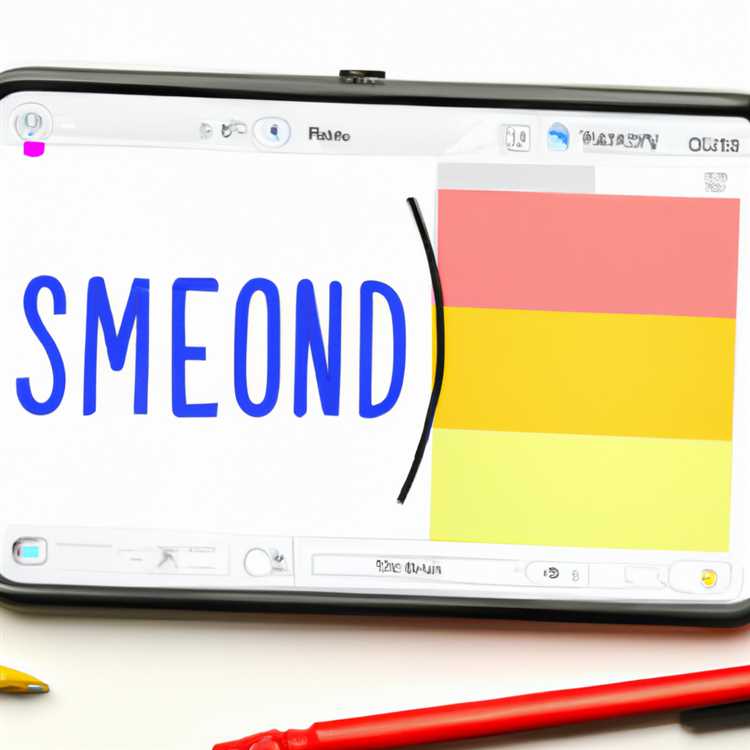Jarang untuk Mac menampilkan Waktu dan Tanggal yang salah. Namun, ini bisa terjadi pada Mac yang telah lama menganggur atau tidak terhubung ke internet. Untungnya, memperbaiki jam pada Mac yang menampilkan waktu dan tanggal yang salah mudah dalam kebanyakan kasus.

Perbaiki Mac Menampilkan Waktu dan Tanggal yang Tidak Tepat
Secara umum, Mac diatur untuk memperbarui jam mereka secara otomatis dengan menghubungkan ke layanan waktu andal Apple (time.apple.com) menggunakan koneksi internet. Ini menjelaskan mengapa Mac yang tidak terhubung ke internet untuk waktu yang lama akhirnya bisa menunjukkan Tanggal dan Waktu yang salah.
Terlepas dari ini, ada alasan lain mengapa Mac Anda menunjukkan Waktu yang salah, mulai dari perubahan Zona Waktu (saat bepergian) hingga gangguan kecil pada perangkat lunak yang dapat mencegah Mac memperbarui jamnya.
Mari kita lihat Cara Memperbaiki Mac yang menunjukkan Waktu dan Tanggal yang salah.
Nyalakan kembali Mac Anda
Proses sederhana me-restart Komputer memiliki kapasitas untuk memperbaiki gangguan perangkat lunak kecil dan memperbaiki masalah. Oleh karena itu, Anda tidak boleh menghindar dari langkah sederhana me-restart Mac Anda untuk melihat apakah ini dapat memperbaiki masalah waktu dan tanggal yang salah pada Mac Anda.
1. Klik ikon Apple di sudut kiri atas layar Anda, lalu klik Restart dari menu Drop-down.

Periksa Pengaturan Tanggal dan Waktu pada Mac
Ikuti langkah-langkah di bawah ini untuk memastikan bahwa Mac Anda memang dikonfigurasikan untuk mengatur waktunya secara otomatis dengan menghubungkan ke layanan waktu Apple.
1. Klik ikon Apple di bilah Menu atas pada Mac Anda, lalu klik opsi System Preferences di menu drop-down.

2. Pada layar System Preferences, klik pada opsi Date & Time.

3. Pada layar berikutnya, pastikan bahwa opsi untuk Mengatur Tanggal dan Waktu Secara Otomatis diaktifkan (Lihat gambar di bawah)

4. Aktifkan opsi untuk Atur Tanggal dan Waktu Secara Otomatis, jika tidak diaktifkan pada perangkat Anda.
Catatan: Anda harus masuk ke Akun Admin Anda untuk Mengaktifkan atau Menonaktifkan opsi untuk "Tetapkan Tanggal dan Waktu Secara Otomatis".
Tanggal & waktu yang benar secara manual pada Mac.
Seperti disebutkan di atas, Mac Anda dapat menampilkan waktu yang salah kapan pun Anda melintasi zona waktu saat bepergian dan juga karena gangguan perangkat lunak kecil pada Mac Anda. Jika demikian, Anda dapat memperbaiki jam di Mac secara manual dengan mengikuti langkah-langkah di bawah ini.
1. Klik ikon Apple di bilah Menu atas pada Mac Anda, lalu klik opsi System Preferences di menu drop-down.

2. Pada layar System Preferences, klik pada opsi Date & Time.

3. Pada layar Tanggal & Waktu, hapus centang dulu opsi untuk Mengatur Tanggal dan Waktu Secara Otomatis kemudian mengoreksi Tanggal dan Waktu Secara Manual seperti yang diperlukan (Lihat gambar di bawah).

Izinkan Mac untuk Mengatur Zona Waktu Secara Otomatis
Jika Anda sering bepergian, Anda dapat mengonfigurasi Mac Anda untuk Mengatur Zona Waktu Secara Otomatis dengan memanfaatkan Layanan Lokasi. Opsi ini cocok jika Anda sering bepergian dan Anda tidak memiliki masalah mengaktifkan Layanan Lokasi pada perangkat Anda.
1. Klik ikon Apple di bilah Menu atas pada Mac Anda, lalu klik opsi System Preferences di menu tarik-turun.

2. Pada layar System Preferences, klik pada opsi Date & Time.

3. Pada layar Tanggal & Waktu, klik pertama pada tab Zona Waktu dan kemudian aktifkan opsi Atur Zona Waktu Secara Otomatis (Lihat gambar di bawah).

4. Selanjutnya Anda akan melihat sembulan, yang memberi tahu Anda bahwa Layanan Lokasi tidak diaktifkan di perangkat Anda. Klik pada tombol Open Privacy Preferences….

5. Pada Layar Keamanan & Privasi, pertama Aktifkan Layanan Lokasi dan kemudian klik pada tombol Detail ... terletak di sebelah Layanan Sistem (Lihat gambar di bawah).

6. Pada layar berikutnya, Aktifkan opsi untuk Mengatur Zona Waktu dan ketuk Selesai.

Dengan pengaturan ini, Mac Anda akan dapat memperbarui Tanggal dan Waktu berdasarkan lokasi perangkat Anda. Setiap kali Anda melewati zona waktu, Mac Anda akan menggunakan Layanan Lokasi untuk melacak lokasi Anda dan memanfaatkan zona waktu yang sesuai untuk menyesuaikan Tanggal dan Waktu pada Mac Anda.