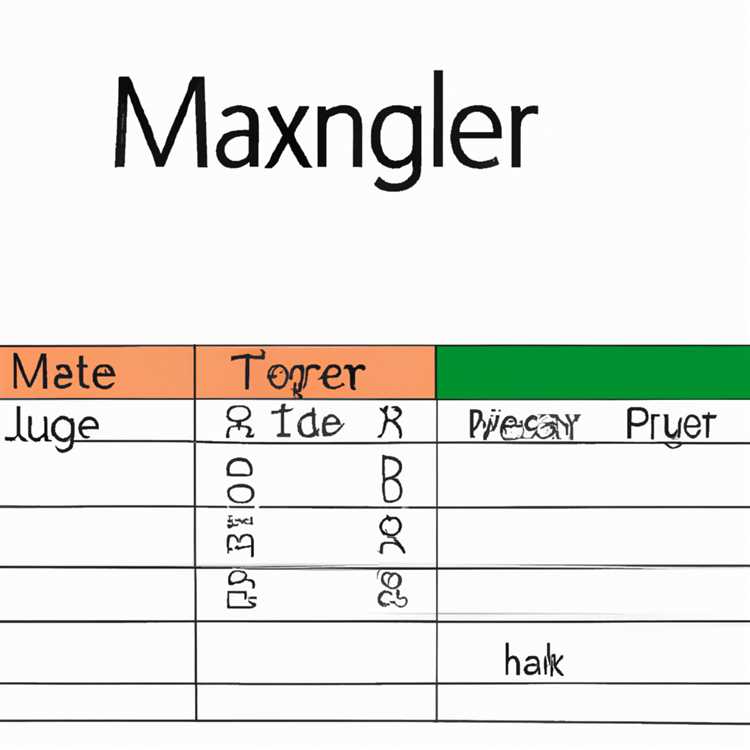Meskipun beberapa hard drive eksternal mengintegrasikan enkripsi yang dilindungi kata sandi perangkat keras, ini jarang terjadi dibandingkan dengan drive yang tidak aman. Jika drive Anda adalah drive terbuka, Anda dapat menggunakan program enkripsi perangkat lunak untuk mencegah pengguna yang tidak berwenang mengakses data Anda. Jika Anda memiliki Windows 7 Ultimate atau edisi Enterprise, Anda sudah memiliki satu program tersebut, yang disebut BitLocker Drive Encryption. Edisi Windows 7 lainnya harus bergantung pada perangkat lunak pihak ketiga, seperti program TrueCrypt sumber terbuka dan gratis. Program sumber terbuka seperti itu mungkin tampak kurang aman, karena kode sumber dan algoritme enkripsi tersedia untuk didekonstruksi, tetapi sebenarnya keamanannya diperkuat dengan meminta ribuan pemrogram menguji kode secara menyeluruh dan mengidentifikasi potensi kelemahan.
BitLocker
Langkah 1
Pasang hard drive eksternal Anda ke komputer Windows 7 Ultimate atau Enterprise dan nyalakan drive.
Langkah 2
Klik "Mulai | Panel Kontrol | Keamanan | Enkripsi Drive BitLocker" untuk membuka program BitLocker.
Langkah 3
Klik "Aktifkan BitLocker" di sebelah hard drive eksternal Anda yang terdaftar.
Langkah 4
Centang "Gunakan Kata Sandi untuk Membuka Kunci Drive" dan masukkan kata sandi di bidang "Ketik Kata Sandi Anda" dan "Ketik Ulang Kata Sandi Anda", pastikan kata sandinya sama di kedua bidang. Klik "Selanjutnya."
Langkah 5
Klik "Simpan Kunci Pemulihan ke File," pilih lokasi penyimpanan di hard drive utama Anda dan klik "Simpan." Atau, masukkan USB flash drive ke port USB Anda, klik "Simpan Kunci Pemulihan ke USB Flash Drive" dan klik "Simpan." Salah satu opsi membuat kunci pemulihan, sehingga Anda dapat mendekripsi drive jika Anda lupa kata sandi Anda. Klik "Selanjutnya."
Klik "Mulai Enkripsi" untuk mengenkripsi drive dan memerlukan kata sandi untuk akses selanjutnya. Proses enkripsi dapat memakan waktu beberapa menit --atau bahkan berjam-jam--, tergantung pada ukuran drive dan kekuatan pemrosesan Anda.
TrueCrypt
Langkah 1
Pasang hard drive eksternal Anda dan instal program TrueCrypt.
Langkah 2
Klik tombol "Buat Volume" di TrueCrypt.
Langkah 3
Klik "Enkripsi Partisi/Drive Non-Sistem" dan kemudian "Selanjutnya." Klik "Ya" jika Anda menerima peringatan keamanan; Anda mungkin juga perlu memasukkan kata sandi administrator.
Langkah 4
Klik "Volume TrueCrypt Standar" dan kemudian "Selanjutnya."
Langkah 5
Klik "Pilih Perangkat," pilih partisi hard drive eksternal dari daftar dan klik "OK." Jika hard drive eksternal berisi beberapa partisi, Anda harus mengenkripsinya secara terpisah. Klik "Selanjutnya."
Langkah 6
Klik "Encrypt Partition in Place" jika hard drive eksternal sudah berisi data. Jika kosong, pilih "Buat Volume Terenkripsi dan Format Ini", yang menawarkan enkripsi lebih cepat. Klik "Selanjutnya."
Langkah 7
Klik "Berikutnya" dua kali lagi untuk menerima metode enkripsi AES default
Langkah 8
Masukkan kata sandi yang panjang dan rumit di bidang "Kata Sandi" dan "Konfirmasi", pastikan kata sandi cocok dengan bidang kotak. Klik "Selanjutnya."
Langkah 9
Klik "Ya" jika Anda berencana untuk menyimpan file yang lebih besar dari 4GB di drive, atau "Tidak" jika Anda tidak memperkirakan kebutuhan ini. Klik "Selanjutnya."
Langkah 10
Gerakkan mouse Anda secara acak selama beberapa detik untuk memperkuat kunci enkripsi dan klik "Format."
Pasang drive di dalam TrueCrypt untuk mengaksesnya. Klik "Pilih Drive," huruf drive yang tersedia dan kemudian "Pasang," dan masukkan kata sandi Anda. Drive tersebut kemudian dapat diakses melalui Windows Explorer seperti drive lainnya.