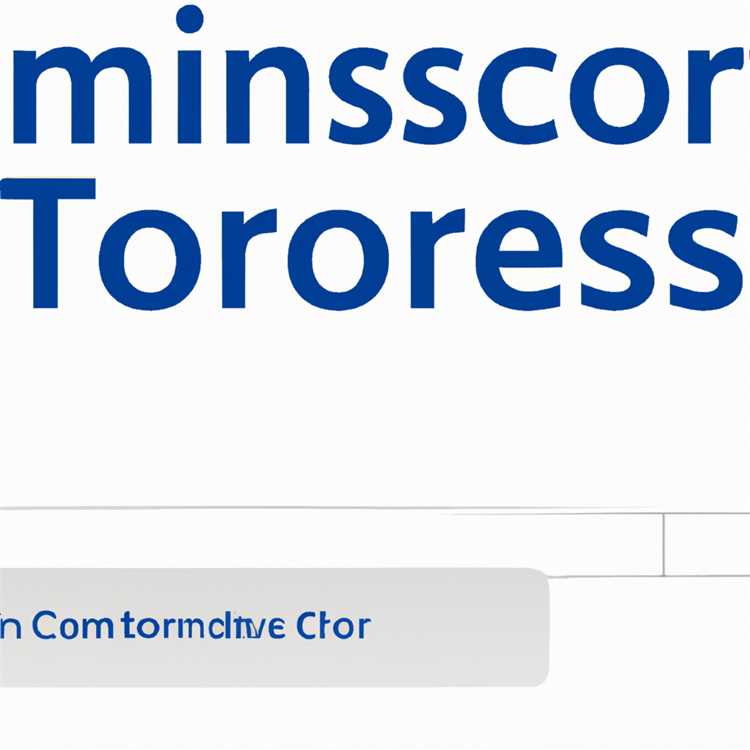Jika Anda bertanya-tanya mengapa Printer Anda Offline, ada berbagai alasan untuk masalah ini dan Anda akan menemukan di bawah langkah-langkah untuk membuat printer Anda online di Windows 10.

Printer Offline di Windows 10
Dalam sebagian besar skenario sehari-hari, sebagian besar printer menjadi offline karena kertas macet, kehabisan kertas dan masalah konektivitas jaringan kecil. Namun terkadang masalah juga bisa disebabkan oleh driver printer yang kedaluwarsa atau rusak dan masalah terkait perangkat keras lainnya.
Secara teori, printer Anda harus kembali online setelah alasan untuk offline ditemukan dan diperbaiki. Ini berlaku jika terjadi masalah seperti kertas macet, printer kehabisan kertas dan masalah perangkat keras kecil yang mencegah printer tersedia secara online.
Namun, kadang-kadang menyelesaikan masalah tidak cukup dan Anda harus pergi secara manual membuat printer online di Komputer Windows Anda.
Jika ini kasus yang Anda hadapi, Anda akan menemukan langkah-langkah di bawah ini untuk membuat Printer Online di Windows 10.
Jadikan Printer Online di Windows 10
1. Klik pada tombol Start Windows 10 dan kemudian klik pada Device Manager Option di Menu yang muncul (Lihat gambar di bawah).

2. Pada Layar Device Manager, klik pertama pada tab Action di menu atas dan kemudian klik pada opsi Devices and Printers di menu drop-down.


4. Pada layar berikutnya, klik opsi Use Printer Offline, untuk menghapus tanda centang pada item ini dan menunggu printer untuk online.

5. Setelah printer online, printer akan mulai mencetak apa pun yang ada dalam antrian cetak.
Namun, jika opsi untuk membuat printer Online Berwarna Abu-abu atau jika printer online sebentar lalu kembali offline, sekarang saatnya untuk memecahkan masalah printer di komputer Anda.
1. Klik pada tombol Start Windows 10 dan kemudian klik pada ikon Pengaturan.

2. Pada layar Pengaturan, klik opsi Perangkat.

3. Pada Layar Berikutnya, klik pada opsi Troubleshoot di menu samping dan kemudian klik pada opsi Printer (Lihat gambar di bawah).

4. Dalam Menu Printer yang Diperluas, klik Jalankan Opsi Pemecah Masalah.

5. Biarkan Pemecah Masalah Windows berjalan dan akan muncul dengan saran untuk memperbaiki masalah. Dalam hal ini sarannya adalah menjadikan printer sebagai Printer Default. Saran dalam kasus Anda mungkin untuk memperbarui driver atau apa pun.

6. Klik pada Terapkan Perbaikan Ini, dan ikuti instruksi selanjutnya.