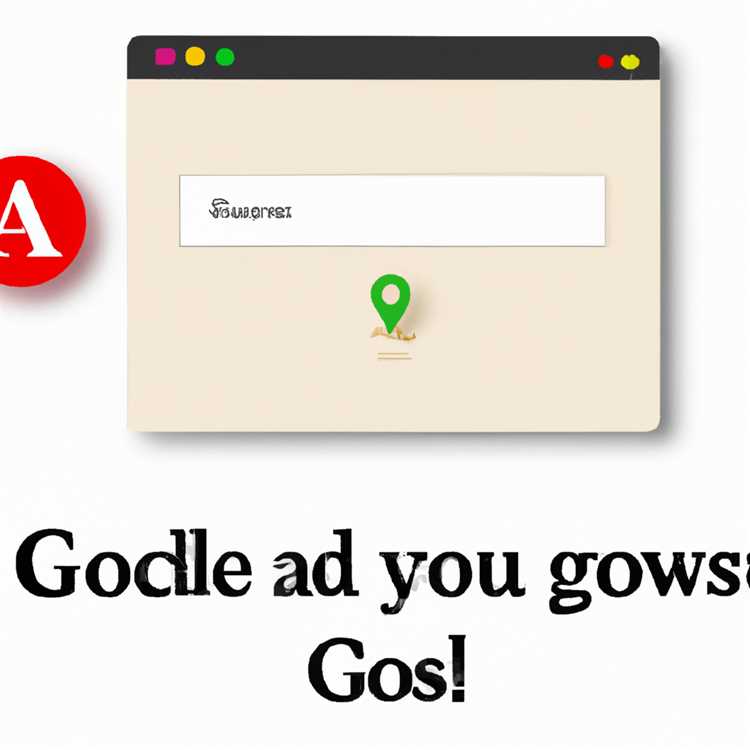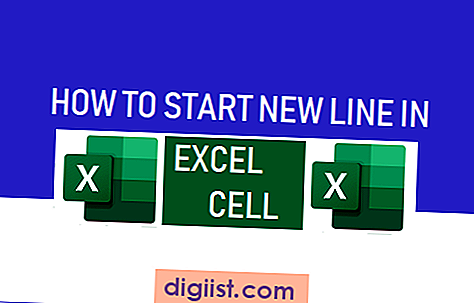Setiap kali Anda mendengar "Microsoft," Anda mungkin memikirkan sistem operasi Windows perusahaan atau mungkin perangkat lunak produktivitas Office-nya. Namun, Microsoft juga memproduksi rangkaian lengkap periferal dan perangkat keras berkualitas tinggi yang mencakup webcam. Seri Webcam LifeCam Microsoft memungkinkan Anda membuat foto dan video beresolusi tinggi, obrolan video secara real time, dan streaming video dari rumah atau kantor Anda ke pemirsa di Internet. Melakukan hal-hal ini dengan LifeCam relatif sederhana jika Anda mengetahui dasar-dasarnya.
Instalasi dan Konfigurasi
Sebelum Anda menggunakan salah satu dari banyak fitur Microsoft LifeCam Anda, Anda harus terlebih dahulu menginstal dan mengkonfigurasi perangkat. Dalam kebanyakan kasus, menginstal LifeCam semudah mencolokkan perangkat ke port USB kosong di komputer Anda. Jika Anda tidak ingin menggunakan perangkat lunak LifeCam yang disertakan, Anda tidak perlu melakukannya jika Anda memiliki aplikasi webcam lain yang Anda inginkan. Jika Anda memilih untuk tidak menggunakan perangkat lunak LifeCam yang dibundel, Anda selesai segera setelah Anda mencolokkan kamera dan Windows mengenali dan mengonfigurasinya secara otomatis. Jika Anda ingin menggunakan perangkat lunak LifeCam yang disertakan, masukkan CD ke dalam drive optik sistem Anda, ikuti petunjuk di wizard pengaturan dan keluarkan CD saat diminta. Dalam kebanyakan kasus, tidak diperlukan reboot. Jika karena alasan tertentu, Anda tidak memiliki cakram instalasi LifeCam, Anda dapat mengunduh perangkat lunak dari Microsoft.
Obrolan Video
Sama seperti kebanyakan webcam lainnya, alasan utama banyak orang membeli Microsoft LifeCam adalah agar mereka dapat tetap berhubungan dengan teman dan orang terkasih melalui obrolan video. Microsoft LifeCam bekerja dengan semua pesan instan umum dan aplikasi panggilan video seperti Google Talk, Skype, Yahoo Messenger dan Windows Live Messenger. Setelah Anda menghubungkan LifeCam, masuk ke aplikasi obrolan Anda dan klik "Opsi" atau "Preferensi" pada bilah menu dan cari "Pengaturan Video," "Pengaturan Audio/Video" atau opsi lain yang bernama serupa. Setelah menginstal LifeCam, itu akan muncul sebagai kamera default atau perangkat webcam dalam program obrolan secara otomatis. Namun, jika tidak, aplikasi harus menyediakan petunjuk yang mudah diikuti yang memungkinkan Anda mendeteksi dan mengonfigurasi LifeCam dan mikrofon internalnya dengan beberapa klik. Setelah Anda mengatur LifeCam di program obrolan Anda, klik nama kontak di daftar teman atau teman Anda dan klik ikon "Video" atau "Kamera". Saat lawan bicara menjawab, Anda dapat melihat satu sama lain dan berbicara secara real time selama dia juga memiliki webcam yang terhubung di komputernya.
Membuat dan Menangkap Rekaman Audio dan Video
Meskipun Anda mungkin sering menggunakan webcam LifeCam untuk obrolan video, Anda mungkin juga ingin merekam video atau audio sesekali. Aplikasi LifeCam yang dibundel dengan webcam -- serta banyak program serupa lainnya -- memungkinkan Anda membuat rekaman audio atau video yang dapat Anda bagikan dengan orang lain melalui email, di situs web pribadi, atau di situs jejaring sosial seperti Facebook dan Google+. Membuat rekaman konten audio atau video relatif mudah dan hanya membutuhkan beberapa klik. Untuk membuat rekaman video, klik "Mulai," "Semua Program" dan kemudian "Microsoft LifeCam." Setelah aplikasi LifeCam diluncurkan, pilih untuk membuat konten dengan mengklik tombol pada bilah alat yang mewakili jenis file yang ingin Anda buat. Untuk merekam video, klik "Start Video Capture," posisikan LifeCam Anda sehingga wajah Anda terlihat di jendela pratinjau di layar dan mulai berbicara. Jika Anda hanya ingin merekam suara Anda, klik "Mulai Pengambilan Audio". Untuk berhenti merekam audio atau video, klik "Stop" dan ikuti petunjuk untuk menyimpan file baru di folder perpustakaan Video Anda.
Mengambil Foto Cuplikan
Selain membuat rekaman audio dan video dengan Microsoft LifeCam, Anda juga dapat menggunakannya untuk mengambil foto gambar diam biasa. Jika Anda hanya ingin mengambil foto snapshot dengan LifeCam, klik "Capture a Photo." Setiap kali Anda mengklik tombol "Capture a Photo", aplikasi akan mengambil foto dengan LifeCam dan menyimpannya di folder perpustakaan Gambar Anda secara otomatis. Jika Anda membuka folder perpustakaan Gambar setelah mengambil snapshot dengan LifeCam, Anda akan menemukan file foto disimpan sebagai file yang menggunakan tanggal dan waktu foto diambil sebagai nama file.
Siaran Langsung
Selain menggunakan kemampuan streaming LifeCam untuk melakukan obrolan video dengan orang lain secara real time, Anda juga dapat menggunakan perangkat untuk melakukan streaming video langsung ke Internet sehingga Anda atau orang lain dapat melihat umpan di browser Web standar. Menggunakan layanan Web gratis seperti Livestream Procaster, Stickam dan Ustream, Anda dapat menyematkan aliran video di situs web pribadi Anda atau membuat saluran TV Internet gratis. Setelah Anda menginstal LifeCam Anda, buka browser Web Anda, kunjungi situs streaming gratis dan buat akun. Setelah Anda membuat akun, Anda dapat menyalin dan menempelkan kode yang diberikan kepada Anda untuk mengalirkan umpan dari LifeCam Anda di situs web Anda atau melihat umpan di saluran khusus Anda sendiri. Streaming langsung adalah cara yang efektif untuk berbicara dengan banyak pemirsa secara bersamaan atau untuk memantau area di sekitar komputer Anda saat Anda tidak di rumah.