Apa yang sering Anda lakukan dengan gambar-gambar dan video yang Anda ambil dengan iPhone? Apakah Anda mengoleksi ribuan gambar yang tersembunyi dalam folder foto? Apakah Anda menginginkan sedikit kreativitas dalam hidup Anda? Untungnya, Apple menghadirkan iMovie, aplikasi editing video yang memungkinkan Anda bermain-main dengan konten Anda.
Dalam panduan ini, kami akan memandu Anda melalui langkah-langkah cara menggunakan iMovie di iPhone dan iPad secara lengkap. Dari bagaimana mengimpor video hingga menambahkan efek dan transisi, Anda akan mendapatkan tips dan trik tentang semua yang perlu Anda ketahui untuk mengedit video Anda sendiri dengan mudah.
Langkah pertama adalah meluncurkan iMovie. Ada dua cara untuk melakukannya. Anda bisa mencarinya pada layar utama perangkat Anda dan kemudian menyentuh ikon aplikasi iMovie, yang biasanya terdiri dari empat persegi biru. Atau Anda juga dapat menggunakan fitur "Spotlight" dengan menggerakkan jari Anda dari tengah bagian bawah layar ke atas. Setelah keyboard muncul, ketik "iMovie" dan ikon aplikasi akan muncul di bawah keyboard. Ketuk dilakukan, dan iMovie akan terbuka.
Ketika pertama kali membuka iMovie, Anda akan melihat layar "Projects", di mana Anda dapat melihat semua proyek-proyek yang sudah Anda buat sebelumnya. Di pojok kanan atas layar, ada tombol "+", yang Anda gunakan untuk membuat proyek baru. Ketuk tombol tersebut, lalu pilih "Movie" dan kemudian "Create Project". Sekarang, Anda akan memasuki mode pengeditan, di mana Anda dapat mengedit video Anda dengan berbagai macam alat dan efek.
Cara Menggunakan iMovie di iPhone dan iPad
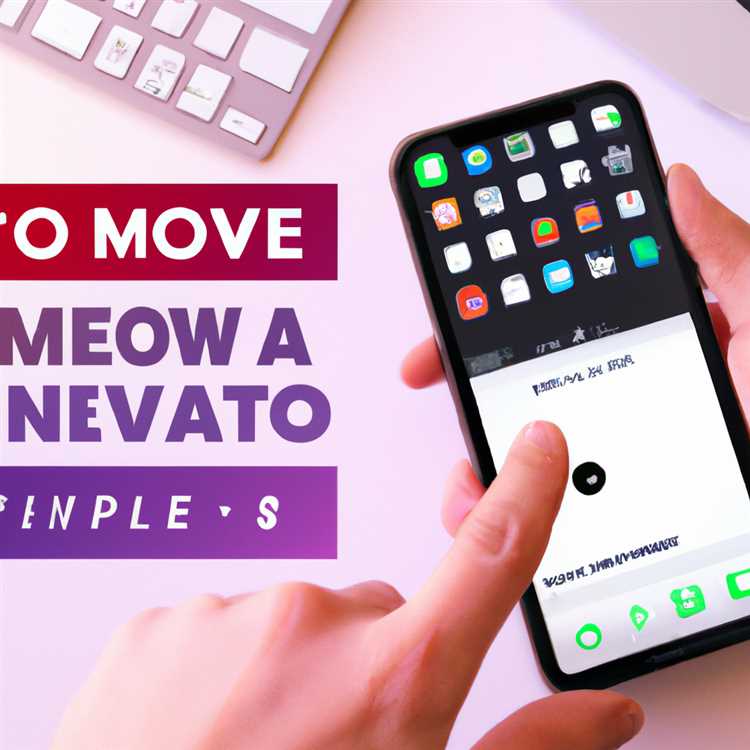
iMovie adalah aplikasi video editing yang sangat populer untuk pengguna iPhone dan iPad. Dengan iMovie, Anda dapat mengedit video yang diambil dari kamera DSLR atau langsung melalui aplikasi kamera di iPhone Anda. Berikut adalah cara menggunakan iMovie di iPhone dan iPad untuk membuat video yang sempurna:
- Langkah pertama adalah men-download dan meng-instal aplikasi iMovie di iPhone Anda. Aplikasi ini dapat diunduh dari App Store.
- Setelah menginstal iMovie, buka aplikasi tersebut. Di layar utama, Anda akan melihat semua proyek iMovie yang telah Anda buat atau yang telah Anda unduh dari iCloud.
- Pilih "Buat Proyek Baru" untuk membuat proyek baru. Anda bisa memilih dari beberapa tipe proyek, seperti film, trailer, atau media eksternal.
- Satu kali proyek terbuka, Anda akan melihat jendela tampilan utama iMovie. Di sini Anda dapat menjelajahi konten Anda, menambahkan klip video baru, mengedit klip yang sudah ada, atau menambahkan efek khusus dan transisi.
- Untuk menambahkan klip video baru, Anda dapat menggunakan beberapa cara. Pertama, Anda dapat men-tap tombol "+" di bagian bawah jendela tampilan utama untuk menambahkan video baru yang ada di album foto Anda. Kedua, Anda bisa men-tap ikon kamera di bagian bawah layar untuk langsung merekam video baru menggunakan kamera iPhone Anda.
- Sekarang, setelah Anda memiliki beberapa klip video yang dipilih, Anda bisa mulai mengeditnya. Anda dapat mengatur urutan klip dengan men-tap dan men-drag mereka ke posisi yang diinginkan di jalur waktu. Anda juga dapat memotong klip dengan men-tap dan men-drag pegangan pada awal dan akhir klip.
- Jika Anda ingin menambahkan efek atau transisi, Anda dapat men-tap klip yang ingin diedit dan kemudian memilih "Efek" atau "Transisi" dari menu yang muncul. Ada banyak efek dan transisi yang tersedia untuk Anda pilih.
- Setelah selesai mengedit video, Anda dapat men-tap tombol "Selesai" di sudut kanan atas layar. Anda akan diminta untuk memberikan judul video dan memilih kualitas ekspor. Jika Anda ingin membagikan video langsung dari iMovie ke platform media sosial, Anda dapat memilih opsi tersebut.
- Nah, sekarang video Anda siap untuk disimpan. Pilih opsi "Simpan Video" untuk menyimpannya di album foto Anda atau memilih opsi "Ekspor Video" untuk mengirimnya melalui email atau membagikannya di platform lainnya.
Dengan panduan ini, Anda sekarang tahu cara menggunakan iMovie di iPhone dan iPad untuk membuat video yang kreatif dan profesional. Jadi, jangan ragu untuk bereksperimen dan menciptakan film-film Hollywood Anda sendiri dengan iMovie!
Mengunduh dan Menginstal iMovie
iMovie adalah editor video yang sangat populer yang tersedia untuk perangkat iPhone dan iPad. Dengan iMovie, Anda dapat dengan mudah mengedit video, menambahkan efek khusus, menyesuaikan audio, dan banyak lagi. Berikut adalah panduan langkah demi langkah untuk mengunduh dan menginstal iMovie di perangkat iPhone atau iPad Anda:
Langkah 1: Buka App Store
Langkah pertama adalah membuka App Store di perangkat Anda. Cari ikon App Store di layar beranda dan ketuk untuk membukanya.
Langkah 2: Cari iMovie
Selanjutnya, cari "iMovie" di App Store. Ketik "iMovie" di kotak pencarian di bagian atas layar, atau gulir ke bawah dan cari dalam daftar Aplikasi Populer atau Kategori seperti "Photography" atau "Productivity".
Langkah 3: Pilih iMovie
Selanjutnya, ketuk ikon iMovie di hasil pencarian atau dalam daftar aplikasi. Ini akan membuka halaman rincian iMovie.
Langkah 4: Unduh iMovie
Di halaman rincian iMovie, Anda akan melihat tombol "Unduh" yang berwarna hijau. Ketuk tombol ini untuk mulai mengunduh iMovie ke perangkat Anda. Pastikan perangkat Anda terhubung ke Wi-Fi untuk mengunduh aplikasi yang cukup besar ini.
Langkah 5: Pasang iMovie
Setelah selesai mengunduh, iMovie akan otomatis dipasang di perangkat Anda. Cari ikon iMovie baru di beranda atau laci perangkat Anda.
Selamat! Anda sekarang memiliki iMovie di perangkat iPhone atau iPad Anda. Sekarang Anda siap untuk mulai menggunakan aplikasi ini untuk mengedit video, membuat film yang kreatif, dan banyak lagi. Jangan ragu untuk menjelajahi berbagai fitur dan efek iMovie yang tersedia untuk menciptakan film yang sempurna. Semoga sukses!
Membuka iMovie dan Menambahkan Proyek Baru
Langkah pertama untuk menggunakan iMovie di iPhone atau iPad Anda adalah membuka aplikasi iMovie. Setelah Anda membuka aplikasi, Anda akan melihat halaman utama iMovie dengan berbagai fitur dan pilihan.
Untuk membuat proyek baru, ikuti langkah-langkah berikut:
- Buka iMovie pada perangkat iPhone atau iPad Anda.
- Pada halaman utama iMovie, ketuk tombol "Create Project" yang berada di bagian bawah layar.
- Pilih tipe proyek yang ingin Anda buat. Misalnya, Anda dapat memilih "Movie" untuk membuat film singkat, "Trailer" untuk membuat cuplikan film yang keren, atau "Project" untuk mulai mengedit proyek yang sudah ada.
- Setelah memilih jenis proyek, Anda akan melihat daftar tema yang tersedia. Pilih tema yang sesuai dengan proyek Anda, atau Anda juga dapat memilih "No Theme" jika Anda ingin mulai dari awal tanpa tema.
- Sekarang Anda akan masuk ke editor iMovie. Anda dapat mengubah nama proyek, mengganti tema, dan melakukan banyak hal lainnya dengan menggunakan tombol dan ikon yang tersedia di layar.
- Untuk mengimpor klip video atau foto ke proyek, Anda bisa menekan tombol dengan tanda "+" dan memilih "Import Media" untuk memilih file yang ingin diimpor.
- Setelah mengimpor klip atau foto, Anda dapat menambahkannya ke waktu pemutaran proyek dengan menyeret dan menjatuhkannya di area kerja proyek.
- Anda juga dapat melakukan editing lanjutan seperti memotong klip, membaginya, menambahkan teks, menyisipkan efek, dan masih banyak lagi. Untuk mengedit klip, cukup ketuk klip di area kerja proyek dan pilih opsi yang diinginkan.
- Jika Anda ingin mengatur urutan pemutaran klip, Anda dapat menyeret dan menjatuhkan klip di area kerja proyek. Anda juga dapat menggunakan fitur "Snap to" untuk dengan cepat mengenali garis waktu dan mengatur klip dengan cepat.
- Jika Anda ingin menambahkan musik ke proyek Anda, Anda dapat memilih musik dari perpustakaan musik iMovie atau mengimpor musik Anda sendiri.
- Setelah selesai mengedit proyek Anda, Anda dapat melihat pratinjau proyek di "Viewer" dan melakukan perubahan jika diperlukan.
- Langkah selanjutnya adalah mengedit proyek menggunakan metode yang disukai. Anda dapat menggunakan model pemangkasan "Magnet" yang otomatis menggeser klip sehingga cocok dengan transisi, atau Anda dapat memilih pemangkasan "Precision" untuk lebih kontrol.
- Jika Anda ingin menambahkan efek khusus pada klip, seperti efek kecepatan, efek gambar dalam gambar, atau efek transisi, Anda dapat melakukannya dengan langkah-langkah yang sesuai.
- Setelah selesai mengedit, Anda dapat menyimpan proyek Anda dengan menekan tombol "Done" dan memilih opsi "Save Video" atau "Save Video File".
- Proyek Anda akan disimpan di perpustakaan iMovie dan Anda dapat mengaksesnya kapan pun Anda mau untuk melanjutkan pengeditan atau mengekspornya ke format video yang diinginkan.
Dengan mengikuti langkah-langkah di atas, Anda akan dapat membuka iMovie, membuat proyek baru, dan mulai mengedit video menggunakan aplikasi iMovie di iPhone atau iPad Anda. Selamat mencoba!
Mengimpor Video ke iMovie
Untuk memulai proyek pengeditan video Anda dengan iMovie di iPhone atau iPad, langkah pertama yang perlu Anda lakukan adalah mengimpor video ke aplikasi. Di bawah ini adalah langkah-langkah untuk mengimpor video ke iMovie:
- Langkah 1: Launch aplikasi iMovie pada perangkat Anda.
- Langkah 2: Pilih proyek yang ingin Anda kerjakan atau buat proyek baru dengan mengklik "Buat Film" atau "Buat Trailer".
- Langkah 3: Klik pada ikon "Tambah Media" (ikon kamera) di bagian bawah layar.
- Langkah 4: Pilih sumber media Anda, seperti "Album" untuk video yang ada di perangkat Anda atau "Foto" untuk video yang ada di Roll Kamera.
- Langkah 5: Pilih video yang ingin Anda impor ke proyek iMovie Anda.
- Langkah 6: Setelah mengimpor video, Anda dapat memilah-milah dan mengeditnya sesuai kebutuhan dengan cara mengetuk video pada timeline.
Sekarang Anda siap untuk memulai pengeditan video Anda dengan iMovie di iPhone atau iPad Anda. Jika Anda memiliki pertanyaan lebih lanjut tentang penggunaan iMovie, Anda bisa melihat panduan FAQ atau mengunjungi situs web resmi iMovie untuk petunjuk lebih lanjut.
Mengedit Video dengan iMovie
iMovie adalah editor video bawaan untuk iPhone dan iPad yang sangat populer. Dalam panduan ini, kita akan menjelaskan cara menggunakan iMovie untuk mengedit video dengan mudah.
1. Langkah pertama adalah mengimpor video yang ingin Anda edit ke dalam iMovie. Anda dapat mengimpor video dari kamera iPhone atau iPad Anda, atau mengunduhnya dari iTunes atau file yang ada di perangkat Anda.
2. Setelah video diimpor, Anda dapat memulai proses pengeditan dengan meluncurkan iMovie. Anda akan melihat jendela editor iMovie dengan timeline video dan berbagai alat pengeditan di bagian bawah tampilan.
3. Anda dapat memotong video dengan menyorot bagian yang ingin Anda hapus dan menekan tombol pemotongan. Anda juga dapat menggunakan gestur tangan untuk memotong bagian video yang dipilih.
4. iMovie juga memiliki berbagai alat dan fitur untuk meningkatkan kualitas video Anda. Anda dapat menambahkan transisi antara klip, mengubah kecepatan video, atau menyisipkan teks atau musik ke dalam video Anda.
5. Untuk membuat video yang lebih menarik, Anda dapat menerapkan efek visual seperti filter 3D atau gaya sinematik Hollywood. Anda juga dapat menambahkan efek suara dan mengatur level audio untuk suasana yang lebih imersif.
6. Sebagai pengguna iMovie yang lebih berpengalaman, Anda dapat menjelajahi fitur-fitur lanjutan seperti pengeditan multi-kamera atau fitur "magic" iMovie yang secara otomatis mengedit video Anda untuk membuat film yang seamless.
7. Saat Anda puas dengan hasil editan Anda, Anda dapat mengekspor video Anda dalam berbagai format yang sesuai dengan kebutuhan Anda. iMovie juga memungkinkan Anda mengatur pengaturan eksportasi seperti resolusi, ukuran file, dan kualitas video.
8. Untuk meningkatkan produktivitas Anda dalam menggunakan iMovie, ada beberapa tips dan trik yang dapat Anda terapkan. Misalnya, Anda dapat menggunakan keyboard eksternal untuk mempercepat proses pengeditan atau menambahkan subtitle ke video Anda.
9. iMovie juga menawarkan mode pengeditan cepat yang memungkinkan Anda membuat video dalam waktu singkat dengan hanya memilih beberapa foto atau potongan video dan menambahkan musik latar sesuai selera Anda.
Jadi, jika Anda ingin mengedit video dengan mudah di iPhone atau iPad Anda, iMovie adalah pilihan yang ideal. Dengan berbagai alat dan fitur yang tersedia, Anda dapat membuat video yang menakjubkan dengan tampilan profesional tanpa perlu kamera DSLR atau perangkat pengeditan video lainnya.
Menambahkan Efek dan Transisi
Saat menggunakan iMovie, Anda dapat menambahkan efek dan transisi yang dapat meningkatkan tampilan video Anda. Berikut adalah beberapa tips dan trik untuk menambahkan efek dan transisi di iMovie:
1. Menambahkan Efek pada Video
iMovie menawarkan berbagai jenis efek yang dapat diterapkan pada video Anda. Misalnya, Anda dapat menggunakan efek 3D untuk memberikan tampilan yang lebih menarik pada video Anda. Untuk menggunakan efek ini, cukup pilih video yang ingin Anda edit dan pilih efek yang Anda inginkan.
2. Menambahkan Transisi
Transisi merupakan cara yang bagus untuk membuat alur cerita dalam video Anda menjadi lebih mulus. Dalam iMovie, Anda dapat memilih dari berbagai jenis transisi yang tersedia seperti pemutaran cepat, pemutaran lambat, atau transisi bertumpuk. Cukup pilih dua klip video yang ingin Anda hubungkan dan pilih transisi yang sesuai.
3. Penambahan Teks dan Subtitle

Jika Anda ingin menambahkan teks atau subtitle pada video Anda, iMovie menyediakan alat yang dapat Anda gunakan. Anda dapat menambahkan teks di atas video Anda dengan memilih alat teks di menu dan mengetik teks yang diinginkan. Anda juga dapat mengatur gaya dan ukuran teks sesuai keinginan Anda.
4. Mengimpor Musik atau Suara
iMovie juga menyediakan fitur untuk mengimpor musik atau suara ke dalam proyek Anda. Anda dapat memilih dari musik dan suara yang ada di perpustakaan iMovie atau mengimpor musik dari perpustakaan musik pribadi Anda. Cukup pilih klip audio yang ingin Anda tambahkan dan seret ke timeline proyek Anda.
5. Menggunakan Efek Khusus
iMovie juga menawarkan berbagai efek khusus yang dapat membuat video Anda terlihat seperti di Hollywood. Anda dapat menggunakan efek split screen untuk menampilkan dua klip video secara bersamaan, atau efek stylize untuk memberikan tampilan unik pada video Anda. Coba eksplorasi berbagai efek yang tersedia di iMovie dan temukan yang sesuai dengan proyek Anda.
6. Tips Lainnya
Berikut adalah beberapa tips tambahan untuk penggunaan iMovie yang lebih produktif:
| Tip 1 | Cara cepat untuk mendapatkan klip video yang lebih pendek adalah dengan menggunakan gesture pinch-to-zoom pada layar. |
| Tip 2 | Pilih mode split screen untuk melihat dua klip video secara bersamaan tanpa harus mengubah ukuran. |
| Tip 3 | Cara cepat untuk melihat klip video tanpa audio adalah dengan menyentuh klip video di storyboard dan memilih opsi "Detachable Audio". |
| Tip 4 | Jika Anda ingin mengimpor video langsung dari kamera, gunakan opsi "Pick Video" saat membuat proyek baru. |
| Tip 5 | iMovie secara otomatis akan menyimpan proyek Anda setiap 5 menit dalam proses pengeditan. Namun, selalu disarankan untuk menyimpan proyek Anda secara manual secara rutin untuk menghindari kehilangan perubahan terbaru. |
| Tip 6 | Anda dapat menambahkan hingga 3 filter pada klip video Anda. Cukup pilih klip video yang ingin Anda edit, pilih opsi "Filters" dan pilih efek yang diinginkan. |
| Tip 7 | Improve your editing process by using keyboard shortcuts. iMovie provides a list of keyboard shortcuts that can help you navigate through the editing process more efficiently. |
| Tip 8 | Jika Anda bekerja dengan proyek video dengan frame rate 60fps atau lebih tinggi, pastikan Anda mengatur iMovie untuk mengedit video dengan frame rate yang sama. |
| Tip 9 | Anda dapat menambahkan subtitle ke video Anda dengan menggunakan opsi "Titles" di iMovie. Pilih klip video yang ingin Anda tambahkan subtitle, pilih opsi "Titles" dan pilih subtitle yang diinginkan. |
| Tip 10 | Jika Anda ingin mengunduh file film yang telah selesai diedit, cukup pilih opsi "Export" dan pilih format file yang diinginkan. |
Menyimpan dan Membagikan Proyek
Jika Anda telah selesai dengan editing film impian Anda di iMovie, sekarang saatnya untuk menyimpan dan membagikannya. Berikut adalah langkah-langkah untuk melakukannya:
1. Menyimpan Proyek
1. Ketuk ikon File pada pojok kiri atas layar untuk membuka menu opsi.
2. Pilih Simpan Video. Anda akan diberikan opsi untuk menyimpan video dengan kualitas 720p atau 1080p, tergantung pada preferensi Anda.
3. Setelah Anda memilih opsi kualitas, pilih tempat penyimpanan untuk video Anda, seperti iCloud Drive atau Foto Anda.
4. Beri nama video Anda dan ketuk tombol Simpan.
2. Membagikan Proyek
1. Pada layar utama iMovie, ketuk ikon File.
2. Pilih Bagikan. Anda akan diberikan beberapa opsi untuk membagikan video Anda melalui berbagai platform seperti iMessage, Email, AirDrop, Facebook, Vimeo, dan banyak lagi.
3. Pilih platform yang Anda inginkan dan ikuti langkah-langkah yang diminta untuk membagikan video Anda.
Dengan mengikuti langkah-langkah di atas, Anda dapat dengan mudah menyimpan dan membagikan proyek iMovie Anda dengan teman dan keluarga!





