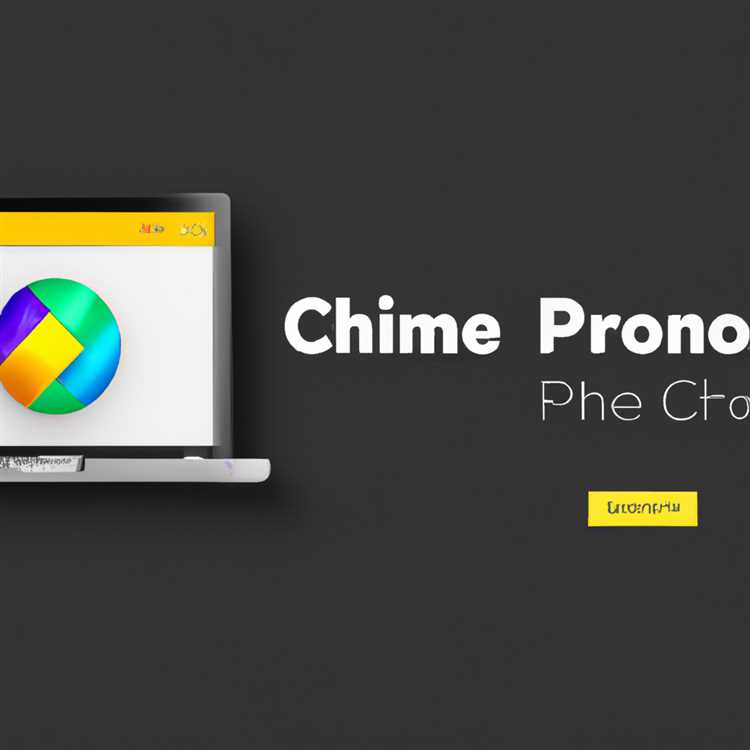Jika Anda adalah pengguna Windows 10, Anda mungkin pernah mengalami masalah "kopi tempel tidak berfungsi" saat menggunakan komputer Anda. Fenomena ini terjadi ketika Anda mencoba menyalin (copy) teks atau file, namun tidak bisa meng-tempel (paste) ke tempat tujuan yang diinginkan.
Ada beberapa alasan mengapa masalah ini muncul. Salah satunya adalah adanya beberapa aplikasi atau program lain yang berinterferensi dengan fungsi copy-paste bawaan Windows. Malware atau virus yang ada di komputer juga dapat mempengaruhi fungsi ini.
Jika Anda mengalami masalah ini, Anda dapat mencoba beberapa solusi berikut untuk memperbaikinya:
1. Mengecek Pengaturan Clipboard
Pertama, pastikan pengaturan clipboard Anda sudah benar. Untuk melakukannya, buka Pengaturan Windows > Sistem > Clipboard. Pastikan opsi "Clipboard sejarah" diaktifkan.
2. Memperbarui Sistem Operasi
Beberapa masalah pada Windows 10 dapat diselesaikan dengan memperbarui sistem operasi. Pastikan bahwa komputer Anda memiliki versi Windows yang paling baru dengan memeriksa Pembaruan Windows.
3. Melakukan Pemindaian Malware
Jika masalah ini disebabkan oleh malware, Anda dapat menjalankan pemindai antivirus untuk membersihkan sistem Anda dari malware atau virus yang mungkin menyebabkan masalah ini.
4. Mengaktifkan Hak Administratif
Buka Windows Explorer dan pilih folder tempat tujuan Anda ingin menempelkan konten. Klik kanan pada folder tersebut, pilih Properties > tab Security. Pastikan bahwa hak administratif sudah diaktifkan untuk pengguna yang sedang digunakan.
Jika masalah ini belum teratasi setelah mencoba solusi di atas, Anda juga dapat mencoba menggunakan alat troubleshooter bawaan Windows, seperti Windows Update Troubleshooter atau Windows Store App Troubleshooter, untuk menemukan dan memperbaiki masalah yang mungkin terkait.
Dalam beberapa kasus, masalah ini juga dapat terjadi jika terdapat batasan pada jumlah tempat sampah (cache) yang tersedia di komputer Anda. Anda dapat mencoba meningkatkan batasan ini melalui Pengaturan > Sistem > Storage > Storage Sense.
Dalam kebanyakan kasus, langkah-langkah di atas harus bisa memperbaiki masalah kopi tempel yang tidak berfungsi di Windows 10 Anda. Namun, jika masalah ini terus berlanjut, disarankan untuk menghubungi layanan dukungan teknis komputer Anda untuk mendapatkan bantuan yang lebih lanjut.
Kopi Tempel Tidak Bekerja di Windows 10

Banyak pengguna Windows 10 mengalami masalah ketika mencoba menyalin dan menempelkan sesuatu. Di saat yang tidak terduga, fungsi ini tiba-tiba berhenti bekerja atau tidak berfungsi sepenuhnya. Jika Anda mengalami masalah serupa, ada beberapa alasan mengapa ini terjadi dan beberapa cara untuk memperbaikinya.
1. Konflik Antivirus atau Perangkat Lunak Keamanan
Ketika masalah kopi tempel terjadi, salah satu hal pertama yang harus Anda cek adalah antivirus atau perangkat lunak keamanan yang terpasang di komputer Anda. Terkadang, perangkat lunak ini dapat mengganggu proses penyalinan dan penempelan.
Cobalah untuk menonaktifkan sementara antivirus Anda dan perangkat lunak keamanan lainnya, lalu coba kembali menyalin dan menempelkan. Jika masalahnya teratasi setelah menonaktifkan perangkat lunak keamanan, Anda dapat mencoba mengupdate perangkat lunak tersebut ke versi terbaru atau mencari alternatif lain yang lebih kompatibel dengan Windows 10.
2. Batasan pada Aplikasi atau Fitur Tertentu
Kopi tempel mungkin tidak berfungsi jika ada batasan pada aplikasi atau fitur tertentu di Windows 10. Beberapa aplikasi atau fitur dapat membatasi kemampuan copy-paste mereka sendiri, seperti program VirtualBox.
Jika Anda menggunakan VirtualBox dan mengalami masalah kopi tempel, Anda dapat mencoba mengganti pengaturannya. Navigasilah ke menu "Settings" pada VirtualBox, lalu buka tab "Advanced". Di sana, pastikan opsi "Auto Capture Keyboard" dan "Auto Capture Mouse" tidak dicentang.
3. Sistem Operasi yang Rusak
Jika kopi tempel tidak berfungsi sama sekali di Windows 10 Anda, kemungkinan ada masalah dengan sistem operasi Anda. Ada beberapa solusi yang dapat Anda coba untuk memperbaiki masalah ini.
Pertama, Anda dapat mencoba me-reset clipboard Windows. Caranya adalah dengan membuka "Command Prompt" sebagai administrator dan menjalankan perintah berikut: cmd /c "echo off | clip". Setelah ini, coba kembali menyalin dan menempelkan untuk melihat apakah masalahnya teratasi.
Anda juga dapat mencoba menjalankan Windows Update untuk memastikan sistem operasi Anda diperbarui dengan yang terbaru. Terkadang, masalah copy-paste dapat diselesaikan dengan update sistem yang memperbaiki bug atau masalah yang diketahui.
4. File Sistem yang Korup atau Terbatas Aksesnya
Jika masalah kopi tempel masih ada, kemungkinan ada masalah dengan file sistem yang korup atau terbatas aksesnya. Anda dapat mencoba beberapa langkah berikut untuk memperbaiki masalah ini.
Pertama, pastikan Anda memiliki hak administrasi penuh pada komputer Anda. Beberapa fitur dan perintah copy-paste memerlukan hak administratif untuk berfungsi sepenuhnya. Anda dapat memeriksa dan memperbarui hak administrasi Anda melalui pengaturan akun pengguna di Control Panel.
Jika Anda menggunakan perangkat lunak keamanan seperti Webroot, ada kemungkinan alat pengamanan yang diterapkan oleh perangkat lunak ini dapat membatasi fungsi copy-paste. Cobalah untuk menghapus atau menonaktifkan sementara perangkat lunak keamanan ini, lalu coba kembali menyalin dan menempelkan.
Jika tidak ada solusi yang berhasil, Anda dapat mencoba mengganti file system Windows Anda ke sistem file yang berbeda, seperti FAT32. Namun, perlu diingat bahwa ini hanya opsi terakhir dan dapat menyebabkan masalah lain di komputer Anda. Pastikan untuk mencadangkan semua file penting sebelum melanjutkan dengan perubahan ini.
5. Masalah dengan Aplikasi Tertentu
Terkadang, masalah kopi tempel dapat terjadi karena konflik dengan aplikasi tertentu yang sedang berjalan di latar belakang. Coba tutup semua aplikasi lain yang berjalan, kecuali untuk aplikasi sumber dan penerima copy-paste, lalu coba kembali proses copy-paste.
Jika Anda menggunakan browser web, Anda juga dapat mencoba membuka tab baru atau menghapus ekstensi atau add-on yang terpasang. Beberapa ekstensi atau add-on mungkin mempengaruhi fungsi copy-paste di browser Anda.
Juga, pastikan Anda menjalankan aplikasi asli dan bukan versi yang dimodifikasi atau diunduh dari sumber yang tidak terpercaya. Aplikasi yang diunduh dari sumber yang tidak sah dapat menyebabkan masalah kopi tempel dan memiliki potensi untuk membahayakan keamanan sistem Anda.
Dengan mengikuti langkah-langkah dan solusi di atas, Anda dapat memperbaiki masalah kopi tempel yang tidak berfungsi di Windows 10 Anda. Jika masalahnya masih ada, disarankan untuk mencari bantuan dari ahli teknologi atau forum pengguna Windows untuk mendapatkan dukungan yang lebih lanjut.
Alasan Kenapa Kopi Tempel Tidak Bekerja di Windows 10
Ketika Anda mencoba menyalin file di Windows 10, terkadang Anda mungkin mengalami masalah di mana opsi "Kopi Tempel" tidak berfungsi seperti seharusnya. Masalah ini umumnya disebabkan oleh beberapa faktor yang perlu diperhatikan. Berikut adalah beberapa alasan umum mengapa "Kopi Tempel" tidak berfungsi di Windows 10:
1. Masalah pada Keyboard dan Shortcuts
Kadang-kadang, masalah ini mungkin disebabkan oleh kerusakan pada keyboard atau pengaturan shortcut yang salah. Pastikan tombol Ctrl+C (untuk menyalin) dan Ctrl+V (untuk tempel) berfungsi dengan baik di keyboard Anda. Anda juga dapat mencoba menggunakan kombinasi tombol lain untuk menyalin dan meletakkan data.
2. Masalah pada File Sumber atau Tujuan
Jika file sumber atau tujuan yang ingin Anda salin atau tempel rusak atau terlindungi secara tertentu, proses kopinya mungkin akan gagal. Pastikan file sumber dan tujuan dapat diakses dan tidak sedang digunakan oleh aplikasi lain pada saat yang bersamaan.
3. Masalah dengan Cache Clipboard
Kadang-kadang, masalah ini mungkin disebabkan oleh cache clipboard yang mengalami kegagalan. Anda dapat mencoba membersihkan cache clipboard dengan menjalankan perintah "clipbrd" di jendela "Run" (tekan tombol Windows+R).
4. Masalah dengan Driver Keyboard atau Mouse
Driver keyboard atau mouse yang tidak terinstal atau ketinggalan bisa menyebabkan masalah ini terjadi. Pastikan driver terbaru untuk keyboard dan mouse Anda telah terinstal dengan benar.
5. Masalah dengan Perangkat Lunak Keamanan atau Antivirus

Beberapa perangkat lunak keamanan atau antivirus mungkin memblokir fungsionalitas "Kopi Tempel" dalam upaya melindungi sistem Anda. Pastikan perangkat lunak keamanan Anda tidak memblokir tindakan menyalin dan menempel, atau cobalah untuk menonaktifkan sementara perangkat lunak keamanan tersebut untuk menguji apakah masalahnya masih ada.
6. Masalah dengan Pengaturan Bluetooth
Jika Anda menggunakan perangkat Bluetooth, pastikan Bluetooth Anda berfungsi dengan baik. Masalah pada koneksi Bluetooth dapat mempengaruhi fungsi "Kopi Tempel" pada Windows 10.
Jika Anda masih mengalami masalah dengan "Kopi Tempel" setelah mencoba solusi-solusi di atas, Anda mungkin perlu menggunakan alat pemecah masalah bawaan Windows. Windows 10 memiliki beberapa alat pemecah masalah yang dapat membantu mengidentifikasi dan memperbaiki masalah dengan "Kopi Tempel". Anda dapat mengakses alat-alat ini dengan mengikuti langkah-langkah berikut:
- Klik kanan pada icon Start di pojok kiri bawah layar Anda dan pilih "Settings" dari menu yang muncul.
- Pada jendela "Settings", klik pada menu "Update & Security".
- Pada sisi kiri jendela "Update & Security", klik pada opsi "Troubleshoot".
- Di bagian kanan jendela, cari dan klik "Additional troubleshooters".
- Pilih opsi "Keyboard" dan "Windows Store Apps", kemudian klik "Run the troubleshooter" untuk masing-masing opsi.
- Ikuti petunjuk pada layar untuk menyelesaikan proses pemecahan masalah.
Jika masalahnya tidak terpecahkan setelah melakukan pemecahan masalah, Anda mungkin perlu menghubungi dukungan teknis atau mencari solusi alternatif lainnya.
Memperbaiki Kopi Tempel di Windows 10
Jika Anda mengalami masalah dengan fitur kopi tempel (copy-and-paste) di Windows 10, berikut ini beberapa langkah yang dapat Anda ikuti untuk memperbaiki masalah tersebut:
1. Periksa Apakah Ctrl+C dan Ctrl+V Bekerja
Sebelum Anda mencoba solusi lain, periksa terlebih dahulu apakah Ctrl+C dan Ctrl+V berfungsi pada keyboard Anda. Kadang-kadang, tombol kunci pada keyboard mungkin tidak berfungsi dengan baik, jadi pastikan tombol-tombol ini berfungsi dengan benar.
2. Pastikan Tidak Ada Masalah dengan Software atau Aplikasi Tertentu
Jika fungsi kopi tempel hanya tidak berfungsi di satu program atau aplikasi, pastikan tidak ada masalah dengan program tersebut. Cobalah menggunakan kunci pintasan alternatif seperti Right-click > Copy dan Right-click > Paste. Jika ini berhasil, kemungkinan masalah terletak pada program tersebut dan bukan pada Windows 10.
3. Periksa Pengaturan Clipboard
Pastikan Anda telah mengaktifkan fungsi clipboard di Windows 10. Untuk melakukannya, ikuti langkah berikut:
- Buka Pengaturan dengan mengklik tombol "Start" dan memilih ikon "Pengaturan" (ikon gigi).
- Pilih opsi "Sistem" dan pilih "Clipboard".
- Pastikan fitur "Clipboard yang Diperluas" diaktifkan.
Jika opsi ini sudah diaktifkan, coba matikan dan nyalakan kembali untuk memperbaiki masalah kopi tempel.
4. Periksa untuk Kemungkinan Adanya Program atau Add-on yang Mengganggu
Kemungkinan ada program atau add-on pihak ketiga yang mengganggu fungsi kopi tempel di Windows 10. Untuk mengisolasi masalah ini:
- Restart komputer Anda ke dalam Mode Aman dengan Jaringan.
- Matikan semua program startup dan add-on browser pihak ketiga.
- Uji kembali fungsi kopi tempel untuk melihat apakah masalahnya telah teratasi.
5. Diagnosa dan Perbarui Driver Anda
Driver perangkat keras yang rusak atau tidak terbarui juga bisa menjadi penyebab masalah kopi tempel di Windows 10. Pastikan Anda telah menginstal versi driver terbaru untuk perangkat keras Anda, seperti keyboard dan mouse.
6. Periksa Kemungkinan Adanya Malware
Beberapa jenis malware dapat mempengaruhi fungsi kopi tempel di Windows 10. Pastikan Anda telah memindai komputer Anda dengan perangkat lunak antivirus yang terpercaya dan gunakanlah program anti-malware untuk memastikan tidak ada malware yang menginfeksi sistem Anda.
Dengan mengikuti langkah-langkah di atas, Anda harus dapat memperbaiki masalah kopi tempel di Windows 10. Jika masalah tetap tidak teratasi, ada baiknya juga mencari solusi tambahan atau berkonsultasi dengan pengguna lain yang mengalami masalah serupa.
Periksa File Sistem yang Rusak
Jika tombol Kopi Tempel tidak bekerja di Windows 10, mungkin karena ada masalah dengan file sistem yang rusak. Ada beberapa hal yang bisa Anda coba untuk memperbaiki masalah ini:
- Coba restart komputer Anda. Terkadang, masalah kecil dapat diselesaikan dengan me-restart sistem.
- Periksa apakah tombol Kopi Tempel bekerja di aplikasi lain. Jika tombol tersebut masih berfungsi dengan baik di aplikasi lain, mungkin ada masalah spesifik dengan program yang Anda gunakan saat ini.
- Periksa apakah tombol Kopi Tempel berfungsi di Taskbar. Kadang-kadang, masalah bisa terjadi hanya pada salah satu area tampilan. Jika tombol tidak bekerja di Taskbar, tapi masih berfungsi di aplikasi lain, itu mungkin menunjukkan masalah dengan Taskbar Anda.
- Periksa apakah tombol Kopi Tempel berfungsi di web browser. Jika Anda tidak dapat menyalin teks dari web, itu mungkin terkait dengan masalah keamanan atau pengaturan browser Anda.
- Periksa apakah Anda memiliki program antivirus Webroot yang terinstal di komputer Anda. Beberapa pengguna melaporkan bahwa program tersebut dapat menyebabkan masalah dengan tombol Kopi Tempel. Jika Anda memiliki Webroot, Anda dapat mencoba menonaktifkan sementara program tersebut untuk melihat apakah masalah Anda teratasi.
- Periksa apakah tombol Kopi Tempel bekerja dengan baik ketika menggunakan keyboard eksternal. Jika tombol tersebut berfungsi dengan baik ketika menggunakan keyboard eksternal, mungkin ada masalah dengan keyboard laptop Anda.
- Coba copot dan pasang kembali keyboard laptop Anda. Kadang-kadang, masalah dengan tombol Kopi Tempel dapat diatasi dengan cara ini.
- Cek apakah ada aplikasi pihak ketiga yang menyebabkan masalah. Beberapa program dapat menggantikan fungsi standar tombol Kopi Tempel dengan sesuatu yang mereka pilih. Periksa pengaturan program-program tersebut untuk memastikan bahwa tidak ada yang mengganggu fungsi tombol tersebut.
- Periksa apakah ada perangkat eksternal yang dapat menyebabkan masalah. Jika Anda menggunakan VirtualBox atau perangkat lunak virtual lainnya, coba matikan program tersebut dan lihat apakah masalah teratasi. Beberapa pengguna melaporkan bahwa penggunaan perangkat virtual ini dapat mempengaruhi fungsi tombol Kopi Tempel.
- Coba nonaktifkan program antivirus Anda sementara. Beberapa program keamanan dapat menyebabkan masalah dengan tombol Kopi Tempel. Jika Anda memiliki program antivirus yang berjalan dalam latar belakang, coba nonaktifkan untuk sementara dan lihat apakah masalah Anda teratasi.
- Coba hapus dan install ulang aplikasi yang membuat masalah. Terkadang, masalah dengan tombol Kopi Tempel dapat terjadi karena ada kesalahan pada pemasangan atau konfigurasi aplikasi tertentu. Dengan menghapus dan menginstal ulang program tersebut, Anda dapat memperbaiki masalah tersebut.
Jika Anda sudah mencoba semua langkah di atas dan masalah masih belum terpecahkan, mungkin ada masalah yang lebih kompleks dengan sistem operasi Windows 10 Anda. Dalam hal ini, mungkin disarankan untuk menghubungi admin atau teknisi komputer yang ahli untuk membantu menyelesaikan masalah tersebut.
Membuka Command Prompt
Jika Anda menghadapi masalah dengan kopi tempel yang tidak berfungsi di Windows 10, salah satu langkah yang dapat Anda lakukan adalah membuka Command Prompt. Pada artikel ini, kami akan membahas cara membuka Command Prompt dan beberapa solusi yang dapat memperbaiki masalah ini.
Mengapa Anda Memerlukan Command Prompt?
Command Prompt adalah fitur bawaan Windows yang memberikan akses ke berbagai perintah dan fungsi sistem. Ini dapat berguna untuk menyelesaikan masalah dengan kopi tempel atau memperbaiki masalah lainnya di Windows 10.
Cara Membuka Command Prompt
Berikut adalah langkah-langkah untuk membuka Command Prompt di Windows 10:
- Di taskbar Anda, cari kotak pencarian dan ketik "Command Prompt".
- Klik kanan pada hasil pencarian "Command Prompt" dan pilih "Run as administrator". Ini akan membuka Command Prompt dengan hak akses administratif.
- Anda juga dapat membuka Command Prompt melalui menu Start. Klik tombol Start di pojok kiri bawah layar Anda, cari "Command Prompt", dan klik kanan pada hasil pencarian. Kemudian pilih "Run as administrator".
Setelah membuka Command Prompt, Anda dapat menggunakan berbagai perintah untuk menyelesaikan masalah kopi tempel atau masalah lainnya.
Solusi untuk Masalah Kopi Tempel
Berikut adalah beberapa solusi yang dapat Anda coba untuk memperbaiki masalah kopi tempel yang tidak berfungsi:
| No. | Solusi |
|---|---|
| 1. | Periksa bahwa jendela Command Prompt sedang berjalan di direktori "C:\Windows\System32". |
| 2. | Periksa apakah Anda menjalankan aplikasi keamanan pihak ketiga yang mungkin mencegah fungsi kopi tempel. Coba nonaktifkan perangkat lunak keamanan sementara dan periksa apakah masalahnya teratasi. |
| 3. | Coba jalankan Command Prompt sebagai administrator. Klik kanan pada ikon Command Prompt di taskbar atau di menu Start, dan pilih "Run as administrator". |
| 4. | Padamkan VirtualBox Guest Additions (jika diinstal). Ini dapat menyebabkan masalah kopi tempel. Pastikan bahwa Anda memiliki hak administratif sebelum melanjutkan. |
| 5. | Restart layanan "Dibagikan Clipboard" di Task Manager. Buka Task Manager dengan menekan kombinasi tombol "Ctrl + Shift + Esc". Pada tab "Services", cari layanan "Dibagikan Clipboard". Klik kanan pada layanan tersebut, pilih "Restart", dan periksa apakah masalahnya teratasi. |
| 6. | Periksa pengaturan keamanan. Beberapa pengaturan keamanan dapat mencegah fungsi kopi tempel. Pastikan bahwa Anda mengizinkan akses kopi tempel dalam pengaturan keamanan Windows 10. |
Dengan mengikuti langkah-langkah dan solusi di atas, diharapkan masalah dengan kopi tempel yang tidak berfungsi di Windows 10 dapat teratasi. Jika masih ada masalah, disarankan untuk mencari sumber daya tambahan atau menggunakan solusi lain yang mungkin dapat membantu memperbaiki masalah ini.
Menjalankan Perintah SFC
Jika Anda mengalami masalah dengan printer di Windows 10, salah satu langkah yang dapat Anda coba adalah menjalankan perintah SFC (System File Checker). Tool ini tersedia di Windows dan dapat membantu Anda mendeteksi dan memperbaiki file sistem yang rusak atau hilang yang mungkin menjadi penyebab masalah Anda.
SFC Checker adalah alat yang sering digunakan oleh pengguna Windows untuk memperbaiki berbagai masalah seperti crash aplikasi, error sistem, dan masalah kinerja lainnya. Dalam banyak kasus, masalah dengan printer dapat disebabkan oleh file sistem yang rusak atau tidak lengkap.
Untuk menjalankan perintah SFC, ikuti langkah-langkah berikut:
- Buka Command Prompt sebagai administrator. Anda dapat melakukannya dengan mengklik kanan pada tombol Start dan memilih "Command Prompt (Admin)".
- Ketikkan perintah "sfc /scannow" (tanpa tanda kutip) dan tekan Enter.
- Perintah ini akan memulai proses pemeriksaan dan perbaikan file sistem. Anda mungkin perlu menunggu beberapa saat sampai proses selesai.
- Jika SFC menemukan masalah dengan file sistem, perintah ini akan memperbaikinya. Anda mungkin akan diminta untuk mengirim disk instalasi Windows jika perintah perlu memperbaiki file yang rusak atau hilang.
Catatan: Pastikan Anda memiliki izin administrator sebelum menjalankan perintah SFC. Juga, pastikan untuk melakukan pemindaian dengan koneksi internet yang stabil.
Setelah proses SFC selesai, Anda dapat mencoba untuk mencetak atau menggunakan printer lagi dan melihat apakah masalahnya telah teratasi. Jika masalah masih muncul, ada beberapa langkah tambahan yang dapat Anda coba, seperti memperbarui driver printer, mengonfigurasi ulang printer, atau menghubungi dukungan pelanggan printer.