Jika Anda adalah pengguna Dropbox yang mencari cara untuk beralih ke Google Drive, artikel ini akan memberikan panduan lengkap bagi Anda. Dropbox dan Google Drive adalah dua sistem penyimpanan cloud paling populer, tetapi ada banyak alasan mengapa seseorang mungkin ingin beralih dari salah satu ke yang lain. Apakah itu karena Anda ingin mencoba sesuatu yang baru, menyimpan lebih banyak file tanpa batasan, atau hanya ingin mencoba alternatif lain, kami akan membimbing Anda melalui proses migrasi.
Langkah 1 dalam proses migrasi adalah menginstal aplikasi tambahan yang akan memungkinkan sinkronisasi antara Dropbox Anda dan Google Drive. Dengan menggunakan aplikasi bernama Insync, Anda dapat dengan mudah menghubungkan kedua akun penyimpanan Anda dan memungkinkan sinkronisasi file dan folder di antara keduanya. Insync adalah alternatif yang hebat untuk Dropbox karena menyediakan antarmuka pengguna yang mudah digunakan dan memberikan akses ke banyak fitur bermanfaat.
Setelah Anda menginstal Insync, langkah 2 adalah memasang dan membuka aplikasi tersebut. Dalam antarmuka Insync, Anda akan melihat dua folder bernama "My Google Drive" dan "My Dropbox". Folder "My Google Drive" adalah lokasi penyimpanan yang akan digunakan Google Drive, sedangkan folder "My Dropbox" adalah basis untuk Dropbox Anda. Sekarang Anda siap untuk memulai proses migrasi.
Langkah 3 melibatkan menyalin dan menempelkan file dari folder Dropbox ke folder Google Drive. Anda dapat melakukannya dengan cara yang sangat sederhana: cukup buka folder Dropbox Anda dan pilih file atau folder yang ingin Anda pindahkan. Kemudian, salin file atau folder tersebut (Ctrl + C) dan buka folder Google Drive. Tempelkan (Ctrl + V) file atau folder tersebut ke dalam folder "My Google Drive". Proses ini akan menggandakan file atau folder dari Dropbox ke Google Drive Anda.
Simpel bukan? Dalam waktu singkat, Anda akan memiliki semua file dan folder dari Dropbox di Google Drive Anda, siap untuk digunakan. Pastikan untuk mengatur dan menyusun ulang file dan folder yang baru dipindahkan sesuai dengan kebutuhan Anda. Perlu diingat bahwa file atau folder yang Anda pindahkan akan menjadi versi baru di Google Drive dan tidak akan lagi terhubung dengan Dropbox. Jadi, jika Anda ingin terus mengakses file atau folder yang diperbarui dari Dropbox, Anda perlu menjalankan langkah-langkah ini secara berkala.
Semoga panduan ini memberikan bantuan yang Anda butuhkan untuk beralih dari Dropbox ke Google Drive. Dengan menggunakan Insync dan mengikuti langkah-langkah di atas, Anda dapat dengan mudah mengganti sistem penyimpanan Anda tanpa kehilangan data atau mengalami kesulitan. Jika Anda memiliki pertanyaan atau memerlukan bantuan lebih lanjut, jangan ragu untuk memberikan komentar di bawah. Kami siap membantu Anda!
Disclaimer: Panduan ini disusun berdasarkan pengalaman pribadi dan panduan dari komunitas pengguna Insync dan Dropbox. Kami tidak bertanggung jawab atas kehilangan data atau kerusakan yang mungkin terjadi selama atau setelah proses migrasi. Harap berhati-hati dan gunakan penilaian Anda sendiri saat melakukan proses migrasi.
Cara Beralih dari Dropbox ke Google Drive: Panduan Migrasi Lengkap
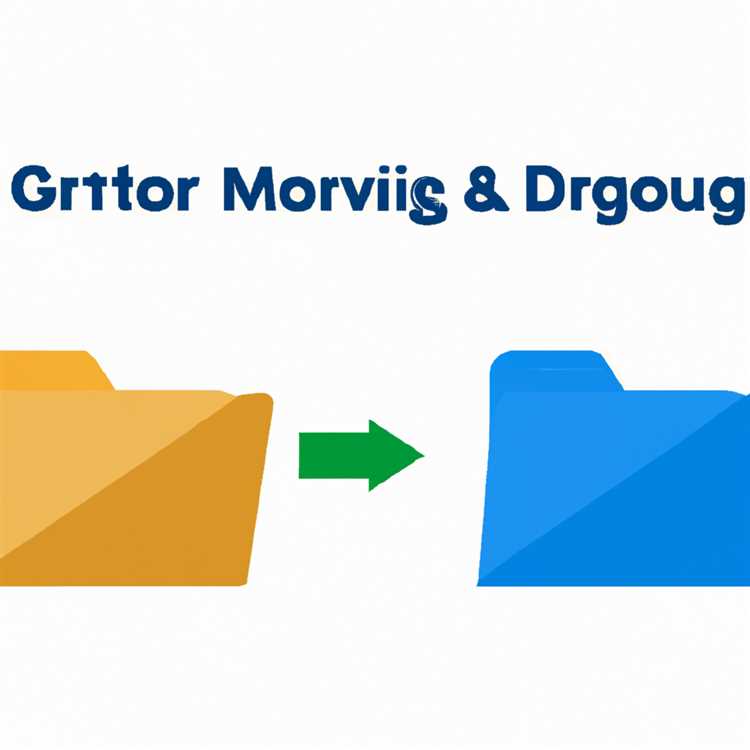
Langkah 1: Instal Google Drive
Langkah pertama adalah menginstal Google Drive pada perangkat Anda. Anda dapat mengunduh aplikasi Google Drive untuk desktop melalui situs web resmi Google Drive. Setelah diinstal, Anda perlu masuk ke akun Google Anda atau membuat akun baru jika Anda belum memilikinya.
Langkah 2: Salin dan Tempel File Anda
Setelah menginstal Google Drive, Anda akan melihat ikon Google Drive di tray sistem Windows Anda atau di bar menu ponsel Anda. Buka Google Drive dan temukan folder "Google Drive" di dalam folder "My Drive" untuk mengakses direktori penyimpanan Anda.
Selanjutnya, buka Dropbox dan temukan file atau folder yang ingin Anda pindahkan ke Google Drive. Lakukan proses salin dan tempel (copy-paste) file atau folder ini ke dalam folder "Google Drive" di direktori penyimpanan Google Drive Anda.
Pastikan Anda memiliki cukup kapasitas penyimpanan di Google Drive untuk menampung semua file yang akan dipindahkan.
Langkah 3: Sinkronkan Google Drive dengan Desktop
Jika Anda ingin bekerja dengan file yang ada dalam Google Drive secara offline, Anda perlu mengaktifkan sinkronisasi dengan desktop. Untuk melakukan ini, buka aplikasi Google Drive di desktop Anda dan pilih opsi "Sync My Drive to this computer".
Selanjutnya, pilih folder mana yang ingin Anda sync dengan desktop Anda dan klik "Start". Google Drive akan mulai mengunduh file-file ini ke perangkat Anda sehingga Anda dapat mengaksesnya bahkan ketika Anda tidak terhubung ke internet.
Langkah 4: Pindahkan Data Pengaturan dari Dropbox
Jika Anda menggunakan beberapa pengaturan dan data tertentu dalam Dropbox, Anda mungkin ingin memindahkannya ke Google Drive juga. Misalnya, jika Anda memiliki plugin atau plugin yang terhubung ke Dropbox yang Anda ingin menggunakan dengan Google Drive, Anda perlu menginstal alternatif yang sama atau yang serupa untuk Google Drive.
Untuk membantu Anda dalam proses ini, ada beberapa alat dan layanan luar yang dapat membantu Anda dalam migrasi. Beberapa pilihan termasuk Insync, DropSync, dan Google Drive Sync.
Anda dapat menemukan lebih banyak informasi tentang alat dan layanan ini dengan mengikuti komunitas yang berdedikasi untuk beralih dari Dropbox ke Google Drive, seperti Insynchq atau subreddit /r/GoogleDrive.
Sebagai catatan, penting untuk menyadari bahwa alat-alat dan layanan luar ini mungkin tidak sepenuhnya mendukung semua fitur yang ada di Dropbox atau Google Drive. Anda mungkin memerlukan beberapa penyesuaian sehingga penggunaan penuh dari Google Drive dapat menggantikan Dropbox sepenuhnya.
Setelah Anda mengikuti langkah-langkah di atas, Anda seharusnya berhasil beralih dari Dropbox ke Google Drive dengan sukses. Pastikan untuk mengatur kembali izin akses dan membagikan file dengan orang-orang yang Anda kolaborasikan dalam Google Drive. Selamat bekerja dengan Google Drive yang baru!
Disclaimer: Panduan di atas hanya memberikan ikhtisar singkat tentang bagaimana beralih dari Dropbox ke Google Drive. Setiap tindakan yang Anda ambil selama proses migrasi merupakan tanggung jawab Anda sendiri. Pastikan untuk membuat cadangan file Anda sebelum Anda memulai proses migrasi untuk mencegah kehilangan data yang tidak diinginkan.
Nama Situs
Apakah Anda ingin beralih dari Dropbox ke Google Drive? Saya akan memandu Anda melalui proses migrasi lengkap dari Dropbox ke Google Drive dengan menggunakan nama situs.
Google Drive adalah salah satu alternatif terbaik untuk Dropbox. Dengan Google Drive, Anda mendapatkan penyimpanan awan gratis sebesar 15 GB, yang cukup untuk menyimpan banyak file dan dokumen. Selain itu, Google Drive memiliki antarmuka pengguna yang mudah digunakan dan fitur-fitur menarik seperti sinkronisasi file otomatis, komentar dokumen, dan opsi untuk mengakses file dari mana saja melalui web atau aplikasi seluler.
Langkah pertama dalam proses migrasi adalah menginstal aplikasi Google Drive di komputer Anda. Setelah menginstal aplikasi, Anda dapat menyalin file dari folder Dropbox Anda ke folder Google Drive yang sama di komputer Anda. Namun, perlu diingat bahwa jika Anda memiliki banyak file atau folder, ini bisa memakan waktu dan baterai.
Jika Anda menginginkan proses yang lebih cepat dan mudah, Anda dapat menggunakan alat migrasi eksternal seperti InsyncHQ atau Mover. Alat-alat ini memungkinkan Anda untuk dengan mudah menyalin semua file dan folder dari Dropbox ke Google Drive dengan beberapa klik. Selain itu, mereka juga membantu Anda mengatasi masalah sinkronisasi dan penyimpanan data yang terbatas.
Jika Anda ingin memastikan bahwa semua revisi dokumen dan komentar yang ada di Dropbox terus ada di Google Drive, Anda dapat menyalin semua dokumen dalam Dropbox ke Google Docs. Google Docs memungkinkan Anda untuk menyimpan banyak versi dokumen dan menampilkan semua revisi dan komentar yang terkait dengan dokumen tersebut.
Sebelum Anda memulai proses migrasi, ada beberapa hal yang perlu diperhatikan. Pastikan Anda memiliki koneksi internet yang stabil dan sufficient Google drive storage untuk menampung semua file yang akan Anda pindahkan. Juga, periksa apakah ada folder dalam Dropbox dengan nama yang sama di Google Drive. Jika ada, pertimbangkan untuk mengganti nama folder tersebut agar tidak terjadi kebingungan. Selain itu, pastikan Anda memiliki salinan cadangan semua file penting sebelum memulai proses migrasi.
Dalam proses migrasi, Anda mungkin perlu melakukan beberapa troubleshooting. Jika Anda mengalami masalah dengan sinkronisasi file, cobalah untuk menginstal ulang aplikasi Google Drive. Jika file tidak muncul dalam folder Google Drive, pastikan file tersebut disalin ke lokasi yang benar di komputer Anda. Jika Anda memiliki masalah dengan aplikasi pihak ketiga, seperti Microsoft Office, pastikan Anda memiliki versi yang diperbarui yang kompatibel dengan Google Drive.
Satu hal lagi yang perlu diingat adalah bahwa Google Drive tidak memiliki fitur seperti "smart sync" yang ada di Dropbox. Ini berarti bahwa semua file yang ada di Google Drive secara default akan diunduh ke komputer Anda. Jika Anda ingin bekerja dengan file tanpa harus menyimpannya di komputer Anda, Anda dapat menggunakan fitur "file stream" yang tersedia di Google Drive untuk Windows atau Mac.
Dengan mengikuti langkah-langkah di atas dan menggunakan nama situs, Anda akan dapat beralih dari Dropbox ke Google Drive dengan mudah. Jadi, apakah Anda siap untuk memulai proses migrasi? Pergilah dan temukan drive baru yang lebih baik!
Langkah 2: Buka folder Dropbox dan salin file dan folder yang ingin Anda pindahkan.
Sekarang, setelah menginstal aplikasi Google Drive di komputer Anda, Anda siap untuk memulai proses migrasi dari Dropbox ke Google Drive. Berikut adalah langkah-langkahnya:
1. Buka folder Dropbox Anda dan temukan file dan folder yang ingin Anda pindahkan ke Google Drive.
2. Salin file-file tersebut dengan mengklik kanan pada file dan memilih opsi "Salin" atau menggunakan pintasan keyboard "Ctrl + C".
3. Buka folder Google Drive Anda dan pilih lokasi di mana Anda ingin menyimpan file-file tersebut.
4. Tempel file-file yang Anda salin tadi dengan mengklik kanan pada ruang kosong di folder Google Drive dan memilih opsi "Tempel" atau menggunakan pintasan keyboard "Ctrl + V".
5. Setelah Anda menempelkan file-file tersebut, Google Drive akan mulai menyinkronkannya dengan cloud dan memperbarui revisi setiap kali ada perubahan.
6. Jika Anda ingin menghapus file-file yang telah disalin dari Dropbox, pastikan untuk memeriksa kembali bahwa semua file telah berhasil tersinkronkan dengan Google Drive sebelum menghapusnya.
7. Satu hal lagi yang perlu diperhatikan: jika Anda menggunakan aplikasi pihak ketiga seperti Insync untuk mengelola sinkronisasi antara Dropbox dan Google Drive, Anda masih perlu mengikuti langkah-langkah di atas untuk mengcopy file-file tersebut ke Google Drive melalui folder Dropbox Anda.
Langkah-langkah di atas memberi Anda cara yang sederhana dan terkelola untuk memindahkan file-file Anda dari Dropbox ke Google Drive. Pastikan untuk mengikuti setiap tahap dengan hati-hati, terutama ketika Anda harus meng-copy dan menghapus file-file tersebut. Jaga juga agar folder Dropbox yang Anda salin tidak terpisah dari folder Google Drive, sehingga mudah untuk mengakses dokumen-dokumen Anda di masa mendatang.
Langkah 3: Tempelkan file ke Base Folder Anda
Setelah Anda menginstal dan mengatur Google Drive di komputer Anda, langkah selanjutnya adalah menempelkan (paste) file ke Base Folder Anda. Base Folder adalah lokasi utama di Google Drive di mana Anda dapat menyimpan dan mengakses file-file Anda.
Untuk menempelkan file ke Base Folder Anda, ikuti langkah-langkah berikut:
- Buka File Explorer di komputer Anda dan temukan file atau folder yang ingin Anda pindahkan dari Dropbox ke Google Drive.
- Klik kanan pada file atau folder tersebut dan pilih opsi "Copy" atau "Salin".
- Buka Base Folder Google Drive di komputer Anda. Anda dapat menemukannya di lokasi yang Anda pilih saat menginstal Google Drive.
- Klik kanan di dalam Base Folder dan pilih opsi "Paste" atau "Tempelkan".
- Tunggu hingga proses penempelan selesai. Jika Anda memiliki banyak file atau folder yang akan dipindahkan, proses ini mungkin memakan waktu beberapa menit tergantung pada ukuran dan jumlah file.
Sekarang file atau folder yang Anda pilih telah ditempelkan ke Base Folder Google Drive Anda. Mereka akan secara otomatis disinkronkan dengan cloud storage Google Drive dan dapat diakses dari mana saja menggunakan akun Google Anda.
Langkah selanjutnya adalah mengecek jika file-file telah berhasil disinkronkan dan dapat diakses melalui Google Drive. Pada langkah selanjutnya, kami akan membahas cara melakukan hal tersebut.
Sinkronisasi dengan Google Drive dan OneDrive

Jika Anda ingin tidak hanya memindahkan file Anda dari Dropbox ke Google Drive tetapi juga ingin tetap menyinkronkan file-file Anda dengan dua penyedia lainnya, yaitu Google Drive dan OneDrive, berikut adalah beberapa alat yang dapat membantu Anda:
1. Google Drive Sync: Ini adalah alat resmi yang disediakan oleh Google untuk menyinkronkan file antara Google Drive dan komputer Anda. Alat ini akan memungkinkan Anda untuk dengan mudah mengunggah file dari Google Drive ke komputer Anda, serta menyimpan file di Google Drive yang akan tersedia secara offline.
2. OneDrive Sync: OneDrive adalah alternatif yang populer untuk Dropbox dan Google Drive. Anda dapat menggunakan aplikasi OneDrive untuk menyinkronkan folder dan file antara komputer Anda dan penyimpanan cloud di OneDrive.
3. Dropsync: Jika Anda memiliki beberapa akun Dropbox dan ingin menyinkronkan file-file antara Dropbox dan Google Drive atau OneDrive, Dropsync adalah alat yang tepat untuk Anda. Ini memungkinkan Anda untuk menyinkronkan folder dan file antara berbagai akun Dropbox Anda serta penyedia cloud lainnya.
4. Insync: Insync adalah alat sinkronisasi otomatis yang memungkinkan Anda menyinkronkan file antara Google Drive dan komputer Anda. Alat ini menyediakan berbagai fitur tambahan yang berguna, seperti sinkronisasi multi-akun dan dukungan untuk revisi file Google Docs.
Penting untuk diingat bahwa saat Anda beralih dari Dropbox ke Google Drive, Anda harus melakukan proses migrasi tersebut langkah demi langkah. Pastikan untuk membuat salinan semua file yang Anda ingin pindahkan, dan ikuti panduan yang diberikan oleh penyedia penyimpanan cloud baru Anda untuk menyelesaikan proses migrasi dengan benar.
Terserah Anda untuk memilih alat yang sesuai dengan kebutuhan Anda dan yang membuat Anda nyaman saat menggunakan interface-nya. Setiap alat yang disebutkan di atas memiliki kelebihan dan kekurangan masing-masing, jadi luangkan waktu untuk mencari tahu cara kerjanya dan mana yang sesuai dengan kebutuhan Anda.
Disclaimer: Ada banyak alat sinkronisasi yang tersedia di luar sana, dan daftar ini tidak mencakup semua yang ada. Pastikan untuk melakukan riset tambahan dan membaca ulasan pengguna sebelum memilih alat yang tepat untuk Anda.
Penilaian Saya
Saya telah menggunakan Dropbox selama beberapa tahun, tetapi akhir-akhir ini saya merasa perlu mencari alternatif yang lebih baik. Setelah melakukan beberapa penelitian, saya memutuskan untuk beralih ke Google Drive dan saya sangat senang dengan keputusan itu.
Satu hal yang sangat membantu dalam proses migrasi adalah adanya komunitas yang berdedikasi di sekitar Google Drive. Baik berdasarkan pengalaman pribadi saya maupun pertanyaan yang saya ajukan di forum, semua orang selalu siap membantu. Jika Anda mengalami masalah, Anda pasti dapat menemukan jawaban di forum atau meminta bantuan dari komunitas.
Aplikasi Google Drive untuk Windows sangat mudah digunakan dan intuitif. Anda dapat menginstalnya dengan cepat dan mulai menggunakan Drive tanpa hambatan. Antarmuka pengguna yang sederhana membuatnya mudah untuk menemukan file dan folder yang telah disinkronkan.
Satu hal yang saya sukai tentang Google Drive adalah fleksibilitasnya. Anda tidak terbatas pada hanya menyimpan dan berbagi file dengan orang lain; Anda juga dapat menggunakan Google Drive sebagai repositori untuk dokumen dan file Anda sendiri. Ini memberi Anda fleksibilitas untuk bekerja di berbagai perangkat dengan sistem operasi yang berbeda, tanpa harus khawatir tentang kesinkronisasian data Anda.
Penyinkronan di Google Drive juga sangat baik. Karena file-file Anda disinkronkan dengan cloud, Anda dapat mengaksesnya dari mana saja dan kapan saja. Ini sangat berguna jika Anda ingin bekerja sedikit saat bepergian atau menggunakan perangkat yang tidak memiliki Google Drive terinstal.
Satu fitur yang sulit saya temukan di Google Drive adalah revisi file. Dropbox memiliki fungsi yang memungkinkan Anda melihat revisi sebelumnya dari file, tetapi ini tidak begitu jelas di Google Drive. Namun, dengan beberapa alat tambahan pihak ketiga, Anda masih dapat melihat dan mengelola revisi file Anda dengan mudah.
Saya juga harus memberikan sedikit disclaimer tentang penilaian saya. Saya tidak menggunakan Google Drive sebagai satu-satunya penyimpanan dan sinkronisasi saya; saya masih mempertahankan akun Dropbox saya sebagai cadangan. Namun, Google Drive memberi saya fitur-fitur dan pengalaman yang lebih baik dalam penggunaan sehari-hari.
Jadi, jika Anda sedang mencari alternatif non-Dropbox untuk penyimpanan dan sinkronisasi file, saya sangat merekomendasikan Google Drive. Proses migrasinya sederhana dan cepat, dan Google Drive memberi Anda semua alat yang Anda butuhkan untuk bekerja secara efisien.
Komentar
Jika Anda ingin berbagi komentar mengenai panduan ini atau memiliki pertanyaan yang tidak terjawab di sini, silakan tinggalkan komentar di bawah ini. Tim kami dan komunitas akan dengan senang hati membantu Anda!
Sinkronisasi dengan Dropbox
Jika Anda telah menggunakan Dropbox untuk menyimpan dan mengakses file Anda, namun ingin beralih ke Google Drive, Anda mungkin bertanya-tanya bagaimana cara menyinkronkan file Anda dari Dropbox ke Google Drive. Google Drive memiliki fitur sinkronisasi yang memungkinkan Anda untuk menyimpan dan mengakses file Anda di cloud, sehingga Anda dapat mengaksesnya dari perangkat mana pun.
Salah satu cara untuk menyinkronkan file Anda antara Dropbox dan Google Drive adalah dengan menggunakan alat pihak ketiga seperti Insync. Insync adalah salah satu alternatif untuk sinkronisasi file di Google Drive dan memiliki beberapa fitur yang mirip dengan Dropbox.
Pasang Insync di Komputer
Satu-satunya langkah yang perlu Anda lakukan adalah menginstal aplikasi Insync pada komputer Anda. Insync tersedia untuk Windows, Mac, dan Linux. Setelah menginstal dan menjalankan Insync, Anda akan diminta untuk masuk ke akun Google Anda dan memilih folder Google Drive yang ingin Anda sinkronkan dengan Dropbox Anda.
Sinkronkan File dari Dropbox ke Google Drive
Setelah menginstal Insync, Anda dapat menggunakan antarmuka yang diberikan untuk mengakses dan menyinkronkan file dari Dropbox ke Google Drive. Anda dapat menavigasi melalui folder Dropbox Anda dan memilih file atau folder yang ingin Anda pindahkan ke Google Drive.
Setelah Anda memilih file atau folder yang ingin Anda pindahkan, cukup klik kanan, pilih "Copy" atau "Cut", lalu buka folder Google Drive Anda dan klik kanan di dalamnya. Pilih "Paste" untuk menempelkan file atau folder di dalam folder Google Drive. Insync akan menangani proses sinkronisasi untuk Anda.
Perlu diingat bahwa saat Anda menyinkronkan file dari Dropbox ke Google Drive, file tersebut akan menjadi salinan baru di Google Drive dan tidak akan menggantikan file asli di Dropbox. Jadi, Anda akan memiliki dua versi file yang identik dalam dua layanan penyimpanan yang berbeda.
Disclaimer: Pastikan Anda memiliki ruang penyimpanan yang cukup di Google Drive Anda sebelum menyinkronkan file dari Dropbox ke Google Drive, terutama jika Anda ingin menyinkronkan banyak file atau folder secara bersamaan.
Panduan Migrasi Lengkap
Jika Anda memerlukan bantuan lebih lanjut dalam beralih dari Dropbox ke Google Drive, Google Docs menyediakan panduan migrasi lengkap yang dapat membantu Anda memahami langkah-langkah detail untuk melakukan migrasi data Anda dari Dropbox ke Google Drive. Panduan migrasi ini mencakup langkah-langkah seperti menginstal Insync, menyinkronkan file dari Dropbox ke Google Drive, dan troubleshooting jika Anda mengalami masalah selama proses migrasi.
| Langkah | Deskripsi |
|---|---|
| 1 | Unduh dan pasang Insync di komputer Anda. |
| 2 | Akses folder Dropbox Anda melalui antarmuka Insync. |
| 3 | Pilih file atau folder yang ingin Anda pindahkan. |
| 4 | Klik kanan, pilih "Copy" atau "Cut". |
| 5 | Buka folder Google Drive Anda melalui antarmuka Insync. |
| 6 | Klik kanan di dalam folder Google Drive, pilih "Paste". |
| 7 | Biarkan Insync menangani proses sinkronisasi. |
Dengan mengikuti langkah-langkah di atas, Anda dapat dengan mudah menyinkronkan file dari Dropbox ke Google Drive menggunakan Insync. Jika Anda mengalami masalah atau perlu bantuan tambahan, Anda juga dapat mencari saran dari komunitas pengguna Insync atau menggunakan alat troubleshooting yang disediakan oleh Insync.
Jadi, jika Anda ingin beralih dari Dropbox ke Google Drive, tidak harus sulit atau rumit. Dengan bantuan alat pihak ketiga seperti Insync, Anda dapat dengan mudah menyinkronkan file Anda dari Dropbox ke Google Drive dan melanjutkan penggunaan layanan penyimpanan cloud yang lain.





