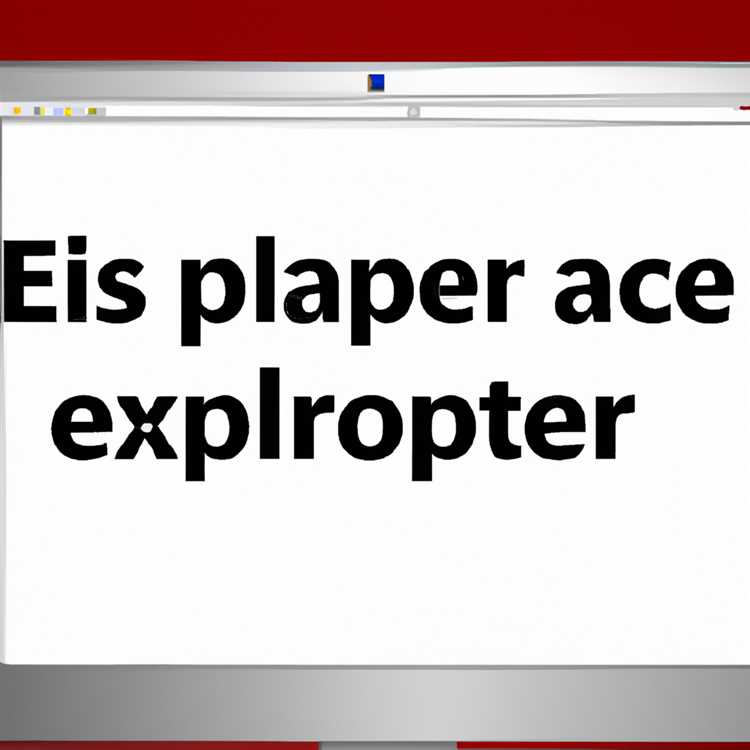Outlook adalah salah satu aplikasi email paling populer yang digunakan oleh jutaan pengguna di seluruh dunia. Dengan Outlook, Anda dapat dengan mudah mengirim dan menerima email, mengatur kalender, mengelola kontak, dan banyak lagi. Namun, tahukah Anda bahwa Outlook juga memungkinkan Anda untuk menambahkan gambar atau melampirkan file dalam pesan email Anda? Dalam artikel ini, kami akan memandu Anda langkah demi langkah bagaimana cara melakukan itu.
Pertama, mari kita lihat bagaimana menambahkan gambar ke email Anda. Langkah pertama adalah membuka pesan email baru atau membalas pesan yang ada. Pada tab atas, pilih opsi "Insert" (Sisipkan) untuk membuka menu drop-down. Di samping opsi "Attach File" (Lampirkan File), Anda akan melihat opsi "Pictures" (Gambar). Klik pada opsi ini dan Anda akan diarahkan ke file file gambar yang tersimpan di komputer Anda.
Selanjutnya, cari dan pilih gambar yang ingin Anda tambahkan. Setelah memilih gambar, klik tombol "Insert" (Sisipkan) di sudut kanan bawah jendela. Gambar akan ditambahkan ke email Anda dan Anda dapat melihatnya tepat di dalam pesan. Anda juga memiliki opsi untuk mengubah ukuran gambar, mengubah posisi gambar di dalam pesan, dan menambahkan teks deskriptif jika diperlukan.
Selain menambahkan gambar, Anda juga dapat melampirkan file ke email Anda. Langkah-langkahnya hampir sama. Pilih opsi "Attach File" (Lampirkan File) di menu drop-down "Insert" (Sisipkan). Dalam jendela yang muncul, cari dan pilih file yang ingin Anda lampirkan. Setelah memilih file, klik tombol "Attach" (Lampirkan). File akan dilampirkan ke email Anda dan muncul di bagian bawah pesan.
Seperti yang Anda lihat, Outlook memberi Anda fleksibilitas untuk menambahkan gambar dan melampirkan file dalam pesan email Anda. Dengan menambahkan elemen visual atau melampirkan file, Anda dapat menyampaikan informasi dengan cara yang lebih jelas dan efektif. Jadi, mulailah menambahkan gambar dan melampirkan file di Outlook untuk membuat email Anda lebih menarik dan informatif!
Tambahkan Gambar ke Email Outlook di Desktop

Outlook adalah salah satu klien email yang populer digunakan di banyak organisasi bisnis. Jika Anda menggunakan Outlook di desktop Windows Anda, Anda dapat dengan mudah menambahkan gambar atau melampirkan file ke email Anda. Ini memungkinkan Anda untuk berbagi informasi dengan kolega atau pelanggan Anda dengan cara yang lebih visual.
Opsi Klasik
Outlook untuk Windows memiliki opsi klasik yang memungkinkan Anda memasukkan gambar sebagai lampiran dalam email Anda. Caranya adalah sebagai berikut:
- Buka email baru atau balas email yang ada.
- Klik pada tab "Insert" di toolbar Outlook.
- Pada bagian "Include", Anda akan melihat beberapa pilihan yang tersedia. Klik pada "Attach File" untuk melampirkan gambar atau file dari komputer.
- Cari gambar atau file yang ingin Anda lampirkan dan klik "Insert".
- Gambar atau file yang Anda pilih akan ditambahkan sebagai lampiran di email Anda.
Penting untuk dicatat bahwa menggunakan fitur ini akan membuat gambar atau file yang Anda lampirkan ditempatkan secara terpisah dari pesan email. Ini berarti bahwa penerima email harus mengunduh lampiran tersebut untuk melihat gambar atau file yang Anda lampirkan.
Opsi Baru
Outlook untuk Windows juga menyediakan opsi baru yang memungkinkan Anda menambahkan gambar langsung di dalam pesan email. Dengan ini, penerima pesan email dapat melihat gambar secara langsung tanpa perlu mengunduh lampiran terpisah. Berikut adalah caranya:
- Buka email baru atau balas email yang ada.
- Klik pada tab "Insert" di toolbar Outlook.
- Pada bagian "Include", klik pada "Pictures" untuk memasukkan gambar dari komputer atau "Online Pictures" untuk mencari gambar online.
- Jika Anda memilih "Pictures", pilih gambar yang ingin Anda masukkan dari komputer dan klik "Insert".
- Jika Anda memilih "Online Pictures", cari gambar online dan klik pada gambar yang ingin Anda masukkan. Kemudian klik "Insert".
- Gambar yang Anda pilih akan ditambahkan langsung ke dalam pesan email Anda.
Menambahkan gambar langsung di dalam pesan email dapat memudahkan penerima untuk melihat gambar tanpa harus mengunduh lampiran terlebih dahulu.
Perhatian saat Mengirim Gambar atau File sebagai Lampiran
While it may be convenient to attach a large number of images or files directly to your email, there are a few things you should keep in mind:
- Ukuran file yang besar dapat menyebabkan email Anda menjadi lambat atau bahkan gagal dikirim. Oleh karena itu, dianjurkan untuk mengkompres gambar atau file Anda sebelum melampirkannya ke email Anda.
- Beberapa layanan email, seperti Gmail dan Outlook di Mac, dapat memblokir lampiran yang dianggap mencurigakan atau berpotensi mengandung virus. Penting untuk memastikan bahwa file yang Anda lampirkan bebas dari virus.
- Pastikan Anda selalu menjaga program Outlook Anda tetap terbaru agar mendapatkan fitur terbaru dan perbaikan keamanan.
Dengan mengikuti langkah-langkah di atas, Anda sekarang akan dapat menambahkan gambar atau melampirkan file ke email Anda di Outlook untuk Windows. Apakah Anda ingin gambar atau file Anda ditampilkan sebagai lampiran terpisah atau langsung di dalam pesan email, Outlook menyediakan pilihan-pilihan yang dapat Anda sesuaikan sesuai kebutuhan Anda.
Tambahkan Gambar ke Email Outlook di Ponsel
Anda dapat dengan mudah menambahkan gambar atau melampirkan file ke email Outlook di ponsel Anda. Berikut adalah opsi yang dapat Anda gunakan untuk melakukan hal ini:
1. Menggunakan Gambar Dalam Pesan

Saat mengirim email dari aplikasi Outlook di ponsel Anda, Anda memiliki opsi untuk menambahkan gambar langsung dalam pesan. Ini memungkinkan penerima email untuk melihat gambar secara langsung tanpa harus mengunduh file terpisah.
2. Menggunakan File Terlampir
Jika Anda ingin mengirim beberapa file atau ukuran gambar yang lebih besar, Anda dapat melampirkannya sebagai file terpisah. Penerima email dapat mengunduh file-file tersebut dan melihatnya di komputer mereka.
Untuk menambahkan gambar atau melampirkan file di Outlook untuk ponsel, ikuti langkah-langkah berikut:
Langkah 1: Tulis Email
Buka aplikasi Outlook di ponsel Anda dan buat pesan email baru dengan mengklik tombol "Buat Email Baru".
Langkah 2: Pilih Opsi Gambar atau Lampiran
Setelah menulis pesan email, Anda harus memutuskan apakah ingin menambahkan gambar atau melampirkan file. Anda dapat memilih opsi ini dengan mengklik ikon gambar atau ikon kertas klip di bagian bawah pesan.
Langkah 3: Tambahkan Gambar
Jika Anda memilih untuk menambahkan gambar, Anda akan melihat jendela pemilih gambar. Anda dapat memilih gambar dari galeri ponsel Anda atau mengambil gambar baru menggunakan kamera. Setelah Anda memilih gambar yang diinginkan, ia akan ditampilkan dalam pesan email Anda.
Catatan: Pastikan gambar memiliki ukuran yang tepat dan sesuai dengan kebutuhan Anda. Gambar yang terlalu besar dapat memperlambat pengiriman email.
Langkah 4: Melampirkan File
Jika Anda memilih untuk melampirkan file, Anda akan melihat jendela pemilih file. Anda dapat mencari file di ponsel Anda dan memilih file-file yang ingin Anda kirim. Setelah file-file terpilih, mereka akan ditampilkan di bawah pesan email Anda.
Catatan: Pastikan file yang Anda lampirkan memiliki ukuran yang sesuai dan relevan dengan pesan email Anda. Jika menggunakan Outlook versi desktop, file-file terlampir tidak akan ditampilkan langsung dalam email, tetapi akan ada tautan yang mengidentifikasi file-file tersebut.
Langkah 5: Selesaikan dan Kirim
Setelah Anda menambahkan gambar atau melampirkan file, pastikan pesan email Anda mencakup semua detail yang diperlukan dan sesuai dengan tujuan bisnis atau artikel Anda. Anda kemudian dapat mengklik tombol "Kirim" untuk mengirim email dengan gambar atau file-file terlampir.
Sekarang Anda tahu bagaimana menambahkan gambar atau melampirkan file di Outlook untuk ponsel Anda. Jadi, mulailah mengirim email dengan gambar dan file yang menarik!
Terima kasih karena akan membaca artikel ini!
Cara Menyisipkan Gambar Inline dalam Pesan Outlook
Microsoft Outlook adalah klien email berbasis Windows yang populer digunakan oleh banyak orang, baik untuk keperluan bisnis maupun pribadi. Salah satu fitur yang sangat berguna dalam Outlook adalah kemampuan untuk menyisipkan gambar secara langsung ke dalam pesan email.
Berikut adalah panduan langkah-demi-langkah tentang cara menyisipkan gambar inline dalam pesan Outlook:
| Langkah | Tindakan |
| 1 | Buka aplikasi Outlook di komputer Windows Anda. |
| 2 | Temukan pesan email yang ingin Anda sisipkan gambar inline-nya. |
| 3 | Di bilah menu atas, klik "Compose" untuk membuat pesan baru atau "Reply" untuk membalas pesan yang ada. |
| 4 | Pada menu yang muncul di bagian atas jendela baru, klik "Insert" (Sisipkan). |
| 5 | Pilih "Pictures" (Gambar) untuk menyisipkan gambar dari komputer Anda. |
| 6 | Akan muncul jendela Explorer yang memungkinkan Anda memilih file gambar yang ingin disisipkan. Temukan file gambar yang diinginkan dan klik "Insert" (Sisipkan). |
| 7 | Gambar akan ditambahkan ke dalam pesan email di posisi poin pengetikan Anda saat ini. |
| 8 | Sekarang Anda dapat memformat gambar yang baru saja ditambahkan dengan menggunakan opsi format yang tersedia di Outlook. |
| 9 | Jika Anda ingin menyisipkan gambar inline tambahan, ulangi langkah 4-8. |
| 10 | Saat pesan email sudah siap, klik "Send" (Kirim) untuk mengirim pesan dengan gambar inline-nya. |
Dengan mengikuti langkah-langkah di atas, Anda dapat dengan mudah menyisipkan gambar secara langsung ke dalam pesan Outlook Anda. Ini bukan hanya mempermudah tugas komunikasi Anda, tetapi juga dapat meningkatkan tampilan pesan email yang Anda kirim.
Tambahkan Gambar Dalam Email Outlook di Desktop
Saat menggunakan Outlook untuk Windows, Anda dapat dengan mudah menambahkan gambar langsung di dalam email Anda. Berikut adalah langkah-langkahnya:
1. Buka Outlook dan buat email baru atau buka email yang sudah ada untuk diedit.
2. Pada menu alat yang ada di bagian atas jendela pesan, pilih menu "Attach File" atau "Insert" (dalam versi Outlook yang lebih baru).
3. Ketika menu "Attach File" atau "Insert" terbuka, pilih gambar yang ingin Anda tambahkan. Anda dapat memilih dari berbagai sumber seperti file yang tersimpan pada komputer Anda, gambar yang disimpan di SharePoint, atau gambar yang Anda terima melalui email lain.
4. Setelah Anda memilih gambar, ada beberapa opsi yang dapat Anda ubah. Anda dapat memodifikasi opsi seperti ukuran gambar, tata letak gambar di sekitar teks, dan format gambar yang ditampilkan dalam email. Pastikan untuk memeriksa opsi ini sesuai kebutuhan Anda.
5. Setelah Anda mengatur opsi gambar tersebut, klik "Insert" atau "Add" untuk menambahkannya ke dalam email. Gambar akan ditampilkan di dalam tubuh pesan email, di mana pun kursor Anda terakhir berada.
6. Sebelum mengirim email, Anda dapat mengubah posisi gambar atau opsi lainnya dengan mengklik gambar dan menampilkan opsi pengeditan yang tersedia di toolbar Outlook.
7. Setelah semua pengaturan selesai, Anda dapat mengirim email tersebut dengan gambar yang telah ditambahkan.
Dengan cara ini, Anda dapat dengan mudah menambahkan gambar dalam email Outlook di desktop Anda. Pastikan untuk melampirkan dan memformat gambar tersebut sesuai dengan kebutuhan Anda. Selamat mencoba!
HTML Email - berbeda gambar untuk desktop dan mobile
Saat mengirim email bisnis, sering kali penting untuk menyertakan gambar atau melampirkan file untuk memberikan informasi tambahan kepada penerima. Satu pertimbangan khusus yang perlu diperhatikan adalah cara menambahkan gambar yang berbeda untuk tampilan desktop dan mobile pada email HTML.
Outlook untuk Windows memungkinkan Anda untuk mengelola email HTML dengan mudah. Dalam artikel ini, kami akan membahas cara menambahkan gambar desktop dan mobile secara terpisah dengan menggunakan Outlook untuk Windows.
Gambar Desktop
Pertama-tama, saat Anda ingin menambahkan gambar desktop di email Anda, ikuti langkah-langkah ini:
- Drag dan drop gambar ke dalam isi email atau pilih tab "Insert" di bagian atas jendela Outlook dan klik "Pictures".
- Pilih gambar yang ingin Anda tambahkan dari komputer Anda dan klik "Insert".
- Tekan kanan pada gambar yang baru ditambahkan dan pilih "Picture Format" dari menu dropdown.
- Pilih "Wrap Text" di bagian atas jendela dan pilih opsi "Square" atau "Tight" tergantung pada gaya yang Anda inginkan.
- Pastikan untuk menambahkan teks alternatif dengan mengisi atribut "Alt Text".
- Setelah konfigurasi selesai, klik "OK" untuk menyelesaikan penambahan gambar desktop secara sukses.
Gambar Mobile
Untuk menambahkan gambar mobile secara terpisah, ikuti langkah-langkah berikut:
- Salin tautan gambar desktop yang telah ditambahkan ke email Anda.
- Pindah ke tab "HTML" di bagian atas jendela email.
- Cari tautan gambar desktop dalam kode HTML dan gantikan dengan tautan gambar mobile yang ingin Anda tampilkan.
- Pastikan bahwa gambar mobile memiliki ukuran yang sesuai dengan layar perangkat mobile.
- Simpan perubahan dan kembali ke tampilan "Normal" dalam email.
Dengan demikian, Anda telah berhasil menambahkan gambar terpisah untuk tampilan desktop dan mobile pada email HTML Anda dengan Outlook untuk Windows. Pastikan untuk memeriksa email yang dikirim untuk memastikan bahwa gambar muncul dalam format yang diinginkan, baik untuk desktop maupun mobile.
Sebagai catatan tambahan, jika Anda menginginkan opsi lain untuk menambahkan gambar atau melampirkan file, Anda juga dapat memilih opsi "Attach File" dari menu "Insert" untuk melampirkan file dengan email Anda. Pastikan untuk mengunggah file yang aman dan bebas dari virus sebelum mengirimnya ke penerima.
Apakah artikel ini membantu Anda? Beri tahu kami di kolom komentar di bawah!
Jawaban 4
Ada beberapa cara untuk menambahkan gambar atau melampirkan file ke email di Outlook untuk Windows. Dalam artikel ini, kami akan menjelaskan dua langkah terbaik.
Langkah 1: Menambahkan Gambar ke Email
Jika Anda ingin menambahkan gambar ke email dalam pesan teks biasa, ikuti langkah-langkah berikut:
- Usapkan cursor ke posisi di dalam pesan di mana Anda ingin menambahkan gambar.
- Klik pada tab "Insert" (Masukkan) di atas jendela komposisi email.
- Pilih opsi "Pictures" (Gambar) dan cari gambar yang ingin Anda tambahkan.
- Pilih gambar dan klik "Insert" (Masukkan).
Gambar akan disisipkan ke dalam pesan email dan akan muncul di posisi di mana Anda menempatkan kursor.
Langkah 2: Melampirkan File ke Email
Jika Anda ingin melampirkan file ke email sebagai lampiran, ikuti langkah-langkah berikut:
- Usapkan cursor ke posisi di dalam pesan di mana Anda ingin meletakkan lampiran.
- Klik pada tab "Insert" (Masukkan) di atas jendela komposisi email.
- Pilih opsi "Attach File" (Lampirkan File).
- Cari file yang ingin Anda lampirkan dan pilih.
- Klik pada tombol "Attach" (Lampirkan).
File akan dilampirkan ke email dan muncul dalam bagian "Attachments" (Lampiran) di bawah subjek email.
Jika Anda menggunakan Outlook.com, langkah-langkah ini juga berlaku. Namun, jika Anda menggunakan Gmail atau email lainnya, cara menambahkan gambar atau melampirkan file mungkin sedikit berbeda. Pastikan untuk memeriksa langkah-langkah yang tepat untuk email Anda.
Apapun cara yang Anda pilih untuk menambahkan gambar atau melampirkan file di Outlook, itu adalah ide yang baik untuk menyebutkan file atau gambar tersebut dalam pesan atau mengatur mereka dalam posisi yang tepat untuk mencerminkan apa yang Anda katakan dalam email. Ini akan membantu penerima email untuk memahami pesan Anda dengan lebih baik.
Cara Menyisipkan Foto ke Pesan Email
Jika Anda ingin menambahkan foto ke pesan email Anda ketika menggunakan Outlook untuk Windows, mungkin Anda bertanya-tanya bagaimana caranya. Berikut adalah langkah-langkah yang dapat Anda ikuti untuk menambahkan gambar atau melampirkan file dalam pesan email Anda di Outlook.
Menambahkan Gambar dari Kompeter
Jika gambar yang ingin Anda tambahkan disimpan dalam komputer Anda, Anda dapat dengan mudah menambahkannya ke dalam pesan email yang ingin dikirimkan. Ikuti langkah-langkah di bawah ini:
- Buka Outlook di komputer Anda dan buat pesan baru.
- Klik pada tab "Insert" di bagian atas jendela.
- Pilih "Pictures" dari pilihan yang tersedia.
- Akan muncul jendela "Insert Picture". Pilih gambar yang ingin Anda tambahkan dan klik "Insert" atau "Open".
- Gambar akan ditambahkan ke dalam pesan email Anda. Anda dapat memodifikasi ukuran gambar dengan mengklik dan menyeret sudut-sudutnya.
- Jika Anda ingin mengatur tata letak gambar atau menambahkan teks di sekitarnya, Anda dapat menggunakan pilihan tata letak dan penulisan teks yang tersedia di Outlook.
- Setelah selesai, Anda dapat melanjutkan untuk menyelesaikan pesan email dan mengirimkannya.
Melampirkan Gambar atau File ke Pesan Email
Selain menyisipkan gambar langsung ke dalam pesan email, Anda juga dapat melampirkan gambar atau file lain yang ingin Anda bagikan dengan penerima email. Berikut adalah langkah-langkahnya:
- Buka Outlook dan buat pesan baru.
- Klik pada tab "Attach File" di bagian atas jendela.
- Anda dapat memilih opsi "Browse This PC" untuk mencari gambar atau file dalam komputer Anda, atau Anda dapat memilih file yang telah disimpan sebelumnya dalam folder yang telah ditetapkan tersebut.
- Pilih gambar atau file yang ingin Anda lampirkan dan klik "Insert" atau "Open".
- Gambar atau file akan dilampirkan ke dalam email Anda dan akan muncul sebagai ikon atau tautan.
- Anda dapat memberikan keterangan tentang gambar atau file tersebut.
- Setelah pesan selesai, Anda dapat melanjutkan untuk mengirimnya.
Sekarang, Anda tahu cara menambahkan gambar atau melampirkan file di Outlook untuk Windows. Dengan mengikuti langkah-langkah yang disebutkan di atas, Anda dapat dengan mudah mengirim pesan email yang dilengkapi dengan foto atau file yang ingin Anda bagikan.
Untuk Windows
Outlook untuk Windows menyediakan berbagai cara untuk menambahkan gambar atau melampirkan file ke email Anda. Anda dapat menggunakan menu Insert di toolbar, pilih item Choose from My Computer untuk memilih file yang ingin Anda tambahkan. Outlook juga memiliki tool yang disebut Attach File yang akan menunjukkan folder Anda sendiri untuk memilih file, atau folder lain di jaringan, pada bagian Show these folders first from the Office Options menu. Jika Anda menggunakan Outlook untuk organisasi atau bisnis, Anda juga bisa mengakses file yang disimpan di SharePoint atau OneDrive melalui tab Attach File.
Penting untuk dicatat bahwa saat Anda menambahkan gambar ke email, Outlook secara default akan menyematkan gambar tersebut dalam format yang disebut inline embedding. Ini berarti gambar diletakkan di dalam email itu sendiri dan akan dikirim bersama email tersebut. Jika Anda ingin mengurangi ukuran email, Anda dapat memilih untuk tidak menyematkan gambar, tetapi mengirimnya sebagai tautan gambar. Ini berarti gambar akan tetap berada di server dan email hanya akan mencakup tautan ke gambar tersebut.
Outlook for Windows juga mendukung penggunaan gambar sebagai gambar latar belakang email yang dikirimkan. Anda dapat mengatur posisi dan mengubah kecerahan gambar latar belakang melalui toolbar. Penting untuk dicatat bahwa pengaturan latar belakang gambar tersebut hanya akan berfungsi di Outlook untuk Windows, dan tidak akan ditampilkan di klien email lainnya seperti Gmail atau Outlook.com.
Apakah itu melampirkan file atau menambahkan gambar, Outlook untuk Windows menyediakan banyak pilihan untuk membantu Anda mengirim email dengan file terlampir. Jika Anda mengalami masalah dengan melampirkan file atau menambahkan gambar, Artikel ini disediakan oleh Microsoft Outlook Answers yang dapat membantu Anda menyelesaikan berbagai masalah yang mungkin Anda hadapi.