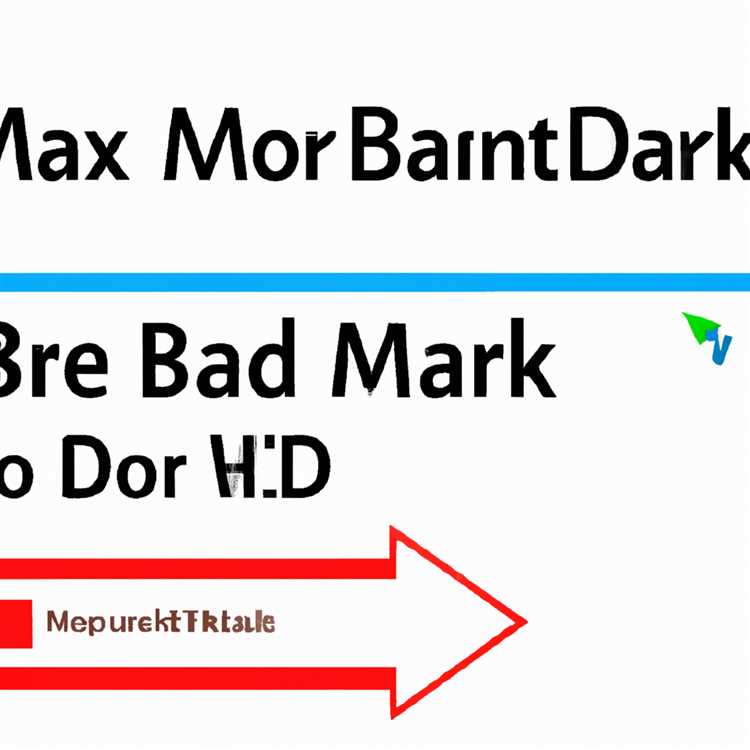Google Docs adalah salah satu aplikasi produktivitas yang sangat populer, terutama di kalangan pengguna yang sering bekerja dengan dokumen, baik itu tugas sekolah, proyek kantor, atau tulisan pribadi. Namun, meskipun memiliki banyak fitur berguna, tidak semua orang tahu cara menambahkan komentar di Google Docs. Jika Anda termasuk yang merasa kesulitan, jangan khawatir! Di panduan ini, kami akan memandu Anda melalui langkah-langkah sederhana untuk menambahkan komentar di Google Docs.
Langkah pertama adalah membuka dokumen di Google Docs, baik itu dokumen yang sudah ada atau dokumen baru yang ingin Anda buat. Setelah itu, pilih teks atau item tertentu di dokumen yang ingin Anda beri komentar. Misalnya, jika Anda ingin memberikan komentar pada paragraf kedua, cukup klik pada paragraf tersebut.
Setelah Anda memilih teks atau item yang ingin Anda beri komentar, buka menu "Tinjau" di bagian atas layar. Di dalam menu ini, Anda akan melihat beberapa opsi yang berbeda, termasuk "Komentar". Klik opsi "Komentar" ini untuk membuka jendela komentar di samping dokumen Anda.
Sekarang, di jendela komentar, Anda dapat mengetikkan komentar atau pemikiran Anda tentang teks atau item yang telah dipilih sebelumnya. Setelah selesai mengetik, Anda dapat menekan tombol "Enter" untuk menambahkan komentar tersebut. Jika Anda perlu meninjau, mengedit, atau menyelesaikan komentar di kemudian hari, Anda dapat mengklik komentar yang telah dibuat untuk membukanya kembali atau mengetikkan respon di dalamnya.
Jadi, itulah cara mudah untuk menambahkan komentar di Google Docs. Dengan menggunakan fitur komentar ini, Anda dapat dengan mudah berkolaborasi dengan rekan kerja, teman sekolah, atau orang lain yang memiliki akses ke dokumen tersebut. Jadi, jangan lupa untuk menggunakan fitur komentar ini di Google Docs untuk membantu mengoptimalkan pekerjaan dan kerjasama tim Anda!
Cara Menambahkan Komentar di Google Docs
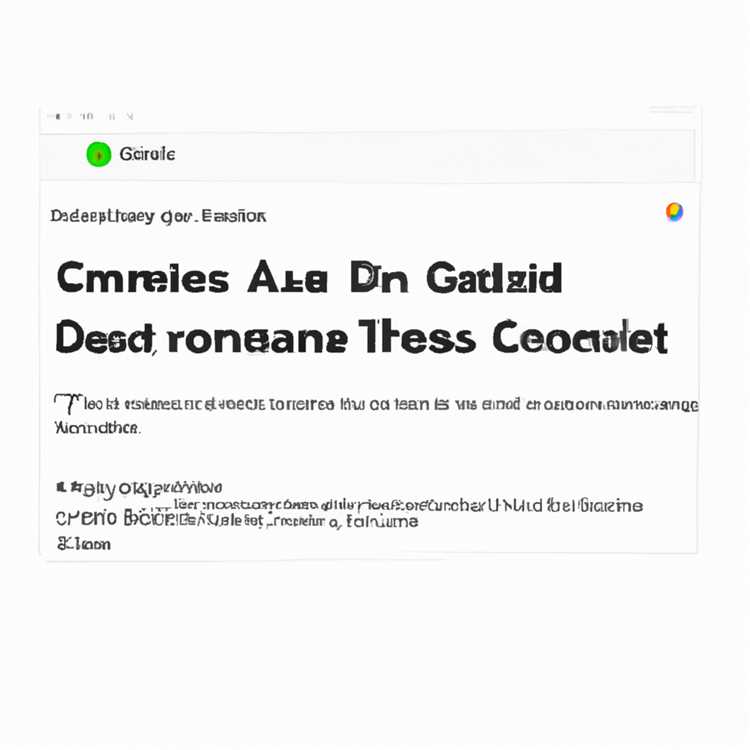
Google Docs adalah salah satu alat pengolah dokumen yang sangat populer dan dapat diakses dengan mudah di berbagai perangkat. Salah satu fitur penting dalam Google Docs adalah kemampuan untuk menambahkan komentar ke dokumen Anda. Dengan menambahkan komentar, Anda dapat berbagi pemikiran, memberikan umpan balik, atau bahkan bekerja sama dengan orang lain dalam mengedit dokumen.
Langkah 1: Buka Google Docs Anda
Langkah pertama dalam menambahkan komentar di Google Docs adalah membuka dokumen yang ingin Anda beri komentar. Anda dapat membuka dokumen ini langsung dari Google Drive atau melalui tautan yang diberikan kepada Anda.
Langkah 2: Pilih Teks atau Tempat di Dokumen
Setelah dokumen terbuka, pilih teks yang ingin Anda berikan komentar dengan mengklik dan menyeret kursor melintasi teks yang relevan. Atau jika Anda ingin memberikan komentar pada tempat tertentu di dokumen, cukup klik kursor di tempat yang bersangkutan.
Langkah 3: Tambahkan Komentar
Selanjutnya, klik pada ikon komentar di toolbar. Ikonya biasanya berbentuk balon berwarna oranye dengan tanda "+" di dalamnya. Ini akan membuka jendela komentar di sisi kanan dokumen Anda.
Langkah 4: Ketik Komentar Anda
Ketik komentar Anda ke dalam jendela komentar. Anda dapat mengetik pesan apa pun yang Anda inginkan. Jika Anda ingin menambahkan tautan, cukup tempelkan alamat web ke dalam pesan. Jika komentar Anda ditujukan kepada orang tertentu, gunakan "@" dan ketik nama mereka untuk memberi tahu mereka bahwa komentar Anda ditujukan kepada mereka.
Langkah 5: Selesaikan Komentar Anda
Jika Anda telah mengetik komentar Anda dan ingin mengirimkannya, klik tombol "Kirim" di jendela komentar. Ini akan mengirim komentar Anda kepada orang-orang yang terlibat dalam dokumen tersebut. Mereka akan menerima pemberitahuan melalui email atau pemberitahuan di Google Docs mereka.
Langkah 6: Mengelola dan Menyelesaikan Komentar
Setelah komentar Anda dikirim, Anda dapat menggunakan berbagai fitur untuk mengelola dan menyelesaikan komentar. Jika Anda ingin mengedit atau menghapus komentar, klik pada komentar yang relevan di dokumen. Ini akan membuka jendela komentar di sebelah kanan, di mana Anda dapat melakukan perubahan yang diperlukan.
Anda juga dapat menyoroti teks atau frase tertentu dalam komentar Anda dengan mengklik dan menyeret kursor di sekitar teks yang ingin Anda sorot. Ini akan membantu dalam memberikan konteks yang lebih jelas atau menyoroti bagian tertentu dari komentar Anda.
Jika Anda ingin mengetahui semua komentar yang telah Anda berikan atau menerima dalam dokumen, klik ikon balon komentar di toolbar. Ini akan membuka panel dengan daftar semua komentar yang tersedia, dengan kemungkinan memilih dan menavigasi di antara mereka.
Jika Anda pernah mempertimbangkan untuk menghapus komentar yang telah dikirim atau memulihkannya, Anda dapat melakukannya melalui opsi pengelolaan yang tersedia di jendela komentar. Jika Anda ingin menanggapi komentar orang lain, Anda juga dapat melakukannya dengan klik pada ikon balasan di bawah komentar yang relevan.
Dengan cara ini, menambahkan komentar di Google Docs tidak hanya mudah, tetapi juga memberikan cara yang lebih efisien dan kolaboratif untuk bekerja dengan tim Anda dalam mengedit dokumen. Tidak peduli apakah Anda menggunakan Google Docs di komputer atau perangkat seluler, Anda akan memiliki akses penuh ke fitur ini yang akan membantu meningkatkan produktivitas dan keterlibatan dalam proyek Anda yang sedang berjalan.
Panduan Mudah
Ketika bekerja dengan Google Docs, sangatlah penting untuk dapat menambahkan komentar pada dokumen Anda. Hal ini memungkinkan Anda untuk berkomunikasi dengan anggota tim Anda dan membagikan catatan, pemikiran, atau panduan yang mereka butuhkan. Panduan ini akan memberi Anda langkah-langkah yang mudah untuk menambahkan dan mengelola komentar di Google Docs.
1. Cara Menambahkan Komentar
Langkah pertama adalah membuka dokumen yang ingin Anda beri komentar. Anda dapat melakukannya dengan membuka dokumen di Google Docs atau dengan mengklik tautan yang telah Anda bagikan dengan orang lain.
Setelah dokumen terbuka, arahkan kursor ke bagian dokumen tempat Anda ingin menambahkan komentar. Kemudian, klik pada ikon komentar di toolbar atas atau tekan tombol Shift + Alt + M.
Sebuah jendela baru akan terbuka di sebelah kanan dokumen Anda. Di sana, Anda dapat mulai mengetik komentar Anda. Anda juga dapat mengedit komentar Anda dengan mengklik pada komentar itu sendiri.
Banyak fitur yang dapat Anda gunakan saat menambahkan komentar. Anda dapat menambahkan emoji, mengatur komentar sebagai "terselesaikan" atau "dalam peninjauan", dan masih banyak lagi.
Setelah selesai menambahkan komentar, klik tombol "Komentar" untuk menyimpannya. Komentar Anda akan muncul di sisi kanan dokumen.
2. Mengelola Komentar
Setelah komentar Anda ditambahkan, Anda dapat mengelolanya dengan beberapa cara. Anda dapat mengklik pada komentar itu sendiri untuk membuka jendela komentar dan melihat semua komentar Anda pada dokumen terkait.
Anda juga dapat mengelola komentar dengan mengarahkan kursor Anda ke komentar tersebut, di mana tiga tanda titik akan muncul. Klik pada tiga tanda titik untuk melihat opsi lain yang Anda miliki.
Beberapa opsi yang tersedia untuk pengelolaan komentar termasuk menambahkan respons, menghapus komentar, atau menandai komentar sebagai "terselesaikan". Anda juga dapat melihat riwayat komentar dengan mengklik pada ikon pensil di sebelah komenter.
3. Berbagi dan Mengakses Dokumen
Selain menambahkan dan mengelola komentar, Anda juga dapat berbagi dan mengakses dokumen dengan anggota tim Anda dengan sangat mudah. Anda dapat menggunakan tombol "Bagikan" di toolbar atas untuk berbagi dokumen dengan orang lain.
Saat berbagi dokumen, Anda dapat memilih level akses yang ingin Anda berikan pada anggota tim Anda. Anda dapat memilih apakah mereka hanya dapat melihat, mengomentari, atau mengedit dokumen.
Saat Anda berbagi dokumen, anggota tim Anda akan menerima sebuah email yang memberi mereka akses langsung ke dokumen tersebut. Mereka juga dapat mengakses dokumen dengan mengklik tautan yang telah Anda bagikan dengan mereka.
Dengan memiliki kemampuan untuk menambahkan dan mengelola komentar, serta berbagi dan mengakses dokumen dengan anggota tim Anda, Anda dapat dengan mudah mengelola dan menyelesaikan pekerjaan dalam kampanye yang Anda kerjakan.
Panduan ini memberikan cara terbaik untuk menambahkan komentar ke dokumen Google Docs Anda, serta mengelola komentar tersebut dengan mudah. Gunakanlah panduan ini untuk membantu Anda dan tim Anda dalam menyelesaikan pekerjaan dengan lebih cepat dan efisien.
Membuka Dokumen di Google Docs
Google Docs adalah alat yang kuat dan mudah digunakan untuk mengedit dan berbagi dokumen secara online. Dengan Google Docs, Anda dapat membuka, mengedit, dan menyimpan dokumen dalam akun Google Anda. Ada beberapa opsi yang tersedia saat membuka dokumen di Google Docs untuk membantu Anda mengelola dan berinteraksi dengan dokumen tersebut. Artikel ini akan memberikan panduan langkah demi langkah tentang cara membuka dokumen di Google Docs dan menggunakan beberapa fitur yang penting.
Cara Membuka Dokumen
Untuk membuka dokumen di Google Docs, pertama-tama Anda perlu memiliki akun Google. Jika Anda belum memiliki akun, Anda dapat membuatnya secara gratis melalui situs web Google. Setelah Anda masuk ke akun Google Anda, ikuti langkah-langkah berikut untuk membuka dokumen di Google Docs:
- Buka halaman Google Docs di web browser Anda.
- Pilih tombol "Buat Dokumen Baru" untuk membuat dokumen baru atau tombol "Muat Dokumen" untuk membuka dokumen yang sudah ada.
- Jika Anda memilih untuk membuka dokumen yang sudah ada, Anda akan melihat daftar dokumen yang tersimpan di akun Google Anda. Pilih dokumen yang ingin Anda buka.
- Setelah dokumen terbuka, Anda dapat mulai mengeditnya dengan menambahkan teks, gambar, dan bahkan catatan suara menggunakan fitur yang tersedia di Google Docs.
- Jika Anda ingin berbagi dokumen dengan orang lain, Anda dapat menggunakan tombol "Bagikan" di pojok kanan atas dokumen. Dari sana, Anda dapat memilih pengaturan berbagi yang sesuai untuk memungkinkan orang lain melihat dan mengedit dokumen.
Menggunakan Fitur Komentar

Fitur komentar di Google Docs memungkinkan Anda untuk menambahkan catatan, pemikiran, atau tindakan yang spesifik pada dokumen tersebut. Berikut adalah langkah-langkah tentang cara menggunakan fitur komentar di Google Docs:
- Untuk menambahkan komentar, Anda dapat menyorot teks di dalam dokumen atau memposisikan kursor tepat di atas kata atau frase tertentu.
- Klik kanan pada teks yang ingin Anda tambahkan komentar kemudian pilih "Tambahkan komentar" dari menu dropdown.
- Akan muncul kotak komentar di sebelah kanan dokumen dengan teks yang di-highlight atau kata/frase yang Anda pilih secara otomatis ditambahkan ke komentar.
- Sekarang Anda dapat mengetik komentar atau catatan tambahan yang ingin Anda sampaikan.
- Jika Anda ingin menandai komentar tertentu untuk perhatian orang lain, Anda dapat menambahkan tanda "@username" di dalam komentar. Hal ini akan mengarahkan pesan tersebut kepada orang tersebut dan membuatnya lebih mudah untuk menemukan dan merespons komentar tersebut.
- Seperti yang disebutkan sebelumnya, Anda juga dapat menambahkan tindakan dalam komentar Anda. Misalnya, Anda dapat menetapkan tugas kepada seseorang dengan menambahkan "@username" di dalam komentar.
- Jika Anda ingin menghapus atau mengedit komentar, cukup arahkan kursor Anda di atas komentar tersebut dan tindakan tambahan akan muncul di pojok kanan atas komentar. Dari sana, Anda dapat memilih opsi "Hapus" untuk menghapus komentar atau "Edit" untuk mengeditnya.
Dengan menggunakan fitur komentar di Google Docs, Anda dapat dengan mudah berkolaborasi dengan anggota tim, membuat dan melacak perubahan, dan menjaga dokumen tetap terorganisir dan mudah diakses. Jika Anda belum mencoba menggunakan fitur komentar di Google Docs, ini adalah alat yang luar biasa untuk membantu Anda dalam pekerjaan tim dan pengelolaan proyek.
Memilih Teks yang Ingin Dikomentari
Untuk menambahkan komentar dalam dokumen Google Docs, Anda perlu memilih teks yang ingin Anda berikan komentar. Berikut adalah beberapa opsi yang dapat Anda gunakan:
| Opsi | Cara Menggunakan |
|---|---|
| Menyorot Teks |
|
| Seleksi Paragraf/Potongan Teks |
|
| Menggunakan Pilihan Konteks |
|
Setelah Anda memilih teks yang ingin Anda berikan komentar, Anda dapat melanjutkan untuk menambahkan komentar dengan mengklik ikon komentar yang muncul di samping teks yang dipilih. Hal ini akan membuka jendela editor komentar di samping dokumen Anda.
Mengaktifkan Fitur Komentar
Jika Anda ingin menambahkan komentar atau meninjau dokumen di Google Docs, Anda dapat menggunakan fitur komentar yang disertakan. Fitur ini sangat membantu ketika Anda ingin berbagi pemikiran atau memberikan umpan balik kepada orang lain yang mengedit dokumen yang sama.
Langkah 1: Mengakses Editor Dokumen
Pertama, Anda harus membuka dokumen di Google Docs untuk mengaktifkan fitur komentar. Anda dapat melakukannya dengan membuka Google Docs dan memilih dokumen yang ingin Anda beri komentar. Pastikan Anda memiliki akses ke dokumen tersebut.
Langkah 2: Menambahkan Komentar
Jika Anda ingin menambahkan komentar pada teks yang spesifik di dalam dokumen, sorot teks tersebut dan klik kanan untuk membuka menu tiga titik di atasnya. Kemudian, pilih opsi "Tambahkan Komentar" dari menu. Anda juga dapat memilih opsi "Tambahkan Komentar" langsung dari menu di atas jika Anda tidak ingin menyorot teks terlebih dahulu.
Langkah 3: Menulis Komentar
Setelah Anda mengklik "Tambahkan Komentar", jendela komentar akan muncul di samping dokumen. Di jendela ini, Anda dapat menulis komentar atau umpan balik yang ingin Anda sampaikan. Pastikan untuk menekan tombol "Enter" untuk menambahkan komentar Anda. Komentar Anda akan muncul di sebelah teks yang Anda sorot atau di sebelah opsi "Tambahkan Komentar" jika Anda tidak menyorot teks.
Langkah 4: Mengelola Komentar
Setelah komentar ditambahkan, Anda dapat mengelola dan mengedit komentar yang ada. Anda dapat menyorot teks dan mengklik komentar untuk melihat, mengedit, atau menghapusnya. Anda juga dapat membalas komentar dengan menavigasi ke opsi "Balas" di bawah komentar.
Jika Anda ingin menghapus semua komentar yang ada dalam dokumen, Anda dapat mengklik menu "Komentar" di bagian atas halaman dan memilih opsi "Hapus Semua Komentar" di bawah menu dropdown tersebut.
Kini Anda tahu cara mengaktifkan dan menggunakan fitur komentar di Google Docs. Jangan lupa mengingat langkah-langkah ini saat Anda ingin menambahkan komentar, memberikan umpan balik, atau berkolaborasi dengan orang lain dalam mengedit dokumen.
Menambahkan Komentar
Saat bekerja dengan dokumen di Google Docs, tambahkan komentar untuk berkomunikasi dengan rekan kerja Anda dan memberikan umpan balik pada konten yang sudah dibagikan. Dalam panduan ini, Anda akan belajar cara menambahkan komentar di Google Docs dan menggunakan berbagai fitur terkait.
Mulai dengan Menyisipkan Komentar
Untuk menambahkan komentar di Google Docs, ikuti langkah-langkah berikut:
- Buka dokumen Google Docs yang ingin Anda tambahkan komentarnya.
- Pilih teks, gambar, atau elemen dokumen lainnya yang ingin dihubungkan dengan komentar.
- Klik kanan dan pilih "Tambahkan komentar" di menu yang muncul. Alternatifnya, Anda juga dapat menggunakan pintasan keyboard "Ctrl + Alt + M" (di Windows) atau "Cmd + Option + M" (di Mac).
- Jendela komentar akan muncul di sisi kanan dokumentasi, dan Anda dapat langsung mengetikkan komentar yang ingin Anda sampaikan.
Jika ada komentar yang sudah ada, Anda juga dapat me-reply dan memberikan tanggapan pada komentar yang telah ditambahkan oleh orang lain. Untuk melakukan ini, ketikkan jawaban Anda di dalam kolom komentar dan klik tombol "Balas".
Mengedit dan Menghapus Komentar
Jika Anda perlu mengedit komentar Anda sebelum mengirimkannya, cukup klik ikon pensil di pojok kanan atas komentar dan lakukan perubahan yang diperlukan.
Jika Anda akan menghapus komentar, klik ikon tiga titik di pojok kanan atas komentar dan pilih opsi "Hapus". Namun, ingatlah bahwa menghapus komentar akan menghapusnya secara permanen, dan tidak akan dapat dikembalikan. Jadi pastikan Anda sudah yakin sebelum menghapus komentar.
Mengakses Komentar yang Sudah Dibuat
Jika Anda ingin melihat semua komentar yang sudah Anda buat di dokumen, Anda dapat melakukannya dengan mudah. Ikuti langkah-langkah berikut:
- Buka dokumen Google Docs yang berisi komentar yang ingin Anda lihat.
- Klik ikon komentar di pojok kanan bawah jendela dokumen, atau gunakan pintasan keyboard "Ctrl + Alt + A" (di Windows) atau "Cmd + Option + A" (di Mac).
Setelah Anda membuka dokumen dengan komentar, Anda akan melihat semua komentar yang terhubung dengan teks atau elemen yang dihighlight. Anda dapat mengklik komentar untuk membukanya dan melihat tanggapan atau balasan yang mungkin ada.
Demikianlah cara menambahkan komentar di Google Docs. Dengan menggunakan fitur ini, Anda dapat dengan mudah berinteraksi dengan tim kerja Anda dan memberikan umpan balik pada dokumen yang sedang dikerjakan. Semoga panduan ini bermanfaat!
Menjawab Komentar
Setelah Anda menambahkan komentar di Google Docs, Anda mungkin perlu menjawab komentar tersebut. Berikut panduan mudah tentang cara menjawab komentar:
Cara Menjawab Komentar
1. Buka dokumen Google Docs yang berisi komentar yang ingin Anda jawab.
2. Klik ikon komentar di bagian kanan layar atau gunakan pintasan keyboard Ctrl + Alt + M.
3. Pada bagian komentar, temukan komentar yang ingin Anda jawab.
4. Di samping komentar, Anda akan melihat tombol "Balas". Klik tombol tersebut.
5. Ketik pesan balasan Anda di dalam kotak teks yang muncul.
6. Setelah selesai mengetik, klik "Kirim".
Mengelola Komentar
Anda memiliki beberapa opsi untuk mengelola komentar di Google Docs:
| Tombol | Deskripsi |
|---|---|
| Tombol "Resolve" | Mengubah status komentar menjadi "Resolved". Komentar tersebut tidak akan muncul secara default, tetapi masih dapat diakses jika dibutuhkan. |
| Tombol "Delete" | Menghapus komentar secara permanen. |
| Tombol "Restore" | Menampilkan kembali komentar yang telah dihapus secara permanen. |
Mengedit atau menghapus komentar adalah tindakan yang penting selama proses pengeditan dan revisi dokumen. Jika Anda ingin menjawab komentar atau mengubah status komentar menjadi "Resolved", tombol-tombol tersebut akan sangat berguna.
Sekarang Anda sudah tahu cara menjawab komentar di Google Docs. Gunakan panduan ini untuk memasukkan komentar Anda, menjawab komentar dari orang lain, atau mengedit komentar Anda sendiri.
Menghapus Komentar
Menambahkan komentar di Google Docs sangat berguna untuk bekerja bersama secara kolaboratif, tetapi bagaimana jika Anda ingin menghapus komentar yang sudah ada? Berikut panduan mudah tentang cara menghapus komentar di Google Docs.
1. Pastikan Anda telah membuka dokumen Google Docs yang berisi komentar yang ingin Anda hapus.
2. Klik pada komentar yang ingin Anda hapus. Ketika Anda melakukannya, kolom komentar akan terbuka di sebelah kanan jendela editor.
3. Di panel komentar yang terbuka, pilih tiga titik vertikal di atas komentar yang ingin Anda hapus.
4. Setelah itu, opsi-menu akan terlihat. Klik opsi "Delete" dari menu ini.
5. Konfirmasikan tindakan ini dengan mengklik "Delete" pada kotak dialog yang muncul. Setelah Anda mengklik, komentar akan dihapus sepenuhnya dari dokumen Anda.
Dengan mengikuti petunjuk di atas, Anda dapat dengan mudah menghapus komentar yang tidak diperlukan dalam dokumen Google Docs Anda. Ini adalah cara terbaik untuk mengelola dan mengedit komentar yang ada.