Jika Anda perlu melacak versi terbaru dari sebuah dokumen dan melihat perubahan yang dilakukan dalam setiap pengeditan, Anda dapat menggunakan fitur Track Changes di Microsoft Word. Dengan menggunakan fitur ini, perubahan yang dilakukan oleh editor akan ditampilkan dengan jelas, sehingga Anda dapat dengan mudah meninjau dan meresponsnya.
Untuk menggunakan fitur Track Changes, Anda perlu mengaktifkannya terlebih dahulu. Caranya adalah dengan membuka tab "Review" di menu utama Word, kemudian mengeklik tombol "Track Changes" yang terletak di grup "Tracking". Setelah tombol tersebut ditekan, perubahan yang dilakukan dalam dokumen akan ditandai dengan garis bawah dan warna yang berbeda.
Selain itu, Anda juga dapat membuat komentar saat melakukan pengeditan. Untuk melakukannya, cukup memilih teks yang ingin Anda berikan komentar, kemudian klik kanan untuk membuka menu konteks, dan pilih opsi "New Comment". Komentar Anda akan ditampilkan dalam balon komentar di samping teks yang dipilih, sehingga editor dapat dengan mudah melihat dan meresponsnya.
Apa itu Fitur Track Changes?
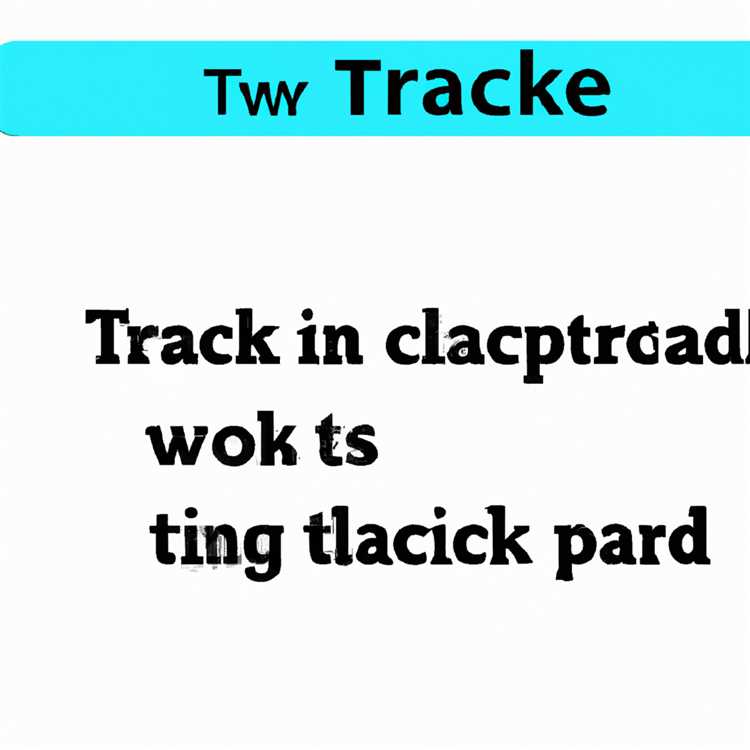
Fitur Track Changes atau Pelacakan Perubahan adalah fitur di Microsoft Word yang memungkinkan pengguna untuk melacak perubahan yang dilakukan dalam dokumen. Fitur ini sangat bermanfaat dalam proses kolaborasi atau penyuntingan dokumen oleh banyak orang.
Sebagai contoh, jika Anda adalah seorang penulis dan ingin mendapatkan umpan balik atau saran dari editor atau perevisi, Anda dapat menggunakan fitur Track Changes untuk membiarkan mereka melihat dan memberikan komentar atau membuat perubahan pada dokumen Anda tanpa mengubah konten asli.
Fitur ini juga berguna jika Anda ingin membuat revisi pada dokumen yang dikirimkan kepada Anda oleh orang lain. Dengan Track Changes, Anda dapat dengan mudah melihat perubahan yang dibuat oleh orang lain dan memutuskan apakah ingin menerimanya atau menolaknya.
Langkah-langkah Menggunakan Track Changes di Word:
|
|
Dengan menggunakan fitur Track Changes, Anda dapat dengan cepat melihat perubahan yang dilakukan oleh pengulas atau perevisi dokumen Anda. Anda juga dapat memberikan tanggapan atau menjawab komentar mereka langsung melalui fitur ini.
Opsi tambahan yang tersedia saat menggunakan fitur Track Changes termasuk kemampuan untuk menyembunyikan atau menampilkan komentar, mengubah warna tampilan revisi, dan memeriksa pemformatan dokumen. Fitur ini memudahkan dalam memeriksa revisi dokumen secara menyeluruh.
Jadi, mengapa tidak mencoba menggunakan fitur Track Changes di Word untuk meningkatkan proses kolaborasi dan penyuntingan dokumen? Dalam waktu singkat, Anda akan melihat betapa bergunanya fitur ini.
Cara Menyalakan Fitur Track Changes

Untuk memulai menggunakan fitur Track Changes dalam Microsoft Word, Anda dapat mengikuti langkah-langkah berikut:
- Buka dokumen Word yang ingin Anda edit dan cetak.
- Pilih tab "Review" di menu utama Word. Di sana, Anda akan menemukan berbagai macam pilihan terkait fitur Track Changes.
- Klik opsi "Track Changes" pada grup "Tracking". Setelah mengklik ini, Word akan mulai melacak setiap perubahan yang dilakukan pada dokumen.
- Pilih opsi "All Markup" pada menu drop-down yang tersedia dengan mengklik tanda panah kecil di sebelah opsi tersebut. Ini akan memungkinkan Anda untuk melihat revisi dan perubahan dalam mode markup.
- Gunakan fitur ini dengan mengedit dokumen Word seperti biasa. Setiap perubahan yang Anda buat akan ditampilkan dalam warna yang berbeda.
- Jika Anda ingin menyoroti kata-kata atau frasa tertentu, Anda dapat menggunakan menu "Highlight" untuk memilih warna yang diinginkan.
- Jika Anda ingin menambahkan catatan atau komentar untuk mengklarifikasi perubahan yang Anda buat, Anda dapat mengklik "New Comment" pada grup "Comments". Ini akan menambahkan kotak komentar yang terletak di samping bagian yang ingin Anda beri komentar.
- Jika Anda ingin menyisipkan teks baru, Anda dapat melakukan ini dengan menggantikan atau menyorot teks yang ada dan mengetikkan teks baru. Teks baru akan ditampilkan dalam warna yang berbeda untuk menunjukkan bahwa ini adalah tambahan.
- Hal yang sama berlaku untuk penghapusan. Anda dapat menghapus teks dengan menyorotnya dan menekan tombol "Delete" pada keyboard Anda. Teks yang dihapus akan ditampilkan dalam warna yang berbeda untuk menunjukkan penghapusan.
- Untuk menavigasi antara revisi, Anda dapat menggunakan tombol "Next" dan "Previous" yang tersedia di grup "Changes". Ini akan membantu Anda melihat setiap revisi secara berurutan.
- Setelah selesai mengedit dokumen, Anda dapat mengklik opsi "Final Showing Markup" pada menu drop-down "Display for Review" untuk melihat dokumen dengan semua revisi yang ditampilkan.
Dengan mengikuti langkah-langkah ini, Anda dapat dengan mudah menggunakan fitur Track Changes dalam Word untuk melacak dan mengedit perubahan dokumen dengan efisien.
Cara Menampilkan Perubahan berdasarkan Jenis Edit
Jika Anda menggunakan fitur Track Changes di Word, Anda mungkin perlu menampilkan perubahan berdasarkan jenis edit yang ada pada dokumen Anda. Ini dapat membantu Anda dengan mudah melihat dan memahami bagaimana setiap perubahan mempengaruhi dokumen.
Sebagai gantinya, Anda dapat memilih opsi "Tools" pada menu utama, kemudian pilih "Track Changes" untuk membuka pane yang disebut "Reviewing Pane". Pane ini akan menampilkan daftar perubahan yang telah dilakukan dalam dokumen Anda. Anda dapat mengubah cara perubahan tersebut ditampilkan dengan memilih opsi "Show Markup" pada pane tersebut.
Ada beberapa cara untuk menampilkan perubahan berdasarkan jenis edit. Salah satu cara termudah adalah dengan menggunakan opsi "Simple Markup". Dalam mode ini, hanya perubahan penting seperti penghapusan, penambahan, atau perubahan format font serta penerapan gaya yang akan ditampilkan.
Jika Anda ingin mencoba cara lain untuk menampilkan perubahan, pilih opsi "All Markup". Dalam mode ini, semua perubahan akan ditampilkan, termasuk perubahan kecil seperti penjajaran paragraf atau tanda baca. Mode ini dapat membantu Anda memeriksa dengan lebih teliti semua perubahan yang telah dilakukan pada dokumen.
Jika Anda memilih opsi "No Markup", perubahan tidak akan ditampilkan, tetapi komentar yang diberikan oleh penyunting tetap akan ditampilkan. Ini berguna jika Anda hanya ingin melihat komentar yang telah diberikan.
Anda juga dapat memilih untuk menampilkan perubahan berdasarkan pengulasnya. Pilih opsi "Reviewers" pada pane "Show Markup" dan pilih pengulas yang ingin Anda fokuskan. Dalam mode ini, hanya perubahan yang dilakukan oleh pengulas yang dipilih yang akan ditampilkan.
Jika Anda ingin menggunakan cara yang lebih spesifik untuk menampilkan perubahan, Anda dapat memilih opsi "Specific People" pada pane "Show Markup". Anda kemudian dapat memilih orang tertentu atau pengulas dalam dokumen yang akan menampilkan perubahan mereka dengan cara ini.
Dalam daftar perubahan yang ditampilkan, Anda juga dapat menggunakan tanda panah yang ada di atas untuk menavigasi dan berpindah dari satu perubahan ke perubahan lainnya.
Sekarang Anda telah mengetahui cara menampilkan perubahan berdasarkan jenis edit yang ada di Word. Dengan mengikuti langkah-langkah ini, Anda dapat dengan mudah melihat dan mengelola perubahan dalam dokumen kerja bersama.
Cara Menggunakan Fitur Track Changes untuk Review
Fitur Track Changes di Word memungkinkan Anda untuk melakukan review dan revisi yang mudah dalam dokumen Anda. Dengan menggunakan fitur ini, Anda dapat melihat perubahan yang dilakukan oleh editor atau reviewer, menambahkan komentar, dan menerima atau menolak perubahan yang diajukan. Dalam artikel ini, kami akan menjelaskan langkah-langkah dalam menggunakan fitur Track Changes untuk melakukan review dengan efektif.
Langkah pertama adalah memilih opsi Track Changes. Untuk melakukannya, Anda cukup membuka dokumen yang ingin Anda review. Kemudian, pilih tab Review di bagian atas Word dan klik tombol Track Changes. Setelah itu, Word akan mulai melacak perubahan apa pun dalam dokumen.
Selanjutnya, Anda dapat menutup menu Track Changes dengan mengklik tombol Track Changes lagi. Ini akan memungkinkan Anda untuk melihat dokumen dengan perubahan yang ditampilkan secara berbeda. Jika Anda ingin melihat perubahan dengan rinci, Anda dapat mengklik tombol Next atau Previous di bilah Navigasi untuk melompat dari satu perubahan ke perubahan berikutnya atau sebelumnya.
Perubahan akan ditampilkan dalam bentuk balok berwarna berbeda dan nama editor atau reviewer akan ditampilkan di sisi kanan dokumen. Untuk melihat informasi lebih lanjut tentang perubahan khusus, Anda dapat mengarahkan kursor ke balok perubahan untuk melihat info banner. Anda juga dapat mengklik kanan pada perubahan dan memilih opsi-opsi tertentu seperti mengubah warna atau menghapus.
Untuk menambahkan komentar pada perubahan tertentu, Anda dapat melakukan klik kanan pada perubahan dan memilih opsi New Comment. Ini akan menampilkan kotak komentar di samping perubahan, di mana Anda dapat menulis komentar Anda. Komentar Anda juga akan ditandai dengan garis bawah berwarna, sehingga mudah ditemukan.
Setelah Anda menyelesaikan review Anda, Anda dapat memutuskan untuk menerima atau menolak perubahan yang diajukan. Anda dapat melakukan ini dengan mengklik kanan pada perubahan dan memilih opsi Accept atau Reject. Jika Anda ingin menerima atau menolak semua perubahan sekaligus, Anda dapat menggunakan tombol Accept All Changes atau Reject All Changes di tab Review.
Satu lagi fitur yang menggunakan Track Changes adalah Track Changes Protection. Jika Anda ingin melindungi bagian tertentu dari dokumen dari perubahan, Anda dapat memilih opsi Protect Document pada tab Review dan mengatur pengaturan sesuai keinginan Anda.
Dengan menggunakan fitur Track Changes, Anda dapat dengan mudah melihat dan melakukan review perubahan dalam dokumen Word Anda. Fitur ini sangat membantu ketika bekerja sama dengan editor atau reviewer untuk membuat perubahan dan revisi yang tepat. Semoga artikel ini membantu Anda dalam menggunakan fitur Track Changes dengan efektif!
Cara Menyembunyikan atau Menampilkan Markup
Markup dalam Microsoft Word adalah alat yang sangat berguna untuk melacak perubahan dan memberikan komentar dalam dokumen yang sedang diedit. Namun, terkadang Anda mungkin ingin menyembunyikan markup agar lebih mudah melihat isi sebenarnya dari dokumen, terutama saat mencetak ke dalam bentuk fisik.
Untuk menyembunyikan atau menampilkan markup secara cepat dan mudah, Anda dapat menggunakan fitur "Track Changes" di Word. Berikut adalah langkah-langkahnya:
- Pertama, buka dokumen Word yang ingin Anda ajukan revisi.
- Kemudian, pada tab "Review" di bagian atas jendela, klik tombol "Track Changes".
- Akan ada beberapa opsi yang ditampilkan. Salah satu opsi yang mungkin Anda lihat adalah "Simple Markup".
- Untuk menyembunyikan markup, pilih "Simple Markup". Dengan opsi ini, revisi akan ditampilkan dengan simbol-simbol kecil berupa garis tegak lurus di sebelah kiri teks yang diedit atau dihapus.
- Jika Anda ingin menampilkan markup secara lengkap, pilih opsi "All Markup". Dengan opsi ini, setiap perubahan atau komentar akan ditampilkan dengan jelas dan terlihat.
- Anda juga dapat menggunakan opsi "No Markup" untuk melihat dokumen tanpa markup sama sekali.
Dalam beberapa kasus, mungkin juga ada opsi "Original" yang akan menampilkan dokumen dalam bentuk aslinya tanpa ada perubahan atau markup apapun.
Dengan mengikuti langkah-langkah ini, Anda dapat dengan mudah dan cepat menyembunyikan atau menampilkan markup sesuai kebutuhan Anda. Ingatlah bahwa markup dapat sangat membantu ketika bekerja secara bersamaan dengan orang lain dalam mengedit dokumen, tetapi dapat menjadi mengganggu ketika Anda ingin melihat isi sebenarnya dari dokumen atau mencetaknya. Dengan menggunakan opsi "Track Changes" yang tersedia di Word, Anda dapat dengan mudah mengelola markup sesuai preferensi Anda.
Cara Mengamankan Dokumen dengan Fitur Track Changes
Fitur Track Changes di Word adalah alat berguna yang memungkinkan para pengguna Microsoft Word untuk melacak dan mengelola perubahan yang terjadi dalam dokumen. Meskipun fitur ini sering digunakan dalam konteks penerjemahan atau pengeditan dokumen secara kolaboratif, ada banyak alasan mengapa penting untuk menggunakan fitur Track Changes, terutama saat mengamankan dokumen.
Jika Anda seorang penulis, pengedit, atau proofreader, menggunakan fitur Track Changes adalah cara termudah untuk memastikan bahwa perubahan yang dibuat dalam dokumen Anda dapat dikenali dan diverifikasi. Saat Anda mengaktifkan fitur ini, setiap revisi atau penghapusan akan ditandai dengan warna dan/atau garis bawah. Ini memastikan bahwa Anda dapat melihat dengan jelas semua perubahan yang telah dilakukan, bahkan jika Anda tidak ingat setiap satu dari mereka.
Ada beberapa cara yang berbeda untuk menggunakan fitur Track Changes di Word. Salah satu cara adalah dengan mengklik tombol "Track Changes" di menu pita Word. Setelah fitur ini diaktifkan, semua perubahan yang Anda buat akan ditandai dan dapat dilihat oleh reviewer atau pengguna lain yang membuka dokumen tersebut.
Jika Anda ingin mengelola revisi dengan lebih rinci, Anda dapat menggunakan penanda perubahan yang disebut "balloons" untuk menunjukkan setiap perubahan secara terpisah. Balon ini akan muncul di sebelah kiri halaman dokumen Anda dan akan menampilkan perubahan dalam urutan yang terjadi. Anda dapat menerima atau menolak perubahan ini dengan mengklik tombol yang sesuai dalam balon.
Ada juga opsi untuk mengunci revisi dalam dokumen. Dalam kondisi terkunci, revisi tidak bisa dihapus atau diubah oleh pengguna lain. Ini akan berguna jika Anda ingin memastikan bahwa revisi yang Anda buat tetap utuh dan tidak dilakukan oleh pengguna lain.
Untuk mengaktifkan opsi ini, klik kanan pada revisi yang dipilih dan pilih opsi "Lock Tracking". Untuk membuka revisi yang dikunci, klik kanan lagi pada revisi tersebut dan pilih opsi "Unlock Tracking".
Selain itu, ada juga opsi untuk mengatur preferensi dan gaya revisi yang dapat ditampilkan dalam dokumen Anda. Anda dapat mengubah ukuran font, warna, dan bahkan jenis revisi yang ditampilkan. Semua pengaturan ini dapat diakses melalui menu "Review" di menu pita Word.
Sekarang, Anda tahu cara mengamankan dokumen dengan fitur Track Changes di Word. Dengan menggunakan alat ini, Anda dapat dengan mudah melacak, mengelola, dan mengamankan semua perubahan yang Bpk/Ibu lakukan dalam dokumen Word. Jadi, mulailah menggunakannya sekarang dan pastikan keamanan dan keakuratan dalam dokumen Word Anda.





