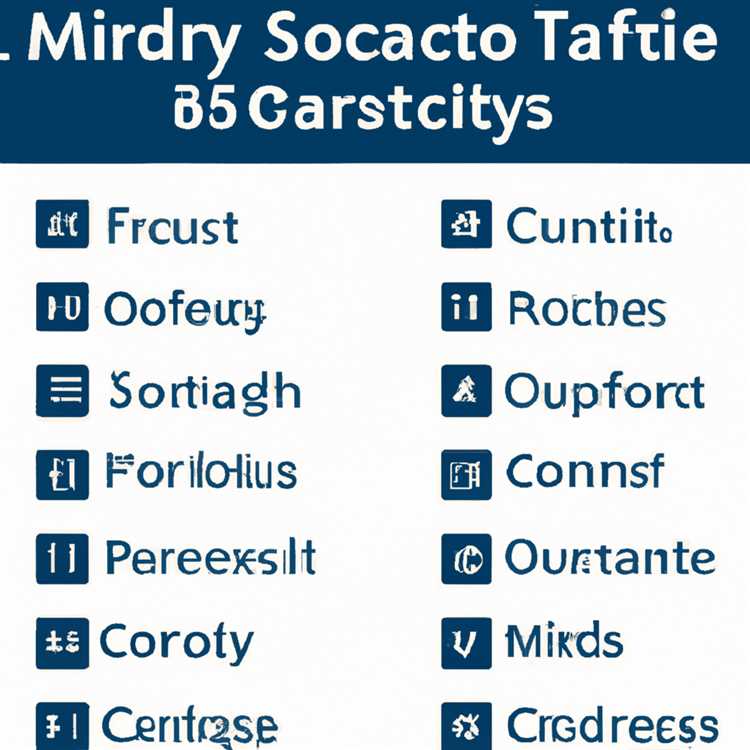Jika Anda adalah pengguna Windows dan Mac yang ingin berbagi folder lokal antara kedua sistem operasi ini, maka Anda berada di tempat yang tepat! Windows dan Mac OS adalah dua sistem operasi yang berbeda, dan mereka menggunakan struktur file yang berbeda. Namun, dengan langkah-langkah yang tepat, Anda dapat dengan mudah mengatur berbagi folder antara keduanya.
Langkah pertama adalah menavigasi ke "Network" pada komputer Windows Anda. Untuk melakukannya, klik tombol Start, pilih "Computer" atau "My Computer" (tergantung pada versi Windows yang Anda gunakan), lalu cari dan klik "Network" di panel sisi kiri jendela.
Selanjutnya, Anda perlu membuat folder yang akan Anda bagikan. Klik kanan di mana saja di panel jendela dan pilih "New Folder" dari menu drop-down. Beri folder tersebut nama yang mudah diingat dan deskriptif.
Setelah folder dibuat, klik kanan pada folder tersebut dan pilih "Properties". Di jendela Properties, pilih tab "Sharing" dan klik tombol "Share" untuk memulai proses berbagi folder dengan komputer Mac Anda.
Persiapan dan Konfigurasi Awal

Sebelum menggunakan fitur berbagi folder lokal antara Windows dan Mac, ada beberapa persiapan yang perlu dilakukan. Berikut adalah langkah-langkahnya:
Persiapan pada Komputer Mac
- Pastikan Mac Anda sudah memiliki akses internet yang stabil.
- Pastikan Anda memiliki pengaturan layar yang cukup besar untuk menampilkan kedua sistem operasi secara bersamaan.
- Pastikan semua file dan folder yang ingin Anda bagikan sudah tersimpan di dalam folder yang tepat pada Mac Anda.
Persiapan pada Komputer Windows
- Pastikan Windows Anda memiliki akses internet yang stabil.
- Pastikan folder yang ingin Anda bagikan sudah disetel dengan akses yang benar untuk pengguna Mac.
- Jika Anda menggunakan Windows 7 atau versi sebelumnya, Anda perlu memastikan fitur "File Sharing" sudah diaktifkan. Anda dapat melakukannya dengan masuk ke "Control Panel" dan memilih opsi "Network and Sharing Center" atau "Network and Internet". Selanjutnya, pilih "Change advanced sharing settings" dan pastikan opsi "File and printer sharing" sudah diaktifkan.
- Jika Anda menggunakan Windows 8 atau versi yang lebih baru, Anda dapat mengatur berbagi folder dengan mengklik kanan pada folder yang ingin Anda bagikan, memilih opsi "Properties" dan kemudian pindah ke tab "Sharing". Klik pada tombol "Share" dan pilih pengguna atau grup pengguna yang akan diberikan akses.
Mengatur Akses pada Komputer Mac
- Pastikan Anda sudah log in ke akun Mac Anda dan terhubung dengan jaringan yang sama dengan komputer Windows.
- Buka "Finder" dan pilih "Go" di panel menu. Kemudian pilih opsi "Connect to Server".
- Pada kolom "Server Address", ketik "smb://[IP Address Komputer Windows]/[Shared Folder Name]", di mana [IP Address Komputer Windows] adalah alamat IP komputer Windows Anda dan [Shared Folder Name] adalah nama folder yang ingin Anda bagikan.
- Klik tombol "Connect". Jika diminta, masukkan nama pengguna dan kata sandi akun Windows yang memiliki akses ke folder yang ingin Anda bagikan.
- Setelah berhasil terhubung, Anda akan melihat folder yang dibagikan sebagai disk di desktop Mac Anda. Anda juga dapat mengaksesnya melalui "Finder" pada sidebar di bawah "Shared" dan "All" atau dengan membuka "Go" dan memilih "Network".
Mengatur Akses pada Komputer Windows
- Setelah terhubung dengan folder yang dibagikan dari komputer Mac, Anda dapat mengaksesnya melalui "File Explorer". Folder akan terdaftar di bawah "Network" dan "This PC".
- Anda dapat membuka, menyimpan, dan melakukan tindakan lainnya pada file dan folder yang dibagikan dengan cara yang sama seperti berinteraksi dengan file dan folder lokal pada komputer Windows.
Catatan:
- Setelah selesai menggunakan fitur berbagi folder, pastikan untuk memutuskan koneksi jaringan dan mematikan komputer jika diperlukan.
- Fitur berbagi folder ini hanya tersedia untuk pengguna Mac dan Windows. Pengguna dengan sistem operasi lain mungkin perlu mencari alternatif lain untuk berbagi folder secara seamless antara kedua sistem operasi.
- Pastikan untuk menjaga keamanan folder dan file yang Anda bagikan dengan memilih pengaturan yang sesuai dan menggunakan kata sandi yang kuat jika diperlukan.
Menggunakan Ethernet untuk Menghubungkan Windows dan Mac
Jika Anda ingin berbagi folder lokal antara komputer Windows dan Mac, satu opsi yang dapat Anda pertimbangkan adalah menggunakan koneksi Ethernet. Dengan menghubungkan kedua komputer dengan kabel Ethernet, Anda dapat membuat jaringan lokal yang memungkinkan kedua komputer saling berbagi data.
Berikut adalah langkah-langkah untuk mengatur berbagi folder lokal dengan menggunakan koneksi Ethernet antara Windows dan MacOS:
- Pastikan Anda memiliki kabel Ethernet yang memadai dan kompatibel dengan kedua komputer.
- Pada komputer Windows, buka "Control Panel" dan cari "Network and Sharing Center".
- Pilih "Change adapter settings" di sisi kiri jendela.
- Klik dengan tombol kanan pada koneksi Ethernet yang digunakan untuk menghubungkan kedua komputer, kemudian pilih "Properties".
- Pilih "Internet Protocol Version 4 (TCP/IPv4)" dan klik "Properties".
- Pilih "Use the following IP address" dan masukkan alamat IP yang diinginkan. Pastikan alamat IP tersebut dalam rentang yang sama dengan komputer Mac.
- Di komputer Mac, buka "System Preferences" dan pilih "Network".
- Pilih koneksi Ethernet yang digunakan untuk menghubungkan kedua komputer.
- Pilih tab "TCP/IP" dan pilih "Manually" di sebelah "Configure IPv4".
- Masukkan alamat IP yang sama dengan yang diatur di komputer Windows.
- Pastikan kedua alamat IP sudah dibedakan oleh angka yang berbeda pada bagian terakhirnya.
- Klik "Apply" untuk menyimpan pengaturan.
- Kembali ke komputer Windows, klik "OK" untuk menyimpan pengaturan IP.
- Setelah mengkonfirmasi pengaturan jaringan berhasil, Anda dapat mulai berbagi folder.
- Di komputer Windows, cari folder yang ingin Anda bagikan dan klik kanan untuk mengakses "Properties".
- Pilih tab "Sharing" dan centang "Share this folder".
- Masukkan nama bersama untuk folder ini.
- Di komputer Mac, buka Finder dan klik "Go" di menu bar atas.
- Pilih "Connect to Server" dan ketik alamat IP komputer Windows yang telah Anda set sebelumnya.
- Klik "Connect" dan jika diminta, masukkan nama pengguna dan kata sandi yang telah dibuat di komputer Windows.
- Setelah berhasil terhubung, Anda sekarang dapat mengakses dan berbagi folder yang sebelumnya telah Anda jadikan bersama.
Catatan: Pastikan untuk menonaktifkan firewall jika Anda mengalami masalah dengan koneksi atau tidak dapat mengakses folder bersama. Anda juga dapat mencoba menggunakan alamat IP alternatif jika koneksinya gagal.
Dengan mengikuti langkah-langkah ini, Anda dapat menggunakan koneksi Ethernet untuk menghubungkan komputer Windows dan Mac dengan mudah. Ini memungkinkan Anda untuk dengan mudah berbagi folder lokal antara kedua sistem operasi tersebut.
Menggunakan Wi-Fi untuk Menghubungkan Windows dan Mac
Jika Anda memiliki beberapa komputer yang menjalankan sistem operasi Windows dan Mac, Anda mungkin ingin menghubungkannya melalui Wi-Fi untuk berbagi folder lokal. Berikut adalah langkah-langkah untuk mengatur pengaturan berbagi folder antara Windows dan Mac.
Pada Komputer Windows:
1. Buka "Pengaturan" dengan mengklik tombol "Start" dan memilih "Pengaturan".
2. Pilih opsi "Jaringan & Internet".
3. Klik "Wi-Fi" di panel kiri dan pastikan Wi-Fi Anda aktif.
4. Kembali ke panel "Jaringan & Internet" dan klik pada "Perubahan pengaturan adapter".
5. Cari dan klik kanan pada sambungan Wi-Fi yang digunakan, lalu pilih "Properti".
6. Pada jendela "Properti Wi-Fi", klik tab "Berbagi" di bagian atas.
7. Aktifkan opsi "Izinkan pengguna di jaringan lain terhubung melalui koneksi internet komputer ini" dan klik "OK".
8. Sambungkan komputer Windows Anda ke jaringan Wi-Fi yang sama dengan Mac Anda.
Pada Komputer Mac:
1. Buka "System Preferences" dengan mengklik ikon "Apple" di sudut kiri atas layar Anda dan memilih "System Preferences".
2. Pilih opsi "Sharing".
3. Periksa apakah opsi "File Sharing" telah dipilih.
4. Klik pada tombol "+" di bawah daftar "Shared Folders" untuk menambahkan folder yang ingin Anda bagikan.
5. Pilih folder yang ingin Anda bagikan dan klik "Add".
6. Di panel "Users", pastikan Anda memiliki izin akses yang diinginkan untuk folder yang dibagikan.
7. Klik pada tombol "Options".
8. Aktifkan opsi "Share files and folders using SMB" dan pastikan opsi "Share files and folders using AFP" tidak tercentang.
9. Klik "Done".
Sekarang kedua komputer Anda sudah terhubung melalui Wi-Fi dan folder lokal yang Anda pilih akan terbagi. Pastikan untuk mengkonfirmasi izin akses pengguna di kedua komputer dan menavigasi ke folder yang dibagikan untuk mengakses data yang terdapat di dalamnya.
Catatan: Pastikan bahwa kedua komputer Anda terhubung ke jaringan Wi-Fi yang sama dan bahwa pengaturan berbagi folder telah diatur dengan benar di kedua sistem operasi.
Membagikan Folder dari Windows ke Mac
Jika Anda ingin membagikan folder dari komputer Windows Anda ke Mac, ada beberapa langkah yang perlu Anda ikuti. Proses ini memungkinkan pengguna Mac untuk mengakses dan mengedit file-file yang ada dalam folder yang dibagikan di komputer Windows. Berikut adalah langkah-langkah untuk mengatur berbagi folder lokal antara Windows dan Mac:
Langkah 1: Mengatur Folder yang Dibagikan di Komputer Windows

Pertama, Anda perlu mengatur folder yang ingin Anda bagikan di komputer Windows Anda. Untuk melakukannya, ikuti langkah-langkah berikut:
- Buka File Explorer di komputer Windows Anda.
- Pilih folder yang ingin Anda bagikan.
- Klik kanan pada folder tersebut, lalu pilih "Properties" dari menu dropdown yang muncul.
- Pada jendela "Properties", klik tab "Sharing".
- Klik tombol "Advanced Sharing..." untuk mengatur berbagi folder dengan pengguna lain di jaringan.
- Pada jendela "Advanced Sharing", centang kotak "Share this folder".
- Beri nama untuk folder yang akan dibagikan.
- Klik "Permissions" untuk mengatur izin akses pengguna ke folder.
- Tambahkan pengguna atau grup pengguna, dan atur izin akses untuk mereka.
- Klik "OK" untuk menyimpan pengaturan berbagi folder.
Langkah 2: Mengonfirmasi Berbagi Folder di Komputer Windows
Setelah Anda mengatur folder yang akan dibagikan, pastikan untuk mengonfirmasi berbagi folder tersebut.
- Klik kanan pada folder yang akan dibagikan di File Explorer.
- Pilih "Properties" dari menu dropdown.
- Pada jendela "Properties", klik tab "Sharing".
- Ceklis kotak "Share this folder" untuk mengonfirmasi berbagi folder.
- Klik "OK" untuk menyimpan pengaturan.
Langkah 3: Membagikan Folder dari Windows ke Mac
Setelah folder dibagikan di komputer Windows, Anda dapat mengaksesnya di komputer Mac. Berikut adalah langkah-langkah untuk melakukannya:
- Pada komputer Mac, buka Finder.
- Pergi ke menu "Go", lalu pilih "Connect to Server...".
- Masukkan alamat IP komputer Windows yang memiliki folder yang dibagikan.
- Klik "Connect" untuk memulai koneksi.
- Masukkan nama pengguna dan kata sandi untuk komputer Windows yang dibagikan.
- Klik "Connect" untuk mengakses folder yang dibagikan di komputer Mac.
Dengan mengikuti langkah-langkah di atas, Anda dapat dengan mudah membagikan folder dari komputer Windows ke Mac. Hal ini memungkinkan pengguna di kedua sistem operasi untuk berbagi file dengan lancar dan mengakses data melalui jaringan lokal.
Membagikan Folder dari Mac ke Windows
Jika Anda ingin berbagi folder dari Mac ke Windows, Anda dapat menggunakan fitur File Sharing yang disediakan oleh sistem operasi Mac (macOS). Berbagi folder memungkinkan Anda untuk memberikan akses kepada pengguna Windows ke folder yang ditentukan di komputer Mac Anda.
Berikut ini adalah langkah-langkah untuk mengatur berbagi folder dari Mac ke Windows:
- Buka "System Preferences" (Pengaturan Sistem) dengan mengklik ikon "Apple" di pojok kiri atas dan memilih opsi "System Preferences" (Pengaturan Sistem).
- Pilih opsi "Sharing" (Berbagi) dalam panel pengaturan.
- Pada panel samping kiri, aktifkan opsi "File Sharing" (Berbagi File).
- Di bagian "Shared Folders" (Folder Terbagi), klik tombol "+" untuk menambahkan folder yang ingin Anda bagi.
- Pilih folder yang ingin Anda bagi dan klik tombol "Add" (Tambahkan).
- Pada tab "Users" (Pengguna), pastikan akun pengguna Windows memiliki akses "Read & Write" (Baca & Tulis) ke folder yang dibagikan.
- Klik opsi "Options" (Opsi) untuk mengonfigurasi pengaturan tambahan.
- Pastikan opsi "Share files and folders using SMB" (Bagikan file dan folder menggunakan SMB) telah dipilih.
- Klik "Done" (Selesai) untuk menyimpan pengaturan.
Setelah pengaturan selesai, folder yang dipilih akan dapat diakses oleh pengguna Windows melalui jaringan. Pengguna Windows dapat mengakses folder dengan membuka "Network" (Jaringan) di Windows Explorer dan memilih komputer Mac Anda. Mereka akan diminta memasukkan nama pengguna dan kata sandi yang valid untuk mengonfirmasi akses.
Perlu dicatat bahwa cara ini mengizinkan akses pengguna Windows ke folder yang dibagikan di Mac. Jika Anda ingin berbagi folder dari Windows ke Mac, Anda perlu mengikuti langkah-langkah yang sama namun pada komputer Windows. Pastikan semua perangkat terhubung ke jaringan yang sama dan memiliki pengaturan berbagi file yang sesuai.
Dengan mengatur berbagi folder dari Mac ke Windows, Anda dapat dengan mudah membagikan file dan data antara kedua perangkat tersebut. Ini merupakan alternatif yang berguna jika metode berbagi file tradisional, seperti mengirim melalui email atau menggunakan perangkat penyimpanan eksternal, tidak memenuhi kebutuhan Anda.
Mengakses Folder yang Dibagikan antara Windows dan Mac
Set up a network connection between a Windows and Mac computer to seamlessly share folders and data between the two operating systems.
When it comes to choosing a network setup for sharing folders and files between Windows and Mac computers, there are a few options available. One alternative is to use the built-in sharing settings on both systems, while another is to create a shared folder on a network-attached storage (NAS) device.
Using the built-in sharing settings on Windows:
- On the Windows computer, navigate to the folder you want to share.
- Right-click on the folder and select "Properties".
- In the properties window, go to the "Sharing" tab.
- Click on "Advanced Sharing…".
- Check the box for "Share this folder".
- Give the shared folder a name and modify the permissions if needed.
- Click "OK" to save the settings.
Note: Make sure that both computers are connected to the same network.
Using the built-in sharing settings on macOS:
- On the Mac computer, open the "System Preferences".
- Click on "Sharing".
- In the sharing center, select the option for "File Sharing".
- Click on the "+" button to add a folder to be shared.
- Navigate to the folder you want to share and click "Add".
- Modify the sharing permissions if needed.
- Click "Options…" to set additional sharing options.
- Check the box for "Share files and folders using SMB".
- Click "Done" to save the settings.
Accessing the shared folder:
- On either the Windows or Mac computer, open the file explorer or Finder.
- In the address bar, type in the network path to the shared folder.
- For Windows: \\[IP_address]\[shared_folder_name]
- For macOS: smb://[IP_address]/[shared_folder_name]
- Press Enter or click Go to access the shared folder.
Note: If the network setup fails or you're experiencing difficulties accessing the shared folder, check the network settings on both computers and ensure they are properly connected to the same network. Additionally, make sure the necessary sharing permissions are set for the user account on both systems.
By following the steps outlined above, you can easily set up and access shared folders between Windows and Mac computers. This allows for seamless sharing of files and data, providing a convenient way for users on both operating systems to collaborate and work with shared resources.