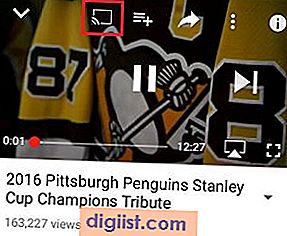Saya baru-baru ini mencoba menggunakan Windows 8 Preview Rilis dan saya harus mengatakan bahwa saya sangat terkesan dengan fitur-fitur dan kemampuan yang ditawarkannya. Dalam pengalaman saya, saya menemukan bahwa sistem operasi ini memiliki banyak hal menarik untuk ditawarkan kepada pengguna, baik pengguna baru maupun pengguna berpengalaman. Dalam artikel ini, saya ingin berbagi beberapa hal yang saya pelajari selama menggunakan Windows 8 Preview Rilis.
Salah satu fitur terbaik dari Windows 8 adalah antarmuka Metro. Antarmuka ini adalah langkah terobosan dari Windows sebelumnya, dengan tampilan yang modern dan segar. Anda akan disambut dengan tampilan berbagai jenis ubin (tiles) saat Anda masuk, memberi Anda akses segera ke berbagai aplikasi dan berita terkini. Anda bisa mengatur ubin-ubin ini sesuai keinginan Anda, dan bahkan memilih warna yang berbeda untuk masing-masing ubin.
Saya juga menemukan fitur pemberitahuan yang sangat berguna. Ketika ada email baru atau pemberitahuan dari situs media sosial seperti Facebook, ikon-ikon yang berkedip di bilah tugas (taskbar) memberi tahu Anda bahwa ada sesuatu yang perlu diperhatikan. Ini sangat membantu agar Anda tidak melewatkan hal-hal penting, terutama jika Anda terbiasa bergerak cepat dan memiliki banyak tugas sehari-hari.
Selain itu, fitur pinning sangat berguna untuk menjaga agar hal-hal yang Anda gunakan secara teratur tetap dalam jangkauan Anda. Anda dapat menggantung aplikasi atau folder favorit Anda di layar Start atau bilah tugas, sehingga Anda tidak perlu menavigasi melalui folder-folder atau program-program setiap kali Anda ingin mengaksesnya. Ini sangat membantu dalam meningkatkan produktivitas dan membuat penggunaan Windows menjadi lebih efisien.
Selain itu, saya juga terkesan dengan cara Microsoft memperbarui File Explorer dan Office. File Explorer sekarang memiliki tampilan yang lebih besar dan lebih rinci, memungkinkan Anda melihat dan mengatur file dengan lebih mudah. Saya juga menemukan bahwa Office telah ditingkatkan dengan penambahan fitur-fitur khusus, seperti kemampuan untuk mengunci file dan melihat kalender di sisi kanan jendela saat Anda sedang bekerja. Ini merupakan langkah yang baik dalam mengintegrasikan aplikasi Office dengan sistem operasi Windows.
Dalam kesimpulannya, saya sangat merekomendasikan menggunakan Windows 8 Preview Rilis jika Anda mencari pengalaman pengguna yang baru dan segar. Anda akan menemukan bahwa ada banyak hal menarik yang bisa Anda lakukan dengan sistem operasi ini, dari mengatur ubin-ubin di layar Start hingga memanfaatkan fitur pinning untuk mengakses dengan cepat aplikasi dan folder-folder favorit Anda. Jika Anda tertarik dengan teknologi, Windows 8 Preview Rilis adalah sesuatu yang harus Anda coba!
Windows Phone

Selain menguji beta Windows 8, saya juga menggunakan Windows Phone, yang memberikan pengalaman pengguna yang serupa. Sistem operasi yang dijalankan pada Windows Phone juga mirip dengan Windows 8, dengan tampilan Live Tiles yang berwarna-warni dan menampilkan informasi yang berguna langsung di layar utama.
Saya menemukan bahwa menggunakan Windows Phone sangat mudah. Anda dapat dengan mudah mengakses aplikasi dan folder yang berbeda dengan menggesek atau meluncurkan jari Anda ke kiri atau kanan. Jika Anda ingin mengakses menu konteks atau opsi lainnya, Anda dapat menekan dan menahan layar untuk membuka menu klik kanan.
Saya juga menyukai kemampuan untuk membuat kelompok aplikasi di layar utama. Ini memungkinkan saya untuk mengatur aplikasi saya ke dalam kategori yang berbeda agar lebih mudah ditemukan. Misalnya, saya memiliki kelompok untuk aplikasi Office, dengan Excel, Word, dan PowerPoint yang terpisah.
Satu fitur yang hebat dari Windows Phone adalah integrasi dengan akun Live. Dengan masuk ke akun Live Anda, Anda dapat langsung mengakses kontak dan kalender Anda, serta mendapatkan pembaruan langsung untuk aplikasi yang diinstal, seperti Facebook dan Twitter. Anda juga dapat menjaga "watchlist" untuk mendapatkan pembaruan tentang saham, berita, dan olahraga terkini.
Secara keseluruhan, saya sangat terkesan dengan pengalaman menggunakan Windows Phone. Ini adalah sistem operasi yang mudah digunakan dan menawarkan berbagai macam fitur yang membantu saya menjaga hidup saya terorganisir dan terhubung dengan orang-orang dan konten yang penting bagi saya.
Mail adalah salah satu aplikasi yang paling sering saya gunakan di Windows 8 Preview Rilis. Aplikasi ini memungkinkan saya untuk memeriksa dan mengatur email dengan mudah. Saya dapat dengan cepat menemukan email yang saya cari menggunakan kotak pencarian yang tersedia di bagian atas layar.
Aplikasi Mail juga memungkinkan saya untuk membaca berita terbaru dengan mudah. Hal ini karena Mail memiliki fitur yang memungkinkan saya untuk menambahkan sumber berita favorit saya dan mereka akan muncul dalam folder khusus. Saya juga dapat dengan mudah berpindah antara folder yang berbeda untuk melihat email dari keluarga, teman, atau grup lainnya.
Saya juga memanfaatkan fitur pin yang tersedia di Windows 8 untuk mengakses Mail dengan cepat. Saya bisa mempin aplikasi Mail ke taskbar di bagian bawah layar sehingga saya dapat membukanya dengan hanya mengklik ikon. Fitur pin ini juga berguna saat saya ingin dengan cepat melihat email dari tim olahraga favorit saya.
Mail juga memungkinkan saya untuk mengatur tugas dan melihat kalender dengan mudah. Saya dapat melihat agenda saya di samping kotak email, dan dapat dengan cepat melihat apa yang harus saya lakukan selama hari itu. Jika saya ingin melihat file yang terkait dengan email, saya dapat melakukannya dengan mengklik ikon "File" di bagian atas jendela email.
Aplikasi Mail juga memungkinkan saya untuk menavigasi ke folder yang berbeda dengan mudah. Saya dapat mengklik ikon dengan tiga garis horisontal di kiri atas layar untuk membuka daftar folder, dan kemudian dapat memilih folder yang saya inginkan.
Satu hal yang saya perhatikan adalah bahwa Mail menawarkan beberapa saran yang berguna saat saya menulis email. Jika saya mengetik "saya pikir" misalnya, Mail akan menawarkan beberapa saran seperti "saya pikir Anda harus" atau "saya pikir itu akan menjadi ide yang baik". Fitur ini sangat membantu ketika saya ingin menulis email dengan cepat.
Secara keseluruhan, aplikasi Mail di Windows 8 Preview Rilis sangat membantu bagi saya dalam menjaga email dan jadwal saya tetap teratur. Aplikasi ini juga memiliki tampilan yang bagus dengan kotak-kotak besar yang menampilkan email dan folder yang berbeda. Saya benar-benar puas dengan pengalaman menggunakan aplikasi Mail ini dan saya akan terus menggunakannya di masa depan.
Pinning File and Special Items
Saat Anda pertama kali memulai menggunakan Windows 8, Anda akan memperhatikan bahwa tata letak tampilan antarmukanya yang berbeda dari versi sebelumnya. Salah satu fitur menarik dari Windows 8 adalah kemampuan untuk "mengunci" file dan item khusus ke desktop atau taskbar, sehingga Anda dapat dengan cepat mengaksesnya tanpa harus terus-menerus mencarinya di dalam folder atau aplikasi.
Pinning Files and Folders
Jika Anda sering menggunakan folder atau file tertentu, Anda dapat mengunci atau meletakkannya di desktop atau taskbar untuk akses yang mudah. Untuk melakukannya, ikuti langkah-langkah berikut:
- Buka Windows Explorer untuk menavigasi ke folder atau file yang ingin Anda pin.
- Klik kanan pada folder atau file itu dan pilih "Pin to Start" untuk memindahkannya ke layar Start, atau "Pin to taskbar" untuk memindahkannya ke taskbar.
- Sekarang, folder atau file tersebut akan muncul sebagai ikon yang dapat Anda klik langsung dari desktop atau taskbar, tanpa harus membuka Explorer lagi. Ini sangat berguna jika Anda sering menggunakan beberapa folder atau file yang sama secara teratur.
Pinning Special Items
Selain file dan folder, Anda juga dapat menambahkan item khusus lainnya ke desktop atau taskbar. Berikut beberapa contohnya:
- Apps: Anda dapat mengunci aplikasi tertentu ke taskbar untuk mengaksesnya dengan cepat. Misalnya, Anda dapat mengunci aplikasi Mail atau Kalender untuk akses langsung ke email atau kalender.
- Websites: Jika Anda sering mengunjungi website tertentu, Anda dapat mengunci tautan tersebut ke desktop atau taskbar. Ini memungkinkan Anda untuk dengan cepat meluncurkan browser dan membuka situs web favorit Anda.
- Office Programs: Jika Anda bekerja dengan program Office seperti Word, Excel, atau PowerPoint, Anda dapat menguncinya ke taskbar untuk akses yang lebih cepat.
- Live Tiles: Fitur Live Tiles pada layar Start Windows 8 juga dapat dipetakan ke desktop atau taskbar. Misalnya, Anda dapat mengunci kotak Cuaca untuk melihat perkiraan cuaca langsung dari desktop Anda.
Dengan menambahkan item-item ini ke desktop atau taskbar, Anda dapat dengan mudah mengakses dan menjalankan program atau file yang sering Anda gunakan. Selain itu, ini juga membantu menjaga desktop tetap terorganisir dan rapi.
Conclusion
Pinning file dan item khusus adalah cara yang berguna untuk mengakses dengan cepat dan mudah file, folder, aplikasi, dan situs web yang Anda gunakan secara teratur. Fitur ini memungkinkan Anda untuk tetap produktif dan efisien saat menggunakan Windows 8, dan memudahkan Anda untuk menjaga tata letak desktop dan taskbar yang teratur dan terorganisir.
Cara Menyematkan Tim Olahraga Favorit Anda ke Layar Start Windows 8
Jika Anda penggemar olahraga dan ingin selalu mengetahui kabar terbaru tentang tim favorit Anda, Windows 8 memiliki fitur yang memungkinkan Anda untuk menyematkan tim olahraga favorit Anda ke Layar Start. Dengan menggunakan fitur ini, Anda dapat dengan mudah melihat berita terkini, jadwal pertandingan, dan informasi lainnya langsung dari Layar Start Windows 8.
Langkah 1: Cari Website Tim Olahraga Favorit Anda
Pertama, Anda perlu mencari website tim olahraga favorit Anda. Buka Internet Explorer atau program browser lainnya dan cari website resmi tim olahraga tersebut. Misalnya, jika tim favorit Anda adalah Manchester United, Anda dapat mencari website resmi Manchester United.
Langkah 2: Sematkan Website ke Layar Start
Setelah menemukan website tim olahraga favorit Anda, langkah selanjutnya adalah menyematkannya ke Layar Start Windows 8. Caranya, dengan mengklik kanan pada halaman website dan memilih opsi "Sematkan ke Layar Start".
Langkah 3: Atur Posisi dan Warna Kotak Sematan
Setelah menyematkan website tim olahraga favorit Anda ke Layar Start, Anda dapat menyesuaikan posisi dan warna kotak sematan tersebut. Untuk melakukannya, cukup klik kanan pada kotak sematan, pilih opsi "Ubah Ukuran" untuk mengubah posisinya, dan pilih opsi "Warnai" untuk mengubah warnanya.
Langkah 4: Nikmati Informasi Tim Olahraga Favorit Anda

Setelah melakukan langkah-langkah di atas, kotak sematan tim olahraga favorit Anda akan ditampilkan di Layar Start Windows 8. Anda dapat mengklik kotak sematan tersebut untuk melihat informasi detail seperti berita terbaru, jadwal pertandingan, dan lainnya.
Dengan menyematkan tim olahraga favorit Anda ke Layar Start, Anda tidak perlu membuka browser dan mencari website setiap kali ingin mengetahui informasi terbaru tentang tim favorit Anda. Informasi tersebut akan selalu tersedia dengan mudah di Layar Start Windows 8.
Jadi, mulai sekarang, nikmati pengalaman menyenangkan dengan menyematkan tim olahraga favorit Anda ke Layar Start Windows 8!
People
Salah satu fitur yang menarik pada Windows 8 adalah kemampuan untuk terhubung dengan orang-orang melalui aplikasi People. Aplikasi ini memungkinkan pengguna untuk menyimpan kontak mereka dari berbagai akun seperti Facebook, Office 365, Skype, Twitter, dan banyak lagi. Fitur ini sangat membantu untuk menjaga hubungan dan tetap terhubung dengan para kontak Anda.
Aplikasi People juga memungkinkan Anda untuk mengatur kontak ke dalam kelompok-kelompok berdasarkan kriteria tertentu, seperti keluarga, teman, atau rekan kerja. Hal ini memudahkan Anda untuk dengan cepat menemukan kontak yang Anda butuhkan ketika Anda ingin berkomunikasi dengan mereka.
Salah satu fitur yang saya temukan sangat berguna adalah kemampuan untuk mem-pin kontak favorit Anda ke taskbar. Dengan mem-pin kontak favorit Anda, Anda dapat dengan mudah mengakses informasi terbaru dari orang-orang tersebut, seperti pembaruan status atau posting terbaru mereka di media sosial.
| Langkah-langkah untuk menggunakan aplikasi People: |
|---|
| 1. Mulailah dengan membuka aplikasi People dari layar Start. |
| 2. Selanjutnya, Anda dapat mengklik salah satu kontak atau grup yang ingin Anda lihat. |
| 3. Aplikasi People akan menampilkan detail kontak, termasuk informasi seperti nomor telepon, alamat email, dan media sosial mereka. |
Fitur lain yang tersedia melalui aplikasi People adalah kemampuan untuk menjelajah konten melalui aplikasi lain seperti Mail, Calendar, dan Photos. Misalnya, jika Anda melihat email dari seseorang dan ingin melihat kalender mereka untuk melihat apakah mereka tersedia untuk pertemuan, Anda dapat melakukannya dengan mudah melalui aplikasi People.
Secara keseluruhan, aplikasi People di Windows 8 memudahkan Anda untuk menjaga hubungan dengan orang-orang yang penting bagi Anda. Dengan kemampuan untuk mengakses kontak favorit Anda dengan cepat, menjelajahi konten terkait melalui aplikasi lain, dan mengatur kontak ke dalam kelompok-kelompok, aplikasi People adalah alat yang bermanfaat untuk tetap terhubung dengan orang-orang di sekitar Anda.
Pin Apps to Windows 8 Start Screen
Pinning apps to the Windows 8 Start Screen is a handy feature that allows you to keep your most used programs and items readily accessible. It helps you navigate through the large variety of apps and files without having to scroll or search for them every time. Here's a step-by-step guide on how to pin apps to your Start Screen.
Pin a Program or App
- First, navigate to the Start Screen by pressing the Windows key on your keyboard or by clicking on the Windows icon in the bottom-left corner of the screen.
- Once you're on the Start Screen, find the app or program you want to pin. You can use the scroll bar on the right side or swipe left and right if you're using a touch device.
- When you find the app or program you want to pin, right-click on its tile. If you're using a touch device, tap and hold the tile until a checkmark appears on it.
- After right-clicking or tapping and holding the tile, a toolbar will appear at the bottom of the screen. Click or tap on the "Pin to Start" button to pin the app or program to your Start Screen.
- The pinned app or program will now appear as a live tile on your Start Screen, showing you the latest updates and information.
Pin a Folder or File
- If you want to pin a folder or a specific file to the Start Screen, open the Windows Explorer by pressing the Windows key + E on your keyboard.
- Navigate to the folder or file you want to pin and right-click on it. If you're using a touch device, tap and hold on it.
- From the context menu that appears, click or tap on the "Pin to Start" option.
- The folder or file will now be pinned to your Start Screen as a live tile.
Pinning apps, folders, and files to the Windows 8 Start Screen is a great way to personalize and organize your desktop. You can create different groups and lists of tiles to give you quick access to your favorite apps and files. For example, you can have a group for work-related apps and another for social media apps like Facebook and Twitter.
The live tiles on the Start Screen serve as a dashboard that shows you live updates and information without having to open each app individually. For example, the Mail app can show you the latest emails, the Calendar app can give you a detailed view of your upcoming events, and the Weather app can display the current weather conditions.
By pinning your most used apps, folders, and files to the Start Screen, you can jump right into your tasks without wasting time searching for them. It's a convenient feature that helps you stay organized and productive.
In Conclusion
Pinning apps, folders, and files to the Windows 8 Start Screen is a simple yet powerful way to personalize your desktop and keep your most used items within reach. Whether you're using the Start Screen on your computer or on your phone, you'll find this feature helpful in navigating through the apps and files.
Tempelkan Semua Barang Anda di Seluruh Windows
Salah satu fitur yang paling saya sukai di Windows 8 adalah kemampuan untuk meletakkan hal-hal favorit Anda di layar Start. Fitur ini disebut "Pinning", di mana Anda dapat menempelkan aplikasi, folder, file, situs web, dan banyak lagi ke dalam bentuk kotak di layar Start.
Fitur ini sangat berguna karena memudahkan akses ke hal-hal penting yang sering Anda gunakan. Misalnya, Anda dapat melakukan "pin" aplikasi seperti Kalender atau Office ke layar Start agar Anda dapat langsung melihatnya tanpa harus mencarinya di menu Start.
Berikut adalah langkah-langkah sederhana tentang bagaimana cara membuat pin:
- Pertama, cari item yang ingin Anda pin. Misalnya, jika Anda ingin menambahkan bookmark situs web ke layar Start, buka situs web tersebut di Internet Explorer.
- Klik kanan pada area kosong di layar atau di bagian yang ingin Anda pin.
- Pilih opsi "Pin to Start" dari menu konteks yang muncul.
- Jika Anda ingin mengubah nama atau menambahkan deskripsi khusus, klik kanan pada pin dan pilih "Open file location".
- Anda akan diarahkan ke folder di mana pin tersebut disimpan. Di sini, Anda dapat mengganti nama pin atau menambahkan deskripsi.
- Jika Anda ingin mengubah tata letak pin di layar Start, cukup klik dan tahan pin tersebut, kemudian geser ke posisi yang diinginkan.
Seperti yang Anda lihat, sangat mudah dan cepat untuk membuat pin di Windows 8. Jadi, berikut adalah beberapa saran tentang bagaimana Anda dapat menggunakan fitur ini:
- Anda dapat mengatur pin-pinn tersebut sesuai dengan warna yang berbeda untuk membantu Anda mengidentifikasinya dengan lebih mudah.
- Jika Anda memiliki banyak pin, Anda dapat mengatur mereka ke dalam kelompok-kelompok di layar Start untuk organisisasi yang lebih baik.
- Jika Anda ingin “menyembunyikan” beberapa pin, cukup geser ke samping atau ke bawah sehingga di luar layar Start. Anda masih dapat melihatnya dengan menggulir layar ke arah yang diinginkan.
- Anda dapat membuat pin untuk folder yang sering Anda gunakan agar Anda lebih cepat mengaksesnya.
- Anda juga dapat membuat pin khusus untuk orang-orang, seperti keluarga atau tim olahraga favorit Anda, sehingga Anda dapat melihat update terbaru mereka langsung dari layar Start.
Dengan menggunakan fitur pin di Windows 8, Anda akan memiliki akses lebih cepat dan mudah ke semua hal yang penting bagi Anda. Jadi coba sekarang dan lihat betapa praktisnya fitur ini!
(Ini adalah terjemahan dari artikel tersebut yang asalnya berbahasa Inggris. Kami sudah mencoba memberikan gambaran yang paling detail dan akurat. Mohon maaf jika ada kesalahan terjemahan atau terjemahan yang tidak sepenuhnya sesuai dengan aslinya.)
Pin a Website to Windows 8 Start Screen
Mempercepat akses ke situs web yang sering Anda kunjungi dengan mengunci situs web favorit Anda ke layar mulai Windows 8. Ini akan memberi Anda kemudahan untuk melompat ke situs web yang Anda inginkan tanpa harus mencarinya di browser.
Untuk memulai, buka Internet Explorer 10 di Windows 8 dan arahkan ke situs web yang ingin Anda jadikan pin. Misalnya, jika Anda sering mengakses Facebook, navigasikan ke halaman Facebook menggunakan Internet Explorer.
Selanjutnya, ikuti langkah-langkah berikut:
- Pada Internet Explorer, klik ikon 'Pin ke Start' (ikon yang terletak di sebelah kiri di bagian atas jendela browser).
- Akan muncul jendela pop-up dengan beberapa saran pin. Anda dapat memilih salah satu dari saran pin tersebut atau mengklik "Masukkan tautan lain" untuk memasukkan tautan kustom. Misalnya, jika Anda ingin mengunci kalender, ketikkan URL kalender Anda.
- Setelah Anda memilih atau memasukkan tautan yang Anda inginkan, klik tombol 'Pin to Start' di jendela pop-up.
Setelah Anda melakukannya, situs web tersebut akan dijadikan pin dan muncul di layar mulai Windows 8 Anda. Pin tersebut akan berukuran besar dan menampilkan logo atau favicon situs tersebut. Anda dapat mengklik pin untuk langsung meluncurkan situs web tersebut dalam aplikasi Internet Explorer.
Anda juga dapat mengatur ulang pin dengan mengeklik dan menyeretnya. Dengan fitur ini, Anda dapat mengatur ulang situs web favorit Anda sesuai keinginan di layar mulai. Anda juga dapat membuat kelompok pin dengan menyeret satu pin di atas yang lain. Misalnya, Anda dapat membuat kelompok untuk hal-hal seperti berita, media sosial, atau permainan.
Selain itu, Anda dapat merubah warna ikon pin pada layar mulai Windows 8. Cukup klik kanan pada pin yang ingin Anda ubah warnanya, pilih "Kecil" atau "Besar" dan pilih salah satu dari warna yang tersedia.
Jadi, dengan menggunakan fitur pin ini, Anda dapat dengan mudah mengakses situs web favorit Anda tanpa perlu membuka browser dan mencarinya. Ini merupakan salah satu fitur yang berguna dalam Windows 8 yang dapat membantu Anda mengatur dan mengakses situs web dengan lebih efisien.