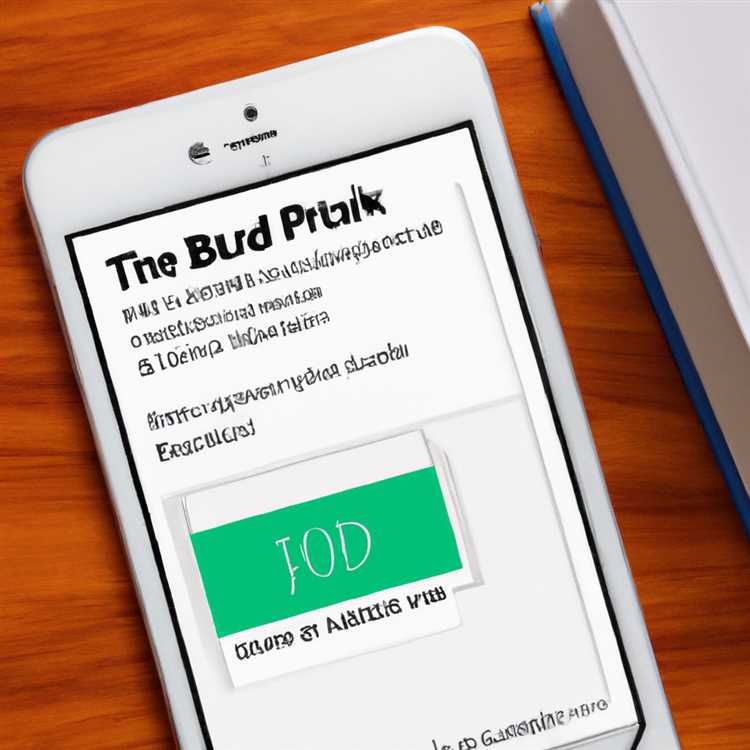Selamat datang di situs resmi VirtualBox, aplikasi virtualisasi daring yang kuat dan gratis untuk Windows, Mac OS X, Linux, dan Solaris. VirtualBox dikembangkan oleh Oracle dan menyediakan lingkungan virtual yang aman untuk menjalankan sistem operasi yang berbeda dalam satu komputer fisik. Dapatkan manfaat dari VirtualBox, baik Anda seorang pengembang, administrator jaringan, atau pengguna biasa!
Jika Anda baru mengenal VirtualBox, Anda mungkin perlu mengerti persyaratan dan panduan instalasi yang diperlukan sebelum menggunakan aplikasi ini. Pastikan Anda memahami persyaratan hardware dan software yang harus dimiliki sebelum memulai. Juga, perhatikan catatan tentang konfigurasi jaringan dan opsi boot yang tersedia.
Setelah memiliki VirtualBox di komputer Anda, Anda dapat mengakses berbagai macam fitur dan fungsi yang sangat berguna. Misalnya, Anda dapat membuat dan mengelola mesin virtual (VMs), mengatur jaringan, serta mengakses perangkat keras tanpa harus menginstal driver khusus. Hal ini memungkinkan Anda menjalankan sistem operasi yang berbeda secara paralel tanpa mempengaruhi sistem operasi asli. Juga, ada pintasan keyboard yang dapat mempercepat penggunaan VirtualBox.
Ketika Anda telah membuat mesin virtual, Anda dapat mengunduh dan menginstal VirtualBox Extension Pack yang diinginkan. Extension Pack menambahkan fungsionalitas tambahan seperti dukungan USB 2.0 dan 3.0, pengaturan jaringan yang lebih lanjut, dan banyak lagi. Pastikan Anda juga membaca dan memahami pertanyaan yang sering diajukan (FAQs) sebelum menggunakan VirtualBox.
VirtualBox dan Fungsinya

VirtualBox adalah software virtualisasi open-source yang dikembangkan oleh Oracle dan diperuntukkan untuk penggunaan multi-platform. Dengan menggunakan VirtualBox, kamu dapat membuat mesin virtual di dalam sistem operasi yang sudah ada serta mengakses beberapa sistem operasi secara bersamaan.
VirtualBox memiliki beberapa komponen yang dapat kamu pilih sesuai dengan kebutuhan. Ada pilihan untuk mengunduh versi lengkap (complete) atau paket yang lebih kecil (size). Kamu juga dapat mengunduh paket ekstensi (extensions) yang memungkinkan fitur-fitur tambahan di dalam VirtualBox.
Langkah-langkah untuk menginstal VirtualBox tergantung pada sistem operasi yang kamu gunakan. Untuk panduan lengkap mengenai instalasi VirtualBox, kamu dapat mengakses petunjuk yang sudah disediakan oleh Oracle pada website mereka - https://www.virtualbox.org/wiki/Downloads.
Persyaratan Sebelum Menginstal VirtualBox
Sebelum melakukan instalasi, pastikan bahwa sistem kamu memenuhi beberapa persyaratan yang dibutuhkan. Berikut adalah beberapa persyaratan yang harus dipenuhi:
- Sistem operasi yang kompatibel dengan VirtualBox, seperti Windows, MacOS, Linux, atau Solaris.
- Setidaknya 150MB ruang disk yang tersedia untuk menginstal software.
- Koneksi internet yang stabil untuk mengunduh file installer dan tambahan komponen VirtualBox, jika diperlukan.
Cara Menginstal VirtualBox
Berikut adalah langkah-langkah umum untuk menginstal VirtualBox pada sistem operasi Windows:
- Download file installer VirtualBox dari website resmi VirtualBox - https://www.virtualbox.org/wiki/Downloads.
-
Jalankan file installer VirtualBox yang sudah diunduh.
- Pilih direktori instalasi yang diinginkan atau biarkan seperti default.
- Ikuti petunjuk yang diberikan oleh wizard instalasi.
- Pilih komponen yang ingin diinstal (opsional).
- Pilih apakah ingin menginstal VirtualBox Networking features yang tersedia.
- Terima perjanjian lisensi yang ditawarkan.
- Setelah itu, klik tombol "Install" untuk memulai proses instalasi.
- Tunggu hingga proses instalasi selesai.
- Setelah selesai, kamu dapat membuka VirtualBox melalui shortcut yang telah dibuat pada desktop atau melalui Start Menu.
Dengan VirtualBox, kamu dapat membuat mesin virtual dan mengujinya menggunakan berbagai sistem operasi seperti Windows, Linux, atau MacOS. Membuat mesin virtual memungkinkan kamu untuk mengisolasi dan menguji aplikasi atau sistem operasi baru tanpa mempengaruhi sistem operasi utama pada komputer fisik kamu.
Meskipun instalasi VirtualBox terlihat seperti instalasi perangkat lunak lainnya, ada beberapa hal yang perlu diperhatikan. Pastikan kamu sudah membaca petunjuk instalasi secara lengkap sebelum memulai proses instalasi dan memahami persyaratan yang ada.
Penting untuk dicatat bahwa VirtualBox adalah perangkat lunak gratis yang dapat digunakan secara independent oleh pengguna. Jika kamu memiliki pertanyaan lebih lanjut tentang VirtualBox, kamu dapat membaca FAQ yang ada di website resmi mereka atau mencari tutorial dan cerita pengguna (user stories) lainnya.
Kelebihan VirtualBox
VirtualBox adalah platform virtualisasi yang kuat dan fleksibel yang bisa digunakan untuk membuat dan mengelola mesin virtual (VM) di berbagai sistem operasi. Berikut adalah beberapa kelebihan VirtualBox:
Pilihan Sistem Operasi
Anda bisa menginstall dan menjalankan berbagai versi sistem operasi di dalam VirtualBox, termasuk Windows, Linux, Mac OS X, Solaris, dan lain-lain. Dengan VirtualBox, Anda bisa menguji berbagai versi sistem operasi dan melakukan debugging tanpa perlu mengganti sistem operasi pada komputer fisik Anda.
Pengelolaan Mesin Virtual
VirtualBox menyediakan antarmuka yang mudah digunakan untuk membuat, mengedit, dan mengelola mesin virtual. Anda dapat mengkonfigurasi jumlah memori, hard disk, dan perangkat lainnya untuk setiap mesin virtual. Selain itu, VirtualBox juga mendukung snapshot, yang memungkinkan Anda membuat salinan awal suatu mesin virtual dan mengembalikan ke kondisi tersebut jika diperlukan.
Keamanan dan Keterisian
Dengan menggunakan mesin virtual, Anda dapat mengisolasi sistem operasi dan aplikasi satu sama lain. Jika ada masalah atau konflik di dalam satu mesin virtual, sistem operasi dan aplikasi lainnya yang berjalan dalam mesin virtual yang terpisah tidak akan terpengaruh.
Kompatibilitas
VirtualBox mendukung berbagai format file mesin virtual, seperti VMDK, VHD, dan VDI. Ini berarti Anda dapat mengimport dan menggunakan mesin virtual yang telah dibuat dalam platform virtualisasi lainnya. Selain itu, VirtualBox juga kompatibel dengan banyak fitur dan ekstensi yang memungkinkan Anda untuk memperluas fungsionalitasnya.
Understand VirtualBox Better with the Manual
If you like java, you can also use a development kit to create Java objects as kernel modules. The development kit for kernel level development is the Oracle Solaris Express Edition Kit. The basics below will show you how to change your hit rate, and tell whether your application sources on Solaris are in safe working condition:
Hardware Support
VirtualBox dapat mendukung berbagai perangkat keras seperti USB, kartu jaringan, dan sistem audio. Anda dapat dengan mudah mengakses perangkat keras ini melalui mesin virtual Anda.
Integrasi dengan Sistem Operasi Host
VirtualBox mendukung penggunaan file dan folder bersama antara sistem operasi host dan mesin virtual. Ini memudahkan pertukaran data antara dua sistem operasi dan meningkatkan produktivitas Anda.
Komunitas dan Dukungan
VirtualBox adalah perangkat lunak sumber terbuka, yang berarti ada banyak komunitas pengguna yang aktif yang dapat membantu Anda dengan pertanyaan, masalah, dan saran. Selain itu, Oracle menyediakan sumber daya dokumentasi resmi dan dukungan teknis untuk pengguna VirtualBox.
Demikianlah beberapa kelebihan VirtualBox. Jika Anda ingin menginstal VirtualBox, pastikan memenuhi persyaratan sistem sebelumnya dan ikuti panduan instalasi yang diberikan untuk menginstal VirtualBox dengan benar.
Menjalankan Sistem Operasi Paralel dengan VirtualBox
VirtualBox adalah perangkat lunak yang memungkinkan pengguna untuk menjalankan sistem operasi yang berbeda secara paralel di dalam satu mesin. Dalam artikel ini, kami akan memberikan panduan singkat tentang cara menggunakan VirtualBox untuk menjalankan sistem operasi paralel.
1. Download dan Instal VirtualBox
Langkah pertama adalah mengunduh dan menginstal perangkat lunak VirtualBox. Anda bisa menemukan petunjuk instalasi yang rinci di situs web resmi VirtualBox.org. Ikuti petunjuk tersebut untuk mengunduh paket perangkat lunak yang sesuai dengan sistem operasi Anda.
2. Konfigurasi dan Instal Sistem Operasi Guest

Setelah Anda menginstal VirtualBox, Anda perlu mengunduh file gambar sistem operasi yang ingin Anda jalankan paralel di dalam VirtualBox. File-file ini biasanya tersedia di situs web resmi sistem operasi yang bersangkutan. Setelah mengunduh file, buka VirtualBox dan ikuti petunjuk yang disediakan untuk membuat mesin virtual dan menginstal sistem operasi guest.
Penting untuk diingat bahwa VirtualBox hanya mendukung sistem operasi yang independen, seperti Windows, Linux, dan Solaris. Anda tidak dapat menggunakan VirtualBox untuk menjalankan sistem operasi Windows di dalam sistem operasi Mac, atau sebaliknya.
3. Mengakses Sistem Operasi Paralel
Setelah menginstal sistem operasi paralel di dalam VirtualBox, Anda dapat mengaksesnya melalui antarmuka pengguna VirtualBox. Anda dapat meluncurkan mesin virtual dan menjalankan sistem operasi paralel dengan mengklik opsi yang sesuai di antarmuka.
VirtualBox juga menyediakan opsi untuk mengatur akses jaringan dan berbagi file antara sistem operasi host dan sistem operasi guest. Anda dapat menemukan petunjuk rinci tentang cara melakukan ini di dokumen manual VirtualBox atau melalui tautan faq dan petanya jawab yang ada di situs web VirtualBox.org.
4. Tips dan Trik
Di bawah ini ada beberapa tips dan trik yang mungkin Anda temukan berguna saat menggunakan VirtualBox:
- Jika Anda ingin meningkatkan kinerja mesin virtual, Anda dapat menginstal paket ekstensi VirtualBox yang sesuai dengan versi perangkat lunak yang Anda gunakan.
- Jika Anda sering menggunakan mesin virtual yang sama, Anda dapat membuat jalan pintas ke mesin virtual tersebut di desktop Anda untuk mengaksesnya dengan cepat.
- Pastikan untuk mengikuti petunjuk penginstalan secara menyeluruh dan memenuhi semua prasyarat dan dependensi yang diperlukan sebelum menggunakan VirtualBox.
Selamat menjalankan sistem operasi paralel dengan VirtualBox!
Pelajari Tentang Sistem Operasi
Sebagai seorang pengguna komputer, penting untuk memahami sistem operasi dan cara kerjanya. Sistem operasi adalah perangkat lunak yang mengatur dan mengontrol semua aktivitas pada komputer Anda. Tanpa sistem operasi, komputer tidak dapat berfungsi dengan baik.
Ada banyak jenis sistem operasi yang tersedia, seperti Windows, MacOS, dan Linux. Setiap sistem operasi memiliki persyaratan dan kebutuhan yang berbeda. Sebelum menginstal sistem operasi baru, Anda harus memastikan bahwa komputer Anda memenuhi semua persyaratan yang diperlukan.
Untuk menginstal sistem operasi, Anda perlu mengunduh file instalasi dari sumber yang terpercaya. Saat mengunduh file instalasi, pastikan untuk memeriksa ukuran file dan sumbernya. Jika file instalasi terlalu besar atau berasal dari sumber yang tidak terpercaya, Anda mungkin ingin mempertimbangkan untuk mengunduh dari sumber lain.
Setelah Anda memiliki file instalasi, Anda dapat memulai proses instalasi. Ikuti panduan penginstalan yang disediakan oleh pengembang sistem operasi. Proses instalasi biasanya melibatkan memilih opsi instalasi, mengatur pengaturan jaringan, dan memilih komponen yang akan diinstal.
Setelah instalasi selesai, Anda akan memiliki sistem operasi yang lengkap dan siap digunakan. Anda dapat membuka program dan menggunakan fitur-fitur yang disediakan oleh sistem operasi. Pastikan untuk membaca petunjuk penggunaan dan mengerti cara menggunakan sistem operasi dengan baik.
Sistem operasi juga mendukung penggunaan virtual machines (VMs). VMs memungkinkan Anda menjalankan sistem operasi secara paralel di komputer yang sama. Anda dapat menggunakan VMs untuk menguji aplikasi, menjalankan program yang tidak tersedia di sistem operasi utama Anda, atau hanya untuk tujuan eksperimen.
Jika Anda adalah seorang pengembang atau peneliti, Anda mungkin ingin menginstal sistem operasi pada server atau komputer lain. Dalam hal ini, pastikan untuk memeriksa bahwa sistem Anda mendukung instalasi sistem operasi tersebut dan mematuhi persyaratan yang diperlukan.
Ada banyak sumber daya yang tersedia untuk belajar tentang sistem operasi dan cara menggunakan mereka. Anda dapat membaca panduan pengguna, mengikuti tutorial online, atau bahkan mengikuti kursus di universitas atau lembaga pendidikan terkait.
Dalam dunia open-source, ada banyak proyek yang menawarkan sistem operasi yang dapat diunduh dan digunakan secara gratis. Sistem operasi seperti Linux menyediakan fleksibilitas dan kebebasan bagi penggunanya untuk memodifikasi dan mengkustomisasikan mereka.
Terakhir, perlu diingat bahwa sistem operasi sangat penting untuk kinerja dan keamanan komputer Anda. Pastikan untuk selalu menjaga sistem operasi Anda tetap terbaru dengan menginstal pembaruan yang tersedia secara teratur. Dengan demikian, Anda dapat memastikan komputer Anda berfungsi dengan baik dan tetap aman dari ancaman keamanan.
Langkah-langkah Untuk Menjalankan Sistem Operasi Secara Paralel
Melakukan instalasi dan menjalankan sistem operasi secara paralel memungkinkan pengguna untuk menjalankan beberapa sistem operasi pada satu mesin yang sama. Dengan menggunakan perangkat lunak open-source bernama VirtualBox, Anda dapat mengelola mesin virtual (VMs) dengan mudah. Berikut adalah langkah-langkah untuk memulai:
- Unduh dan instal VirtualBox dari situs web resmi Oracle di https://www.virtualbox.org/.
- Pastikan sistem Anda memenuhi prasyarat dan dependensi yang diperlukan. Panduan instalasi akan menunjukkan persyaratan sistem yang diperlukan, seperti versi OS yang didukung (termasuk Windows 10, macOS, dan Solaris), serta komponen perangkat keras yang memadai.
- Buka VirtualBox setelah instalasi selesai. Catat bahwa Anda mungkin perlu mengkonfirmasi beberapa peringatan keamanan atau memasukkan kata sandi pengguna saat membuka aplikasi.
- Klik "File" di menu utama, pilih "Preferences", dan pilih "Network" untuk mengkonfigurasi jaringan untuk mesin virtual Anda.
- Baca artikel terkait atau petunjuk manual untuk mempelajari cara membangun dan mengatur mesin virtual sesuai kebutuhan Anda. VirtualBox menyediakan beragam opsi konfigurasi yang sangat berguna bagi pengguna dengan berbagai kebutuhan.
- Pilih "New" untuk membuat mesin virtual baru. Ikuti instruksi yang diberikan untuk memilih tipe sistem operasi, nama, dan alokasi ruang disk yang diperlukan.
- Pilih "Start" dan pilih file ISO atau file instalasi sistem operasi yang ingin Anda jalankan secara paralel. Pastikan Anda memiliki file instalasi OS yang tepat sebelum melanjutkan.
- Jalankan mesin virtual dengan mengklik "Start". Pastikan bahwa mesin virtual berjalan dengan baik dan menampilkan tampilan yang sesuai.
Dengan mengikuti langkah-langkah di atas, Anda dapat menjalankan sistem operasi secara paralel dengan mudah menggunakan VirtualBox. Pastikan untuk memenuhi semua persyaratan dan dependensi yang diperlukan sebelum menginstalnya, dan ikuti petunjuk pengaturan dan konfigurasi untuk mengoptimalkan pengalaman pengguna.