Jika kamu menggunakan laptop atau komputer dengan sistem operasi Windows 11, kamu dapat mengubah pengaturan bahasa input dan tampilan yang digunakan di perangkatmu. Dengan menggunakan switcher bahasa, kamu dapat dengan mudah mengganti bahasa input yang sedang digunakan saat mengetik teks. Ini sangat berguna jika kamu menggunakan beberapa bahasa dan sering kali harus beralih antara mereka.
Pertama, pastikan kamu telah terhubung ke internet, karena kamu mungkin perlu mengunduh paket bahasa tertentu sebelum kamu dapat menggunakannya di Windows 11. Jika kamu ingin mengaktifkan bahasa yang telah terpasang di laptopmu, kamu bisa melakukannya langsung tanpa mengunduh paket bahasa baru.
Untuk mengatur bahasa input di Windows 11, klik pada tombol Start di bagian kiri bawah desktopmu dan klik pada ikon Pengaturan (ikon yang terlihat seperti roda gigi). Di bagian kiri jendela Pengaturan, pilih opsi Waktu & Bahasa. Di samping kiri jendela yang muncul, klik pada opsi Bahasa & Daerah. Di bagian kanan jendela, klik pada tautan Tambah bahasa lain di bawah bagian Bahasa tampilan.
Ini akan membuka menu bahasa, di mana kamu dapat memilih bahasa yang ingin kamu tambahkan atau hapus dari laptopmu. Jika kamu telah memilih bahasa yang ingin digunakan, klik pada tautan Install di sebelah kiri bahasa tersebut. Windows akan mengunduh dan menginstal paket bahasa yang diperlukan serta mengonfigurasi pengaturan bahasa terkait. Setelah proses selesai, kamu dapat menekan tombol Kembali untuk kembali ke pengaturan bahasa.
Selanjutnya, di bagian Bahasa tampilan, kamu dapat mengubah pengaturan bahasa yang digunakan untuk menampilkan teks di desktop dan halaman web. Pilih bahasa yang diinginkan dan tekan tombol Atur sebagai default untuk mengubah bahasa tampilan utama yang digunakan di sistem operasi Windows 11.
Setelah kamu mengatur bahasa input dan bahasa tampilan di Windows 11, kamu dapat menggunakan switcher bahasa untuk beralih di antara bahasa yang telah dipilih. Tombol switcher biasanya terletak di taskbar di bagian kanan, dekat dengan jam dan tanggal. Kamu dapat mengklik tombol switcher untuk mengubah bahasa input saat kamu sedang mengetik. Ini sangat berguna saat kamu ingin mengetik teks dalam bahasa tertentu yang berbeda dari bahasa tampilan yang sedang digunakan di Windows 11.
Atur Pengaturan Bahasa Input dan Tampilan di Windows 11
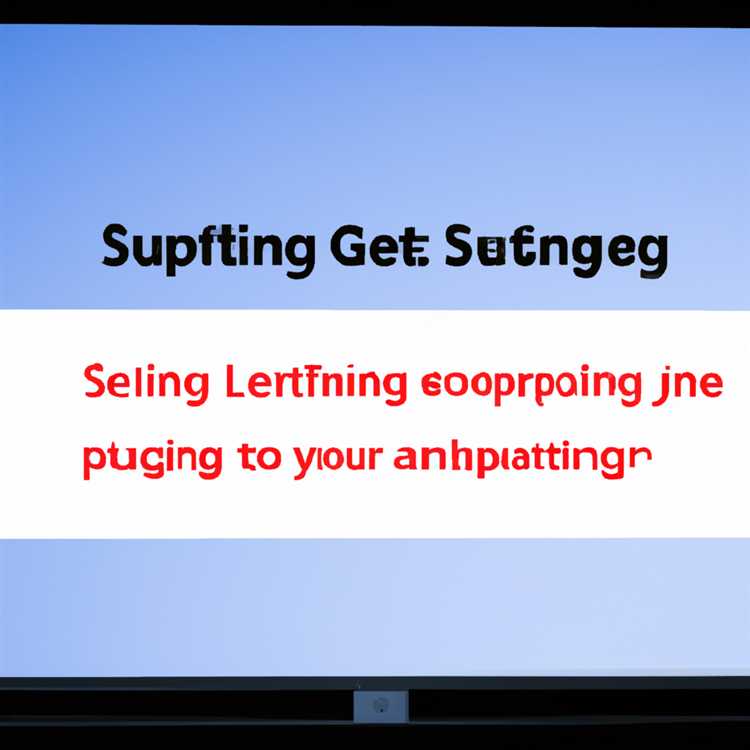
Pada Windows 11, Anda dapat dengan mudah mengatur pengaturan bahasa input dan tampilan untuk menyesuaikannya dengan preferensi Anda. Dalam panduan ini, kami akan menunjukkan kepada Anda langkah-langkah untuk mengatur pengaturan bahasa input dan tampilan di Windows 11.
Langkah 1: Buka Pengaturan Windows
Untuk mengatur bahasa input dan tampilan, pertama-tama, tekan tombol "Windows" pada keyboard Anda untuk membuka menu Start. Kemudian, pilih ikon roda gigi yang mewakili Pengaturan Windows.
Langkah 2: Pilih "Bahasa dan Region"
Sekarang, di jendela Pengaturan Windows, gulir ke bawah dan pilih opsi "Bahasa dan Region". Ini akan membuka pengaturan bahasa dan region di Windows 11.
Langkah 3: Pilih Bahasa yang Diinginkan
Sekarang, pada bagian Bahasa, klik opsi "Tambahkan bahasa". Halaman dengan daftar bahasa yang tersedia akan muncul. Pilih bahasa yang Anda inginkan dengan mengkliknya.
Langkah 4: Atur Bahasa Utama dan Bahasa Preverensi
Setelah bahasa yang Anda pilih ditambahkan, Anda dapat membuatnya sebagai bahasa utama dengan mengklik tautan "Buat bahasa favorit". Anda juga dapat mengubah bahasa preverensi dengan mengklik tautan "Buat bahasa preferensi".
Langkah 5: Atur Bahasa Keyboard
Untuk mengatur bahasa keyboard, pilih bahasa yang diinginkan di bagian Keyboard. Jika Anda menggunakan beberapa bahasa keyboard, Anda dapat memilih "Tambahkan metode papan ketik" untuk menambahkan lebih dari satu bahasa.
Langkah 6: Atur Tautan Bahasa dan Tampilan
Anda juga dapat mengatur tautan bahasa dan tampilan di bagian Bahasa dan Tampilan. Jika Anda ingin mengubah tautan bahasa dan tampilan, klik "Ubah" dan pilih opsi yang diinginkan.
Langkah 7: Atur Tautan Tampilan
Jika Anda ingin mengubah tautan tampilan, Anda dapat melakukannya di bagian Tampilan. Pilih opsi yang diinginkan dari daftar dan tekan tombol "Ubah" untuk menerapkan perubahan.
Langkah 8: Tambahkan atau Hapus Bahasa
Jika Anda ingin menambahkan bahasa lain atau menghapus bahasa yang tidak lagi Anda gunakan, Anda dapat melakukannya di bagian Bahasa di bawah judul Pengaturan Bahasa.
Catatan: Jika Anda perlu mengunduh atau menghapus paket bahasa tambahan, Anda dapat melakukannya di bagian "Pilih dan unduh paket bahasa" atau "Hapus paket bahasa" di bawah judul Pengaturan Bahasa.
Sekarang Anda telah berhasil mengatur pengaturan bahasa input dan tampilan di Windows 11. Dengan pengaturan ini, Anda akan dapat dengan mudah beralih antara bahasa keyboard yang berbeda dan menyesuaikan tampilan Windows Anda sesuai dengan preferensi Anda.
Mengubah Bahasa Sistem Default di Windows 11
Jika Anda ingin mengubah bahasa default pada sistem operasi Windows 11, berikut ini adalah panduan lengkap tentang bagaimana cara melakukannya.
Memilih Bahasa Sistem Default
Langkah pertama adalah membuka Pengaturan Windows 11 dengan mengklik ikon "Start" di pojok kiri bawah desktop Anda dan memilih "Settings".
Setelah jendela Settings terbuka, klik pada pilihan "Language & region" (Bahasa & wilayah).
Di bagian kanan jendela, Anda akan melihat opsi "Preferred languages" (Bahasa yang diinginkan). Klik pada opsi ini untuk membuka pengaturan bahasa.
Pada bagian atas halaman, Anda akan melihat bahasa sistem default saat ini yang dipilih. Untuk mengubahnya, klik pada bahasa yang terdaftar.
Sebuah jendela baru akan muncul dengan daftar bahasa yang tersedia. Gulir ke bawah dan pilih bahasa default yang Anda inginkan, misalnya "Bahasa Melayu (Malay)".
Setelah memilih bahasa yang diinginkan, klik tombol "Next" (Berikutnya).
Anda akan dibawa ke halaman berikutnya yang menampilkan pilihan untuk menginstal paket bahasa tambahan. Jika Anda ingin menginstal paket bahasa tambahan, klik tombol "Install" (Instal). Jika tidak, klik tombol "Skip" (Lewati).
Sekarang, bahasa sistem default Anda akan diubah ke bahasa yang Anda pilih.
Mengubah Bahasa Tampilan
Selain mengubah bahasa sistem default, Anda juga dapat mengubah bahasa tampilan di Windows 11.
Kembali ke pengaturan bahasa dengan mengikuti langkah-langkah yang sama seperti yang disebutkan di atas.
Klik pada bahasa sistem default yang baru saja Anda pilih. Jendela bahasa akan muncul dengan daftar bahasa yang tersedia.
Pilih bahasa yang ingin Anda gunakan untuk tampilan Windows 11. Misalnya, jika Anda ingin mengubah tampilan menjadi "Bahasa Mandarin Tradisional", pilih bahasa tersebut.
Klik tombol "Next" (Berikutnya) dan ikuti petunjuk untuk menginstal paket bahasa tambahan jika diperlukan.
Setelah Anda mengubah bahasa tampilan, restart komputer Anda untuk melihat perubahan tersebut.
Catatan: Beberapa bahasa atau pilihan bahasa mungkin dihapus atau diubah oleh Microsoft dalam pembaruan Windows pada tahun 2022. Jika bahasa yang Anda cari tidak lagi tersedia, cek kebijakan terbaru dari Microsoft untuk mendapatkan informasi terbaru.
Dengan mengikuti panduan ini, Anda dapat mengubah bahasa sistem default dan bahasa tampilan di Windows 11 sesuai dengan preferensi Anda.
Mengubah Bahasa Pada Keyboard di Windows 11

Windows 11 memungkinkan Anda untuk mengubah bahasa yang digunakan pada keyboard Anda sesuai dengan preferensi Anda. Bahasa dapat diubah agar cocok dengan kebutuhan Anda saat mengetik, baik dalam aplikasi desktop tradisional maupun pada tampilan baru di Windows 11.
Perbarui Bahasa Preferensi di Windows 11
Anda dapat menambahkan atau menghapus bahasa yang tersedia pada sistem Anda melalui Pengaturan Bahasa. Berikut adalah langkah-langkah untuk mengubah bahasa pada keyboard di Windows 11:
- Buka Pengaturan dengan menggunakan tombol "Windows + I" atau klik tombol Start dan buka Pengaturan dari menu.
- Pada jendela Pengaturan, klik opsi "Bahasa" yang terletak di sidebar sebelah kiri.
- Pada halaman Bahasa, klik opsi "Bahasa dan daerah" di bagian atas.
- Di bagian "Bahasa Yang Dapat Digunakan", klik opsi "Tambahkan" untuk menambahkan bahasa baru atau klik opsi "Hapus" untuk menghapus bahasa yang tidak ingin digunakan lagi.
- Pilih bahasa yang ingin diubah dengan klik. Jika bahasa yang Anda inginkan tidak ada dalam daftar terlihat, Anda harus mengunduh paket bahasa terlebih dahulu dengan mengklik opsi "Tambah Bahasa" dan mengunduh paket bahasa yang diinginkan.
- Setelah bahasa dipilih, Anda akan melihat pesan yang mengatakan "Bahasa ini siap untuk digunakan" dan pilihan "Google Input Tools". Jika Anda ingin mengetik dalam bahasa ini, Anda dapat menginstal perangkat tersebut.
Cara Mengganti Bahasa Keyboard di Windows 11
Setelah Anda mengatur bahasa yang diinginkan, Anda perlu mengaktifkan pilihan keyboard untuk bahasa tersebut. Berikut adalah langkah-langkah untuk mengubah bahasa keyboard di Windows 11:
- Kembali ke halaman Bahasa dan daerah di Pengaturan Bahasa.
- Pada bagian "Bahasa Yang Dapat Digunakan", klik opsi bahasa yang ingin Anda gunakan pada keyboard.
- Di bagian "Bahasa", klik opsi "Pilihan" di sebelah kanan bahasa yang dipilih.
- Di jendela Opsi bahasa, pilih "Tambahkan Keyboard" dan pilih keyboard yang sesuai dengan preferensi Anda.
- Setelah keyboard dipilih, Anda dapat mengetik dalam bahasa baru dengan memilih tombol "Alt + Shift" pada keyboard untuk beralih antara bahasa yang Anda gunakan.
Dengan mengikuti langkah-langkah di atas, Anda dapat mengubah bahasa pada keyboard di Windows 11 sesuai dengan kebutuhan Anda.
Menonaktifkan Sinkronisasi Bahasa dengan Akun Microsoft
Jika Anda telah menginstal Windows 11 dan mengalami masalah dengan pengaturan bahasa dan tampilan yang selalu disinkronkan dengan akun Microsoft Anda, Anda dapat menonaktifkannya dengan beberapa langkah sederhana. Berikut adalah panduan langkah demi langkah tentang cara menonaktifkan sinkronisasi bahasa dengan akun Microsoft Anda.
- Buka Pengaturan dengan mengklik tombol "Start" di desktop Anda, lalu pilih opsi "Pengaturan".
- Pada jendela Pengaturan, cari dan klik opsi "Buka pilihan yang diperlukan untuk menggunakan bahasa yang Anda sukai ketika mengetik di website dan aplikasi" di panel sisi kiri.
- Di sebelah kanan jendela, Anda akan melihat daftar bahasa yang telah diinstal di sistem operasi Anda.
- Pilih bahasa yang ingin Anda gunakan sebagai bahasa utama dan nonaktifkan sinkronisasi dengan akun Microsoft dengan mematikan tombol geser di sebelahnya.
- Jika ada lebih dari satu bahasa yang terdaftar, lakukan langkah yang sama untuk semua bahasa yang ingin Anda atur secara terpisah.
- Klik tombol "Simpan" di bagian bawah jendela untuk menerapkan perubahan yang Anda buat.
Note: Beberapa bahasa seperti Malayalam dan bahasa-bahasa lain yang tidak termasuk dalam keterampilan linguistik umum mungkin tidak ditampilkan dalam daftar bahasa. Jika Anda ingin mengubah pengaturan bahasa untuk bahasa-bahasa ini, Anda harus mengunduh paket bahasa terkait dari Microsoft Store atau melalui opsi "Pilih bahasa" di pengaturan.
Dengan mengikuti langkah-langkah di atas, Anda dapat menonaktifkan sinkronisasi bahasa dengan akun Microsoft Anda di Windows 11. Hal ini akan memungkinkan Anda untuk memiliki pengaturan bahasa dan tampilan yang tetap sama tanpa mengalami perubahan setiap kali Anda masuk ke akun Microsoft Anda.
Mengunduh Pack Bahasa Baru di Windows 11
Jika Anda ingin mengubah atau menambahkan bahasa yang tersedia di Windows 11, Anda dapat mengunduh Pack Bahasa Baru sebagai langkah pertama. Dalam panduan ini, kami akan menjelaskan bagaimana cara mengunduh dan menginstal pack bahasa baru di Windows 11.
Langkah 1: Buka pengaturan dengan menekan tombol Windows di laptop atau komputer Anda dan pilih opsi "Settings" di sidebar.
Langkah 2: Di laman Pengaturan, klik pada opsi "Time & Language".
Langkah 3: Di sidebar sebelah kiri, pilih opsi "Language & input".
Langkah 4: Pada halaman ini, Anda dapat melihat bahasa yang digunakan sebagai bahasa utama di Windows Anda. Untuk mengunduh bahasa baru, klik pada opsi "Add a language" yang terdaftar di bawah daftar bahasa.
Langkah 5: Anda akan melihat daftar bahasa yang tersedia untuk diunduh. Di sini, Anda dapat mencari pack bahasa yang ingin Anda unduh dan memilihnya. Setelah memilih pack bahasa, klik "Next" untuk melanjutkan proses pengunduhan.
Langkah 6: Anda akan melihat pesan bahwa pack bahasa sedang diunduh dan dipersiapkan. Tunggu hingga proses pengunduhan selesai.
Langkah 7: Setelah proses pengunduhan selesai, Windows akan memasang pack bahasa yang baru diinstal. Ini mungkin akan memerlukan beberapa saat berdasarkan kecepatan internet Anda.
Catatan: Anda hanya dapat menginstal pack bahasa baru jika Anda menggunakan Windows 11 versi 1110 atau yang lebih baru.
Sekarang, Anda telah berhasil mengunduh dan menginstal pack bahasa baru di Windows 11. Anda dapat mengatur bahasa mana yang ingin Anda gunakan sebagai bahasa utama dan menggantinya kapan pun Anda mau. Selamat mencoba!
Mengubah Bahasa Tampilan di Windows 11
Jika Anda ingin mengubah bahasa tampilan di Windows 11, Anda dapat mengikuti langkah-langkah yang mudah berikut ini:
Langkah 1: Buka Pengaturan
Pertama-tama, buka menu Start dan cari pengaturan dengan mengetikkan "Pengaturan" di bidang pencarian. Pilih "Pengaturan" dari hasil pencarian.
Langkah 2: Pilih Bahasa
Pada jendela Pengaturan, pilih opsi "Bahasa" di sidebar sebelah kiri.
Langkah 3: Tambahkan Bahasa
Pada halaman Bahasa, Anda akan melihat daftar bahasa yang diinstal di sistem Anda. Jika bahasa yang Anda inginkan tidak ada, Anda dapat menekan tombol "Tambah bahasa" untuk mencarinya. Contohnya, jika Anda ingin menambahkan bahasa Punjabi, Anda dapat mencarinya dan memilihnya dari daftar.
Langkah 4: Download Paket Bahasa
Jika bahasa yang Anda pilih tidak ada dalam daftar bahasa yang terinstal, Anda perlu mendownload paket bahasa terlebih dahulu. Untuk melakukan ini, pilih bahasa yang diinginkan dari daftar dan dengan mengklik tombol "Download".
Catatan: Anda hanya dapat mengunduh dan menginstal paket bahasa jika Anda terhubung ke internet.
Langkah 5: Ganti Bahasa Tampilan
Setelah paket bahasa terdownload, kembali ke halaman Bahasa dan klik opsi "Pilih bahasa tampilan". Dari daftar bahasa yang ada, pilih bahasa yang baru Anda tambahkan sebagai bahasa tampilan utama.
Langkah 6: Ubah Keyboard
Di bawah bahasa tampilan yang telah dipilih, Anda akan melihat tombol "Pilihan". Klik tombol tersebut untuk membuka pengaturan keyboard.
Catatan: Anda juga dapat menggunakan langkah-langkah ini untuk mengubah pengaturan keyboard tanpa harus mengubah bahasa tampilan.
Langkah 7: Atur Kamus Keyboard
Pada halaman pengaturan keyboard, Anda dapat mengubah kamus yang digunakan untuk mengetik di Windows. Anda dapat memilih dari beberapa pilihan kamus di kotak dropdown.
Langkah 8: Terapkan Perubahan
Setelah Anda selesai memilih bahasa tampilan dan mengatur pengaturan keyboard, tekan tombol "Terapkan" untuk menyimpan perubahan yang Anda buat.
Dengan mengikuti langkah-langkah di atas, Anda dapat mengubah bahasa tampilan di Windows 11 dan mengatur bahasa serta tampilan keyboard sesuai kebutuhan Anda.
Catatan: Beberapa bahasa mungkin memiliki pilihan tampilan yang terbatas atau beberapa halaman web mungkin tidak sepenuhnya mendukung bahasa yang dipilih. Pastikan untuk memilih bahasa yang paling sesuai dengan preferensi Anda.
Menyusun Pengaturan Bahasa Tampilan di Windows
Jika Anda memiliki lebih dari satu bahasa yang ingin Anda gunakan pada perangkat Windows Anda, Anda dapat mengatur pengaturan bahasa tampilan untuk memudahkan Anda dalam berkomunikasi dan bekerja. Mengatur bahasa tampilan memungkinkan Anda mengubah bahasa pada antarmuka pengguna, termasuk menu, teks, dan ikon di Windows.
Untuk menyusun pengaturan bahasa tampilan di Windows, ikuti langkah-langkah berikut:
- Pertama, buka Pengaturan Windows dengan mengklik ikon "Start" di desktop Anda, kemudian pilih ikon "Gear" untuk membuka pengaturan.
- Setelah itu, di sidebar sebelah kiri jendela Pengaturan, pilih opsi "Time & Language".
- Di bagian Time & Language, pilih tab "Language" di sidebar kiri.
- Anda akan melihat daftar bahasa yang saat ini ada pada sistem operasi Anda. Jika bahasa yang Anda inginkan tidak terdaftar, Anda bisa menambahkannya dengan mengklik tombol "Add a language" yang ada di bagian kanan layar.
- Pilih bahasa yang ingin Anda tambahkan dengan mengklik pada daftar bahasa di bagian kanan jendela.
- Setelah memilih bahasa, Anda akan melihat opsi untuk menginstal paket bahasa. Jika paket bahasa sudah diunduh, Anda dapat langsung mengklik tombol "Install" untuk menginstalnya. Jika belum, Anda perlu mendownload paket bahasa terlebih dahulu dengan mengklik tombol "Download" dan mengikuti langkah-langkah yang ada.
- Jika Anda ingin mengubah bahasa yang sedang digunakan, Anda dapat melakukan hal ini dengan mengklik tombol "Options" di sebelah kanan bahasa yang ingin Anda ganti, kemudian memilih "Add a keyboard" atau "Remove" untuk menambahkan atau menghapus tata letak keyboard yang berkaitan dengan bahasa tersebut.
- Selanjutnya, Anda dapat mengatur bahasa tampilan default dan bahasa preferensi. Bahasa tampilan default adalah bahasa yang akan digunakan oleh sistem saat Anda menginstal atau membuka program baru. Untuk mengubah bahasa tampilan default, klik tombol "Set as default" di bahasa yang diinginkan.
- Anda juga dapat mengatur bahasa preferensi, yang menentukan urutan bahasa yang digunakan saat mengetik atau menulis teks. Untuk mengubah bahasa preferensi, klik tombol "Move up" atau "Move down" untuk mengatur urutan bahasa. Bahasa yang berada di bagian atas daftar akan menjadi bahasa preferensi utama.
Setelah Anda menyusun pengaturan bahasa tampilan, Windows akan menggunakan bahasa yang Anda pilih di antarmuka pengguna dan aplikasi. Anda juga dapat dengan mudah beralih antara bahasa yang telah Anda atur dengan mengklik tombol di toolbar tampilan bahasa di desktop Anda.
Perlu diingat bahwa beberapa perubahan pengaturan bahasa mungkin memerlukan restart komputer agar berlaku. Jika Anda memiliki laptop atau komputer dengan beberapa pengguna, setiap pengguna dapat memiliki pengaturan bahasa tampilan mereka sendiri.
Anda juga bisa menonaktifkan atau menghapus suatu bahasa jika Anda tidak lagi menggunakannya. Pastikan untuk memeriksa bahwa Anda tidak menghapus bahasa yang diperlukan oleh akun Microsoft Anda atau akun sekunder, karena ini mungkin mengakibatkan masalah saat melakukan tindakan seperti masuk atau signin.
Perhatikan bahwa beberapa bahasa mungkin memiliki beberapa paket bahasa terkait yang dapat diunduh terpisah. Jadi, jika Anda ingin mengubah font atau karakteristik lain dari suatu bahasa, Anda mungkin perlu mengunduh dan menginstal paket bahasa yang sesuai.
Semoga panduan ini membantu Anda dalam mengatur pengaturan bahasa tampilan di Windows Anda!




