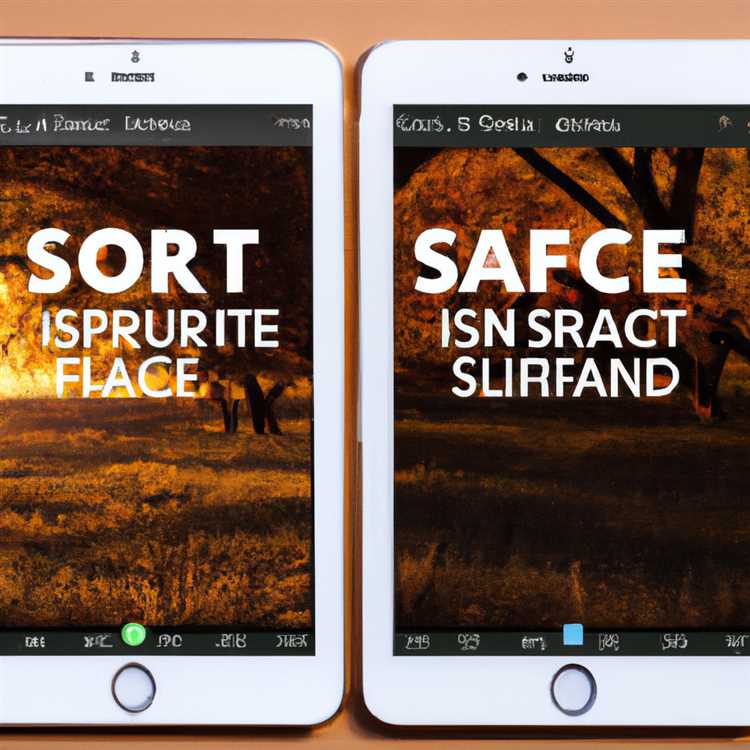Jika Anda menggunakan perangkat MacBook yang menjalankan sistem operasi macOS, Anda mungkin sudah tidak asing lagi dengan AirDrop. AirDrop adalah cara yang berbeda dan sederhana untuk mentransfer file dan data langsung antara perangkat Apple. Namun, terkadang pengguna mengalami masalah saat mencoba menyimpan item melalui AirDrop. Jika Anda mengalami masalah serupa, jangan khawatir! Ada solusi yang sederhana untuk mengatasi masalah ini.
Langkah pertama yang dapat Anda coba adalah me-restart perangkat Anda. Terkadang, masalah sederhana seperti ini dapat diatasi dengan me-restart perangkat. Caranya sangat mudah, cukup klik tombol restart pada menu dan tunggu perangkat Anda menyala kembali. Setelah restart, coba lagi menyimpan item melalui AirDrop untuk melihat apakah masalahnya teratasi. Jika masalah masih muncul, lanjutkan ke langkah-langkah berikutnya.
Langkah kedua adalah memeriksa apakah perangkat Anda sudah memenuhi semua persyaratan yang diperlukan. Pastikan perangkat Anda berjalan pada versi software yang sesuai dan bahwa penerima AirDrop berada dalam jarak yang cukup dekat. Jika perangkat Anda memenuhi persyaratan ini, lanjutkan ke langkah berikutnya.
Langkah ketiga adalah memeriksa apakah item yang ingin Anda kirim melalui AirDrop memiliki format file yang kompatibel. Beberapa file mungkin tidak dapat dikirim melalui AirDrop. Pastikan item yang ingin Anda kirim kompatibel dengan AirDrop dan mencoba lagi. Jika Anda masih mengalami masalah, ada beberapa solusi tambahan yang bisa Anda coba.
Salah satu solusi proven yang bisa Anda coba adalah melakukan reset pada memori PRAM dan SMC pada Mac Anda. Ini dapat membantu memperbaiki masalah yang mungkin terkait dengan AirDrop. Petunjuk mengenai cara melakukan reset ini bisa Anda temukan di artikel terkait atau di halaman dukungan resmi Apple. Jika semua langkah di atas tidak berhasil, ada kemungkinan bahwa ada masalah yang lebih serius pada perangkat Anda. Dalam kasus ini, direkomendasikan untuk menghubungi support Apple atau membawa perangkat Anda ke toko Apple terdekat untuk mendapatkan bantuan yang lebih lanjut.
Cara Memperbaiki Gagal Menyimpan Item AirDrop

Jika Anda mengalami masalah ketika mencoba menyimpan item melalui AirDrop, berikut adalah beberapa metode yang dapat Anda coba untuk memperbaikinya:
1. Periksa Koneksi Wi-Fi
Pastikan Wi-Fi Anda terhubung dengan internet. AirDrop memerlukan koneksi internet yang stabil untuk mengirim file. Jika koneksi Wi-Fi Anda tidak stabil, coba restart router Wi-Fi atau gunakan metode lain seperti tethering menggunakan hotspot ponsel.
2. Periksa Setting AirDrop
Pastikan AirDrop Anda diatur dengan benar. Untuk membuka Setting AirDrop, buka Control Center dengan menggesek layar dari bawah ke atas pada iPhone atau iPad. Jika Anda menggunakan Mac, buka Finder dan klik pada opsi "AirDrop" di sidebar.
3. Periksa Kompatibilitas File
Pastikan file yang Anda coba kirim melalui AirDrop didukung oleh perangkat yang akan menerima file tersebut. Beberapa format file yang populer termasuk foto, video, dokumen dan lainnya. Jika file dalam format yang tidak didukung, Anda perlu mengkonversinya ke format yang sesuai sebelum mengirimnya melalui AirDrop.
4. Restart Perangkat
Jika masalah masih tetap ada setelah mencoba langkah-langkah di atas, coba restart perangkat Anda. Matikan dan hidupkan kembali iPhone, iPad atau Mac Anda untuk memulai ulang sistem operasi dan memperbaiki masalah yang mungkin terjadi.
5. Gunakan Alternatif AirDrop
Jika Anda masih tidak dapat mengirim item melalui AirDrop, Anda dapat mencoba metode lain seperti menggunakan iTunes atau aplikasi pihak ketiga seperti Phonemover. Ini mungkin mengharuskan Anda untuk menghubungkan perangkat Anda melalui kabel USB atau menggunakan Wi-Fi, tetapi ini adalah pilihan lain yang dapat Anda coba.
Dengan mengikuti langkah-langkah di atas, Anda harus dapat memperbaiki masalah gagal menyimpan item melalui AirDrop. Jika masalah masih terjadi, disarankan untuk menghubungi pusat bantuan teknis resmi untuk mendapatkan bantuan lebih lanjut.
Periksa Koneksi Wifi atau Bluetooth
Jika Anda mengalami kesalahan dalam menyimpan item AirDrop, langkah pertama yang harus Anda lakukan adalah memeriksa koneksi wifi atau Bluetooth Anda. Koneksi yang lemah atau tidak stabil dapat menyebabkan gagalnya transfer file melalui AirDrop.
Langkah 1: Periksa Koneksi Wifi
Anda harus memastikan bahwa ponsel Anda terhubung ke jaringan wifi yang stabil dan memiliki sinyal yang cukup kuat. Jika tidak ada masalah dengan internet Anda, Anda dapat melanjutkan ke langkah selanjutnya.
Langkah 2: Periksa Koneksi Bluetooth
AirDrop juga menggunakan koneksi Bluetooth untuk mengirim file antara perangkat. Pastikan Bluetooth pada perangkat Anda sudah aktif. Jika Bluetooth tidak aktif, Anda dapat mengaktifkannya melalui pengaturan perangkat Anda.
Jika koneksi wifi atau Bluetooth masih tidak berfungsi dengan benar, ada beberapa solusi yang dapat Anda coba untuk memperbaiki masalah ini:
Solusi 1: Perbarui Perangkat Anda
Pastikan bahwa perangkat Anda memiliki versi sistem operasi terbaru. Terkadang, masalah dengan AirDrop dapat diselesaikan dengan melakukan pembaruan perangkat Anda.
Solusi 2: Aktifkan Hotspot Ponsel
Jika wifi tidak tersedia, Anda dapat mencoba menggunakan hotspot ponsel sebagai sumber koneksi internet. Aktifkan hotspot di ponsel Anda dan hubungkan perangkat lain ke hotspot tersebut. Ini mungkin dapat memperbaiki masalah transfer dengan AirDrop.
Solusi 3: Restart Perangkat Anda
Jika masalahnya masih terjadi, Anda dapat mencoba untuk merestart perangkat Anda. Kadang-kadang, masalah kecil dapat diselesaikan dengan memulai ulang perangkat.
Solusi 4: Reset Pengaturan Jaringan
Jika semua solusi di atas tidak memperbaiki masalah Anda, Anda dapat mencoba mereset pengaturan jaringan pada perangkat Anda. Ini akan memulihkan pengaturan jaringan ke pengaturan default dan dapat membantu memperbaiki masalah koneksi.
Dalam kesimpulan, jika Anda mengalami masalah gagal menyimpan item AirDrop, penting untuk memeriksa koneksi wifi atau Bluetooth Anda. Pastikan koneksi Anda stabil dan terhubung dengan baik. Jika semua langkah di atas tidak berhasil, Anda mungkin perlu mengupdate perangkat Anda atau menghubungi layanan pelanggan Apple untuk mendapatkan bantuan lebih lanjut.
Periksa Keberadaan Wifi atau Bluetooth
Jika Anda mengalami masalah dalam menyimpan item AirDrop, salah satu penyebabnya mungkin adalah karena masalah dengan koneksi Wi-Fi atau Bluetooth Anda. AirDrop menggunakan teknologi ini untuk mentransfer data antara perangkat Anda dan perangkat lainnya.
Untuk memastikan koneksi Wi-Fi atau Bluetooth berfungsi dengan baik, ikuti langkah-langkah berikut:
| # | Langkah-langkah |
|---|---|
| 1. | Periksa apakah Wi-Fi atau Bluetooth diaktifkan dalam pengaturan perangkat Anda. Pastikan keduanya dalam keadaan aktif. |
| 2. | Periksa juga apakah perangkat Anda terhubung ke jaringan Wi-Fi yang benar. Pastikan jaringan tersebut terhubung ke internet dan stabil. |
| 3. | Jika perangkat Anda menggunakan Bluetooth, pastikan perangkat yang Anda coba untuk berbagi dengan terhubung melalui Bluetooth. |
| 4. | Periksa juga apakah ada gangguan pada sinyal Wi-Fi atau Bluetooth. Hindari adanya halangan fisik, seperti dinding tebal, yang bisa mempengaruhi koneksi. |
| 5. | Untuk perangkat Apple, pastikan Anda menggunakan perangkat yang mendukung AirDrop. AirDrop tidak tersedia di semua Macs yang lebih lama atau iPh-ones dengan sistem operasi yang lebih lama. |
| 6. | Jika Anda masih mengalami masalah setelah memeriksa koneksi Wi-Fi dan Bluetooth, coba menghidupkan ulang perangkat Anda. Beberapa kesalahan seder-hana bisa teratasi dengan cara ini. |
| 7. | Anda juga bisa mencoba menggunakan alternatif lain untuk mentransfer file, seperti menggunakan kabel USB atau mengirim melalui email atau pesan. |
| 8. | Pastikan perangkat Anda menggunakan software terbaru. Apple dan Windows secara teratur mengeluarkan pembaruan untuk memperbaiki bug dan masalah lainnya. |
| 9. | Jika semua cara di atas tidak berhasil, ada kemungkinan ada masalah dengan perangkat itu-sendiri. Kunjungi pusat dukungan resmi Apple untuk mendapatkan bantuan lebih lanjut atau hubungi layanan pelanggan perangkat Anda. |
| 10. | Berikut ini adalah beberapa tips tambahan untuk menghindari masalah saat menggunakan AirDrop: |
- Pastikan perangkat Anda tidak sedang mengunduh atau mengunggah data besar di latar belakang, karena hal ini bisa mempengaruhi kecepatan transfer.
- Tutup aplikasi atau setting lain yang tidak diperlukan agar dapat memprioritaskan koneksi AirDrop.
- Jaga agar perangkat dalam keadaan terjaga selama proses transfer, karena proses AirDrop biasanya tidak berjalan ketika perangkat dalam keadaan tidur atau mati.
- Jika Anda mentransfer banyak data dalam satu waktu, pisahkan ke beberapa transfer, karena ini dapat mengurangi kemungkinan kesalahan.
Dalam kesimpulan, jika Anda mengalami masalah pengiriman atau penyimpanan item AirDrop, pastikan untuk memeriksa koneksi Wi-Fi atau Bluetooth perangkat Anda serta mengikuti tips dan petunjuk yang telah disebutkan. Dengan melakukan ini, Anda akan bisa memperbaiki banyak masalah dan menggunakan AirDrop dengan sukses.
Perbarui Pengaturan Wifi atau Bluetooth
Jika Anda mengalami kesulitan saat menyimpan item AirDrop, memperbarui pengaturan Wifi atau Bluetooth dapat menjadi solusi yang efektif. Berikut ini adalah langkah-langkah yang dapat Anda ikuti untuk memperbarui pengaturan tersebut:
- Swipe ke atas dari bawah layar iPhone atau iPad untuk membuka Control Center.
- Tekan dan tahan atau klik dan tahan pada ikon Wi-Fi atau Bluetooth.
- Pilih opsi "Wi-Fi Settings" atau "Bluetooth Settings".
- Pada pengaturan yang terbuka, matikan dan nyalakan kembali opsi Wi-Fi atau Bluetooth dengan menggeser tombol ke posisi off, lalu on.
- Jika Anda menggunakan iPhone dan tidak berhasil melakukan langkah-langkah di atas, Anda juga dapat mencoba langkah berikut:
- Pergi ke Pengaturan -> AirDrop di iPhone Anda.
- Pilih opsi "Receiving Off" atau "Contacts Only".
- Setelah itu, pilih opsi "Everyone" untuk mengaktifkan AirDrop.
- Pastikan bahwa perangkat Anda terhubung ke jaringan Wi-Fi yang sama atau perangkat Anda terhubung ke Bluetooth.
- Coba kirim item melalui AirDrop lagi dan lihat apakah berhasil.
Jika langkah-langkah di atas gagal memperbaiki masalah AirDrop yang Anda alami, perbarui perangkat Anda ke versi terbaru dari sistem operasi yang digunakan. Terkadang, pembaruan perangkat lunak dapat memperbaiki masalah yang terkait dengan AirDrop.
Demikianlah langkah-langkah yang bisa Anda lakukan untuk memperbarui pengaturan Wi-Fi atau Bluetooth dan memperbaiki masalah saat menyimpan item melalui AirDrop. Dengan mengikuti instruksi ini, Anda akan dapat mengatasi masalah tersebut dan mulai menggunakan AirDrop dengan lancar.
Periksa Kualitas Sinyal Wifi atau Bluetooth
Salah satu alasan umum gagalnya menyimpan item AirDrop adalah masalah dengan kualitas sinyal Wi-Fi atau Bluetooth. Jika sinyal tidak kuat atau terputus selama proses transfer, AirDrop mungkin tidak akan berhasil.
Periksa Kualitas Sinyal Wi-Fi
- Pastikan Anda memiliki koneksi internet yang stabil. Jika koneksi internet Anda tidak stabil, pertimbangkan untuk menghubungkan perangkat Anda ke sambungan yang lebih stabil.
- Periksa juga apakah Wi-Fi sudah tersedia dan terhubung dengan jaringan yang tepat. Jika tidak, Anda perlu memperbaiki masalah terlebih dahulu.
- Jika masalah internet masih berlanjut, Anda bisa mencoba mengganti jaringan Wi-Fi dengan yang lain. Beberapa perangkat mungkin memiliki masalah kinerja dengan jaringan Wi-Fi tertentu.
Periksa Kualitas Sinyal Bluetooth
- Pastikan Bluetooth di kedua perangkat Anda diaktifkan. Bluetooth harus diaktifkan untuk dapat menggunakan fitur AirDrop.
- Periksa jarak antara kedua perangkat Anda. Jarak terlalu jauh dapat mengakibatkan masalah koneksi Bluetooth yang tidak stabil.
- Pastikan tidak ada sembarang hambatan di antara kedua perangkat. Dinding atau benda lain dapat mengganggu sinyal Bluetooth.
Jika semua langkah di atas telah dilakukan, tetapi masalah AirDrop dan penyimpanan gagal masih berlanjut, Anda mungkin perlu mengikuti metode lain untuk memperbaikinya. Jika Anda lebih suka metode yang lebih sederhana dan cepat, Anda dapat mencoba mereset pengaturan jaringan di iPhone atau Mac Anda. Namun, ingatlah bahwa ini akan menghapus semua jaringan Wi-Fi yang pernah Anda koneksikan sebelumnya, sehingga Anda harus mengatur ulang semuanya dari awal.
Reset Pengaturan Jaringan Wifi atau Bluetooth
Apakah Anda mengalami masalah dalam menyimpan item AirDrop? Jika ya, Anda mungkin ingin mencoba melakukan reset pengaturan jaringan Wifi atau Bluetooth pada perangkat Anda. Dalam artikel ini, kami akan memberikan instruksi langkah demi langkah tentang bagaimana melakukan reset untuk membantu memperbaiki masalah tersebut.
Langkah 1: Buka Pengaturan
Pertama, buka Pengaturan pada perangkat Anda. Anda dapat menemukan ikon Pengaturan biasanya di layar utama atau dalam folder aplikasi.
Langkah 2: Pilih Jaringan atau Bluetooth
Setelah masuk ke Pengaturan, gulir ke bawah dan pilih "Jaringan" jika Anda ingin mereset pengaturan jaringan WiFi, atau pilih "Bluetooth" jika Anda ingin mereset pengaturan Bluetooth.
Langkah 3: Temukan Opsi Reset

Sekarang cari opsi "Reset" di halaman Pengaturan jaringan atau Bluetooth. Biasanya, opsi ini terletak di bagian bawah halaman atau terdaftar di bawah sub-kategori. Jika Anda tidak dapat menemukannya dengan mudah, gunakan fungsi pencarian atau lihat panduan pengguna perangkat Anda.
Langkah 4: Reset Pengaturan Jaringan atau Bluetooth
Ketika Anda menemukan opsi reset, ketuk atau pilih opsi tersebut. Anda mungkin akan diminta memasukkan kata sandi pengaman perangkat Anda sebagai tindakan keamanan. Selanjutnya, perangkat Anda akan menghapus semua pengaturan jaringan atau Bluetooth yang ada dan mengembalikannya ke pengaturan default pabrik.
Setelah proses reset selesai, perangkat Anda akan restart secara otomatis. Pastikan untuk tidak mematikan atau me-restart perangkat Anda selama proses ini.
Sekarang, Anda dapat mencoba menggunakan AirDrop lagi dan melihat apakah masalah tersebut telah teratasi setelah reset pengaturan jaringan atau Bluetooth. Jika masih mengalami masalah, Anda mungkin perlu mencari solusi alternatif yang lebih mendalam atau menghubungi dukungan pelanggan perangkat Anda untuk mendapatkan bantuan lebih lanjut.
Reset pengaturan jaringan Wifi atau Bluetooth merupakan langkah sederhana yang dapat membantu mengatasi masalah menyimpan item AirDrop. Jika Anda mengalami masalah lain terkait transfer data atau jaringan, pastikan untuk mencari artikel atau video tutorial yang terkait atau menghubungi dukungan pelanggan perangkat Anda untuk mendapatkan solusi yang tepat.
Hubungi Dukungan Pelanggan untuk Bantuan Lebih Lanjut
Jika Anda tidak dapat menyimpan item dari AirDrop, terdapat beberapa metode dan solusi yang mungkin dapat membantu Anda menyelesaikan masalah tersebut.
- Periksa pengaturan AirDrop Anda: Pastikan bahwa AirDrop diaktifkan dan berada dalam jarak yang memadai dengan perangkat lain yang ingin Anda kirimi item.
- Reset pengaturan Bluetooth: Coba ulangi langkah sebelumnya, restart perangkat Anda dan periksa pengaturan Bluetooth. Pastikan Bluetooth diaktifkan dan tidak ada masalah dengan koneksi Bluetooth Anda.
- Periksa ruang penyimpanan Anda: Pastikan bahwa Anda memiliki cukup ruang penyimpanan pada perangkat Anda untuk menyimpan item AirDrop. Jika tidak, hapus beberapa file atau aplikasi yang tidak diperlukan untuk membuat lebih banyak ruang.
- Perbarui perangkat lunak: Anda juga dapat mencoba memperbarui perangkat lunak perangkat Anda ke versi terbaru. Pembaruan perangkat lunak sering kali melibatkan perbaikan bug dan masalah yang dapat mempengaruhi fungsi AirDrop.
- Reset pengaturan jaringan: Reset pengaturan jaringan pada perangkat Anda mungkin juga dapat membantu mengatasi masalah AirDrop. Caranya adalah dengan membuka menu Pengaturan, ketuk Umum, lalu Reset, dan terakhir pilih Reset Pengaturan Jaringan.
Jika setelah mencoba semua metode di atas Anda masih mengalami kesalahan dalam menyimpan item melalui AirDrop, pertimbangkan untuk menghubungi pusat dukungan pelanggan. Mereka akan dapat memberikan bantuan lebih lanjut dan mungkin menawarkan solusi yang lebih efektif.