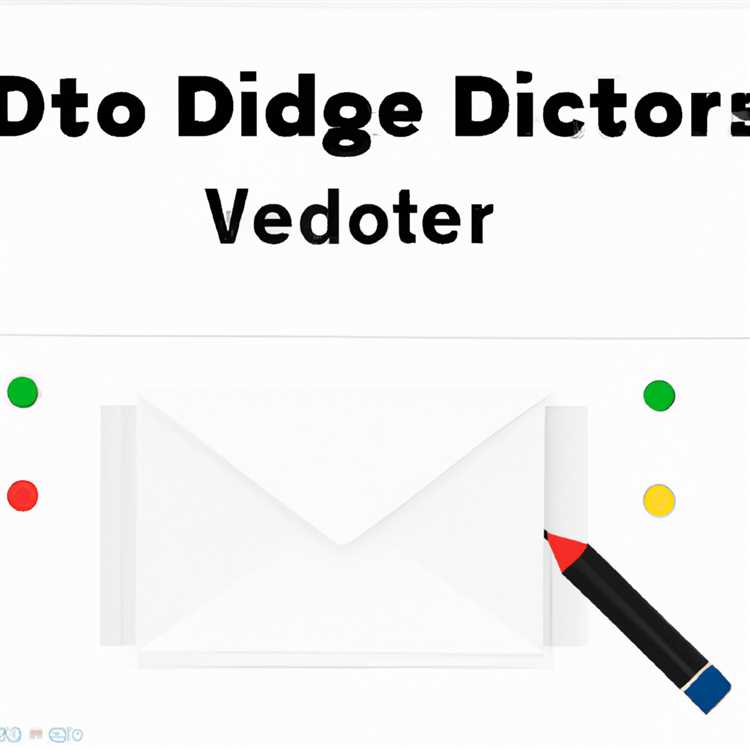Apakah Anda mengalami masalah dengan pembaruan Windows 10 yang terjebak di Periksa Pembaruan? Jangan khawatir, Anda tidak sendirian. Pembaruan sistem operasi merupakan tugas penting untuk menjaga komputer Anda tetap aman dan berfungsi dengan baik. Namun, terkadang pembaruan dapat terjebak di tahap pemeriksaan, yang membuat Anda merasa frustasi dan tidak tahu harus berbuat apa.
Ada beberapa langkah yang dapat Anda coba untuk memperbaiki masalah ini. Langkah pertama adalah memastikan bahwa jam pada komputer Anda diatur dengan benar. Klik kanan pada ikon jam di pojok kanan bawah layar Anda, lalu pilih "Adjust date/time" (Atur tanggal/waktu). Pastikan zona waktu dan waktu Anda sudah benar.
Jika itu tidak mengatasi masalah, Anda dapat mencoba membersihkan folder pembaruan Windows untuk menghapus file-file yang mungkin menyebabkan masalah ini. Anda dapat melakukannya dengan menjalankan perintah "dism /online /cleanup-image /restorehealth" (tanpa tanda kutip) dari Command Prompt yang dijalankan sebagai Administrator.
Jika masalah Anda masih belum terpecahkan, Anda dapat mencoba menghentikan dan memulai kembali Layanan Pembaruan Windows. Anda dapat melakukannya dengan membuka jendela Services (Layanan), mencari "Windows Update" di daftar, mengklik kanan dan memilih "Stop" (Berhenti), kemudian mengulangi proses ini untuk memulai kembali Layanan Pembaruan Windows.
Jika semua langkah di atas tidak berhasil, Anda dapat mencoba menjalankan Pengatasi Masalah Pembaruan Windows. Pengatasi masalah ini adalah alat bawaan di Windows 10 yang dirancang khusus untuk memperbaiki masalah dengan pembaruan. Anda dapat menemukannya di Pengaturan > Pembaruan & Keamanan > Troubleshoot (Penyelesaian Masalah).
Jika cara-cara di atas tidak berhasil, mungkin ada masalah lebih dalam dengan sistem operasi Windows Anda. Dalam hal ini, solusi terbaik adalah menghubungi dukungan teknis resmi Microsoft untuk mendapatkan bantuan lebih lanjut. Mereka dapat membantu Anda menemukan sumber masalah dan memberikan solusi yang tepat.
Dalam kesimpulan, masalah pembaruan Windows 10 yang terjebak di Periksa Pembaruan dapat sangat menjengkelkan. Namun, dengan mengikuti langkah-langkah di atas, Anda memiliki peluang yang lebih baik untuk memperbaikinya dan menjaga komputer Anda tetap up-to-date dan berfungsi dengan baik.
Cara Memperbaiki Masalah Pembaruan Windows 10 Tertahan

Saat Anda menghadapi masalah pembaruan Windows 10 yang tertahan di pemeriksaan pembaruan, ini bisa jadi sangat menjengkelkan. Namun, jangan khawatir! Ada beberapa langkah yang bisa Anda ikuti untuk memperbaiki masalah ini dan melanjutkan pembaruan.
1. Periksa Tanggal dan Waktu
Pastikan tanggal dan waktu di komputer Anda sudah benar. Pembaruan Windows 10 membutuhkan sinkronisasi yang tepat dengan server untuk menghindari masalah pembaruan terhenti.
2. Matikan Antivirus dan Firewall
Kadang-kadang, perangkat lunak keamanan Anda bisa menghentikan pembaruan Windows 10. Untuk memastikan ini bukan penyebab masalah, matikan sementara antivirus dan firewall Anda sebelum memeriksa pembaruan.
3. Periksa Koneksi Jaringan
Pastikan koneksi jaringan Anda baik-baik saja. Jaringan yang lemah atau tidak stabil dapat menyebabkan pembaruan tertahan. Jika Anda menggunakan koneksi Wi-Fi, coba hubungkan langsung ke router menggunakan kabel Ethernet untuk memastikan koneksi yang stabil.
4. Periksa Ruang Penyimpanan
Pastikan Anda memiliki ruang penyimpanan yang cukup di disk sistem Anda. Jika ruang penyimpanan hampir penuh, pembaruan mungkin tidak dapat melanjutkan prosesnya. Hapus file yang tidak perlu atau pindahkan mereka ke disk eksternal untuk membuat ruang lebih banyak.
5. Bersihkan Folder "SoftwareDistribution"
Kadang-kadang, masalah pembaruan terkait dengan folder "SoftwareDistribution". Anda bisa mencoba membersihkannya dengan mengikuti langkah-langkah berikut:
- Buka Command Prompt dengan hak administrator.
- Ketik "net stop wuauserv" dan tekan Enter.
- Ketik "ren C:\Windows\SoftwareDistribution SoftwareDistributionOld" dan tekan Enter.
- Ketik "net start wuauserv" dan tekan Enter.
- Coba periksa pembaruan Windows 10 lagi.
6. Perbaiki File Sistem yang Rusak
Jika masalah pembaruan terjadi karena file sistem yang rusak, Anda dapat menggunakan alat bawaan Windows 10, "SFC" (System File Checker), untuk memperbaikinya. Ikuti langkah-langkah ini:
- Buka Command Prompt dengan hak administrator.
- Ketik "sfc /scannow" dan tekan Enter.
- Tunggu sampai pemindaian selesai dan perbaikan otomatis dimulai.
- Setelah selesai, coba periksa pembaruan Windows 10 lagi.
7. Reset Pembaruan Windows
Jika semua langkah di atas tidak berhasil, Anda bisa mencoba me-reset komponen pembaruan Windows dengan mengikuti langkah-langkah ini:
- Buka Command Prompt dengan hak administrator.
- Ketik "net stop wuauserv" dan tekan Enter.
- Ketik "net stop cryptSvc" dan tekan Enter.
- Ketik "net stop bits" dan tekan Enter.
- Ketik "net stop msiserver" dan tekan Enter.
- Ketik "ren C:\Windows\SoftwareDistribution SoftwareDistribution.old" dan tekan Enter.
- Ketik "ren C:\Windows\System32\catroot2 Catroot2.old" dan tekan Enter.
- Ketik "net start wuauserv" dan tekan Enter.
- Ketik "net start cryptSvc" dan tekan Enter.
- Ketik "net start bits" dan tekan Enter.
- Ketik "net start msiserver" dan tekan Enter.
- Restart komputer Anda.
Dengan mengikuti langkah-langkah ini, Anda seharusnya dapat memperbaiki masalah pembaruan Windows 10 yang tertahan dan melanjutkan pembaruan tanpa masalah.
Periksa Koneksi Internet
Salah satu masalah umum yang mungkin membuat pembaruan Windows 10 terhenti di pemeriksaan pembaruan adalah masalah koneksi internet. Penting untuk memastikan bahwa koneksi internet Anda stabil dan lancar sebelum melanjutkan dengan pembaruan. Berikut adalah beberapa langkah yang dapat Anda coba:
- Periksa apakah komputer Anda terhubung dengan jaringan Wi-Fi atau Ethernet yang tepat.
- Periksa kecepatan koneksi internet Anda dengan membuka situs web atau menjalankan tes kecepatan.
- Jika koneksi internet Anda tidak stabil, hubungi penyedia layanan internet Anda untuk memperbaikinya.
- Jika Anda menggunakan VPN, cobalah mematikan VPN sementara saat melakukan pembaruan.
- Disable sementara perangkat lunak firewall atau antivirus Anda yang mungkin menghalangi koneksi internet.
- Pastikan tanggal dan waktu di komputer Anda sudah benar. Jika tidak, perbarui pengaturannya.
- Periksa apakah ada pembaruan perangkat keras yang tersedia untuk router atau modem Anda, dan perbarui jika diperlukan.
Jika Anda telah mencoba langkah-langkah di atas namun pembaruan Windows 10 masih terjebak di pemeriksaan pembaruan, Anda mungkin perlu mencoba solusi lain atau menghubungi dukungan teknis.
Matikan Antivirus
Salah satu faktor yang dapat menyebabkan pembaruan Windows 10 terjebak pada pemeriksaan pembaruan adalah perangkat lunak antivirus yang chunky (berat) atau tidak kompatibel. Jika antivirus yang terpasang pada komputer Anda tidak mendukung atau memblokir pembaruan Windows, pembaruan mungkin tidak akan berhasil.
Untuk mengatasi masalah ini, pertama-tama pastikan antivirus Anda diperbarui ke versi terbaru. Jika masalah tetap ada, cobalah untuk menonaktifkan sementara antivirus Anda saat melakukan pembaruan. Caranya bisa bervariasi tergantung pada antivirus yang Anda gunakan, tetapi umumnya ada opsi "disable" atau "turn off" yang dapat Anda temukan pada menu pengaturan antivirus.
Jika Anda tidak yakin bagaimana cara menonaktifkan antivirus Anda, Anda dapat mencari panduan resmi dari situs web produsen antivirus yang Anda gunakan atau menghubungi dukungan pelanggan mereka untuk mendapatkan bantuan lebih lanjut.
Setelah Anda telah menonaktifkan antivirus Anda, cobalah untuk melakukan pembaruan Windows lagi. Jika pembaruan berhasil, pastikan untuk mengaktifkan kembali antivirus Anda setelah selesai melakukan pembaruan.
Mematikan sementara antivirus adalah salah satu langkah sederhana yang dapat memecahkan masalah pembaruan Windows 10 yang terjebak pada pemeriksaan pembaruan. Namun, jika masalah tetap ada setelah mematikan antivirus, Anda mungkin perlu mencoba solusi lain yang dibahas dalam bagian selanjutnya.
Memperbaiki dan Mengembalikan File Sistem
Saat mengalami masalah pembaruan Windows 10 yang terhenti di pemeriksaan pembaruan, salah satu langkah yang bisa Anda coba adalah memperbaiki dan mengembalikan file sistem. Ini bisa membantu memperbaiki masalah yang disebabkan oleh file sistem yang rusak atau korup.
Ada beberapa cara yang bisa Anda coba untuk memperbaiki dan mengembalikan file sistem:
1. Menonaktifkan Antivirus atau Keamanan Third-Party
Beberapa perangkat lunak antivirus atau keamanan third-party dapat mengganggu proses pembaruan Windows 10. Untuk mengatasi masalah ini, Anda dapat mencoba mematikan sementara perangkat lunak tersebut atau menonaktifkannya sepenuhnya.
2. Melakukan Pembersihan dan Perbaikan File Sistem
Gunakan Perintah PowerShell atau Command Prompt untuk melakukan operasi pembersihan dan perbaikan file sistem. Berikut adalah langkah-langkahnya:
- Di keyboard, tekan tombol "Windows" dan "X" secara bersamaan, lalu pilih "Windows PowerShell (Admin)" atau "Command Prompt (Admin)".
- Ketik perintah "DISM /Online /Cleanup-Image /RestoreHealth" dan tekan enter untuk menjalankannya.
- Tunggu hingga operasi selesai. Ini mungkin memakan waktu beberapa saat.
- Ketik perintah "sfc /scannow" dan tekan enter untuk menjalankannya.
- Tunggu hingga operasi selesai. Jika ada kesalahan yang ditemukan, Anda akan diminta untuk memperbaikinya.
3. Menghapus Folder "SoftwareDistribution" dan "SoftwareDistribution.old"
Beberapa file yang terkait dengan pembaruan Windows disimpan di folder "SoftwareDistribution". Menghapus folder ini dapat membantu memperbaiki masalah terkait dengan pembaruan yang terhenti. Berikut adalah langkah-langkahnya:
- Buka File Explorer dengan menekan tombol "Windows" dan "E" secara bersamaan.
- Di dalam File Explorer, buka drive "C:" atau drive tempat Windows diinstal.
- Temukan folder "Windows" dan buka.
- Cari folder "SoftwareDistribution" dan hapus.
- Jika ada folder "SoftwareDistribution.old", hapus juga folder tersebut.
4. Menggunakan Alat Perbaikan Microsoft
Jika masih ada masalah dengan pembaruan Windows 10 setelah mencoba langkah-langkah di atas, Anda bisa mencoba menggunakan Alat Perbaikan Microsoft. Alat ini dapat membantu mengidentifikasi dan memperbaiki masalah yang terkait dengan pembaruan Windows.
Dalam kesimpulan, jika Anda mengalami masalah pembaruan Windows 10 yang terhenti di pemeriksaan pembaruan, ada beberapa langkah yang bisa Anda coba untuk memperbaikinya. Cobalah untuk menonaktifkan perangkat lunak keamanan, membersihkan dan memperbaiki file sistem, menghapus folder "SoftwareDistribution" dan "SoftwareDistribution.old", serta menggunakan Alat Perbaikan Microsoft. Jika semua langkah ini tidak berhasil, sebaiknya hubungi dukungan Microsoft untuk mendapatkan bantuan lebih lanjut.
Hapus File Temporer
Satu dari beberapa langkah yang dapat Anda coba untuk memperbaiki masalah pembaruan Windows 10 yang terhenti di Pemeriksaan Pembaruan adalah dengan menghapus file-fpemupukporer sementara yang mungkin menyebabkan masalah. Hal ini karena seringkali file-file temporer yang terkait dengan pembaruan sistem dapat terkunci, menyebabkan pembaruan terhenti atau macet.
Langkah 1: Menghentikan Pelayanan Pembaruan
- Langkah pertama yang harus Anda lakukan adalah menghentikan pelayanan pembaruan. Untuk melakukannya, tekan tombol Start pada jendela Windows dan kemudian ketik "services.msc" (tanpa tanda kutip) di kotak pencarian.
- Setelah jendela Services Manager terbuka, gulir ke bawah dan cari "Windows Update" dalam daftar.
- Klik kanan pada "Windows Update" dan pilih "Stop" untuk menghentikan pelayanan.
Langkah 2: Menghapus File Temporer
- Selanjutnya, Anda perlu membersihkan folder temporer yang berisi file-file sementara yang terkait dengan pembaruan sistem.
- Buka File Explorer dengan menekan tombol Windows + E pada keyboard Anda. Kemudian, klik kanan pada drive C: (atau drive sistem Anda) dan pilih "Properties".
- Pada jendela Properties, klik tombol "Disk Cleanup" di bawah bagian "General".
- Pilih drive C: (atau drive sistem Anda) dan klik tombol "OK".
- Setelah itu, pilih opsi "Temporary files" dan klik tombol "OK".
- Windows akan mulai membersihkan file-file sementara. Biarkan proses ini selesai.
Langkah 3: Menjalankan Troubleshooter Pembaruan Windows
- Terakhir, Anda dapat mencoba menjalankan Troubleshooter Pembaruan Windows, yang dapat mengidentifikasi dan memperbaiki masalah dengan pembaruan sistem.
- Tekan tombol Start pada jendela Windows dan ketik "troubleshoot" (tanpa tanda kutip) di kotak pencarian.
- Pilih "Troubleshoot settings" dari hasil pencarian.
- Pada jendela Settings, gulir ke bawah dan klik "Windows Update" di bawah bagian "Get up and running".
- Klik tombol "Run the troubleshooter" untuk memulai proses pemecahan masalah.
- Ikuti petunjuk yang diberikan oleh pemecah masalah pembaruan untuk mengidentifikasi dan memperbaiki masalah.
Setelah melakukan langkah-langkah di atas, Anda harus mencoba memeriksa pembaruan Windows 10 lagi untuk melihat apakah masalahnya telah teratasi. Jika masalah masih ada, ada beberapa langkah tambahan yang dapat Anda coba, seperti menonaktifkan sementara antivirus atau mencari bantuan dari dukungan Microsoft.
Reset Komponen Pembaruan
Salah satu masalah umum yang sering terjadi saat pembaruan Windows 10 adalah pembaruan yang terjebak atau tertahan di pemeriksaan pembaruan. Jika Anda mengalami masalah ini, salah satu langkah yang dapat Anda coba adalah mereset komponen pembaruan.
Reset komponen pembaruan dapat membantu memperbaiki masalah pembaruan Windows 10 yang tertahan dan mengembalikan proses pembaruan Anda kembali normal. Berikut adalah langkah-langkah yang dapat Anda ikuti untuk mereset komponen pembaruan:
| Langkah 1. | Anda dapat memulai dengan menghentikan beberapa layanan terkait yang mungkin menghalangi pembaruan. Untuk melakukannya, tekan tombol Windows + R pada keyboard Anda untuk membuka dialog Jalankan. Ketik "services.msc" (tanpa tanda kutip) dan tekan Enter. |
| Langkah 2. | Di jendela Layanan, cari dan klik kanan "Background Intelligent Transfer Service" (BITS), lalu pilih "Stop" dari menu konteks yang muncul. Lakukan hal yang sama untuk layanan "Windows Update". |
| Langkah 3. | Buka File Explorer dan navigasikan ke direktori "C:\Windows\SoftwareDistribution". Pada folder ini, hapus semua file dan folder yang ada di dalamnya. |
| Langkah 4. | Kembali ke jendela Layanan. Klik kanan "Background Intelligent Transfer Service" (BITS) dan "Windows Update", lalu pilih "Start" dari menu konteks yang muncul untuk mengaktifkan kembali layanan tersebut. |
Setelah Anda mereset komponen pembaruan, cobalah untuk memeriksa pembaruan Windows 10 lagi. Ini bisa membantu dalam mengatasi masalah pembaruan yang tertahan dan memperbarui sistem operasi Anda dengan versi yang lebih baru dan beberapa perbaikan yang diperlukan.
Jika masalah terus berlanjut, Anda dapat mencoba langkah-langkah perbaikan lainnya atau menghubungi dukungan teknis Windows untuk bantuan lebih lanjut. Semoga artikel ini membantu Anda memperbaiki masalah pembaruan Windows 10 yang tertahan!
Sumber: https://support.microsoft.com/id-id/windows/memperbaiki-masalah-pembaruan-windows-10-tertahan-di-pemeriksaan-pembaruan-4a029c83-9d76-de20-771a-5866fc1c64d1
Gunakan Media Creation Tool
Jika Anda menghadapi masalah pembaruan Windows 10 yang terjebak pada Pemeriksaan Pembaruan, Anda dapat mencoba menggunakan Media Creation Tool untuk mengatasi masalah tersebut. Media Creation Tool adalah alat yang disediakan oleh Microsoft untuk membuat media instalasi Windows 10.
Sebelum Anda menggunakan Media Creation Tool, ada beberapa hal yang perlu Anda perhatikan:
1. Periksa Koneksi Internet Anda
Pastikan Anda memiliki koneksi internet yang stabil dan cepat. Pembaruan Windows membutuhkan koneksi internet yang baik untuk mengunduh dan menginstal pembaruan.
2. Simpan Data Penting Anda
Sebelum melakukan instalasi ulang atau memperbaiki Windows, pastikan Anda telah mencadangkan semua data penting Anda. Ini akan menghindari kehilangan data jika terjadi masalah selama proses.
Jika Anda sudah memeriksa hal-hal di atas, ikuti langkah-langkah berikut untuk menggunakan Media Creation Tool:
3. Unduh dan Instal Media Creation Tool
Unduh Media Creation Tool dari situs web resmi Microsoft dan instal di komputer Anda.
4. Jalankan Media Creation Tool

Jalankan Media Creation Tool yang sudah diinstal di komputer Anda. Anda mungkin perlu memberikan izin administrator untuk menjalankannya.
5. Pilih "Pembaruan Sekarang" atau "Buat Media Instalasi (USB flash drive, DVD, atau ISO file)"
Pada dialog Media Creation Tool, Anda akan diberikan dua opsi. Jika Anda ingin memperbaiki pembaruan terhenti, pilih "Pembaruan Sekarang". Jika Anda ingin membuat media instalasi untuk digunakan di lain waktu, pilih "Buat Media Instalasi".
6. Ikuti Langkah-langkah Instalasi
Jika Anda memilih "Pembaruan Sekarang", Media Creation Tool akan memulai proses pembaruan ulang Windows 10. Ikuti langkah-langkah yang ditampilkan di layar untuk menyelesaikan proses.
Jika Anda memilih "Buat Media Instalasi", Media Creation Tool akan memandu Anda dalam membuat media instalasi yang dapat digunakan di komputer lain. Anda dapat memilih untuk membuat USB flash drive, DVD, atau file ISO.
Setelah selesai, Anda dapat menggunakan media instalasi yang dibuat untuk memperbaiki pembaruan terhenti atau melakukan instalasi ulang Windows 10. Ingatlah untuk menyimpan data penting Anda sebelum melakukan proses manapun.
Kesimpulan
Menggunakan Media Creation Tool adalah salah satu langkah yang mudah untuk mencoba memperbaiki masalah pembaruan Windows 10 yang terjebak pada Pemeriksaan Pembaruan. Dengan menggunakan alat ini, Anda dapat memperbarui atau menginstal ulang Windows 10 dengan lebih baik tanpa masalah yang sedang Anda hadapi.