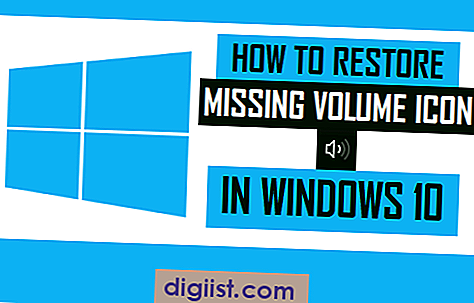Jika Anda seorang gamer yang menggunakan Windows 11 dan menghadapi masalah ketika mencoba membuka Xbox App, Anda mungkin mengalami frustrasi. Tapi jangan khawatir, Anda tidak sendirian! Banyak pengguna Windows 11 melaporkan masalah serupa. Tapi jangan khawatir, dalam artikel ini kami akan memberi Anda beberapa solusi yang mungkin dapat membantu Anda mengatasinya.
Salah satu penyebab umum mengapa Xbox App mungkin tidak terbuka di Windows 11 adalah masalah terkait layanan. Pastikan layanan terkait seperti Xbox Live Auth Manager, Xbox Live Game Save, dan Xbox Live Networking Service aktif dan berjalan. Anda dapat memeriksanya dengan membuka Services dan mencari layanan yang disebutkan di atas, pastikan statusnya tercantum sebagai "Running". Jika tidak, klik kanan pada layanan dan pilih Properties, kemudian pastikan tipe mulai layanan diatur ke "Automatic". Setelah mengubah pengaturan ini, ulangi langkah-langkah untuk semua layanan terkait Xbox Live.
Selain itu, pastikan Windows 11 Anda adalah versi terbaru. Microsoft secara teratur merilis pembaruan untuk sistem operasi mereka yang memperbaiki bug dan masalah yang ada. Buka Settings, pilih Windows Update, dan klik Check for Updates untuk memastikan Anda memiliki versi terbaru Windows 11. Jika ada pembaruan yang belum diinstal, unduh dan instal pembaruan ini.
Beberapa masalah dengan aplikasi Xbox juga dapat disebabkan oleh masalah jaringan. Pastikan komputer Anda terhubung ke Internet dan memiliki akses yang stabil. Jika koneksi Internet Anda tidak stabil, Anda mungkin mengalami masalah saat mencoba membuka Xbox App. Anda juga dapat mencoba menghapus cache DNS, memeriksa pengaturan firewall dan memeriksa apakah ada konflik dengan program lain yang diinstal.
Jika langkah-langkah di atas tidak membantu, Anda juga dapat mencoba memperbaiki aplikasi Xbox. Buka Settings, pilih Apps, cari Xbox App, klik kanan, dan pilih Repair. Ini akan mencoba memperbaiki masalah yang mungkin ada dengan aplikasi.
Jika semua solusi di atas tidak berhasil, Anda mungkin perlu menghapus dan mengunduh ulang aplikasi Xbox. Buka Settings, pilih Apps, cari Xbox App, klik kanan, dan pilih Uninstall. Setelah itu, buka Microsoft Store, cari Xbox App, dan unduh aplikasi ini kembali.
Semoga tips dan langkah-langkah di atas dapat membantu Anda mengatasi masalah Xbox App yang tidak terbuka di Windows 11. Jika masalah tetap berlanjut, disarankan untuk menghubungi dukungan teknis Microsoft atau mencari bantuan di sumber daya online seperti forum atau video tutorial yang dapat memberikan solusi yang lebih rinci dan spesifik.
Cara Memperbarui Xbox App

Apakah Xbox App Anda tidak terbuka di Windows 11? Jangan khawatir, kami memberikan tips untuk memperbarui aplikasi Xbox Anda agar berfungsi dengan baik.
1. Periksa Pembaruan Sistem
Pastikan Windows 11 Anda sudah diperbarui ke versi terbaru. Buka Pengaturan, pilih "Pembaruan & Keamanan", lalu pilih "Periksa Pembaruan" untuk memeriksa ada tidaknya pembaruan sistem yang tersedia.
2. Periksa Pembaruan Aplikasi
Buka Microsoft Store di PC Anda dan periksa apakah ada pembaruan untuk Xbox App. Jika ada, lakukan pembaruan aplikasi tersebut.
3. Reset Aplikasi Xbox
Jika Xbox App masih belum berfungsi setelah memperbarui, Anda dapat mencoba mereset aplikasinya. Buka Pengaturan, pilih "Apps" atau "Aplikasi & Fitur", cari Xbox App, lalu pilih "Reset". Setelah mereset, coba buka kembali aplikasi tersebut.
4. Uninstal dan Instal Ulang Xbox App
Jika langkah-langkah sebelumnya tidak berhasil, Anda dapat mencoba menghapus Xbox App dari PC Anda dan menginstalnya kembali. Buka Pengaturan, pilih "Apps" atau "Aplikasi & Fitur", cari Xbox App, lalu pilih "Uninstall". Setelah dihapus, kunjungi Microsoft Store, cari Xbox App, dan instal ulang aplikasinya.
5. Cek Koneksi Internet
Pastikan Anda memiliki koneksi internet yang stabil dan terhubung dengan jaringan yang baik. Cobalah untuk menonaktifkan VPN jika Anda menggunakannya.
6. Gunakan Troubleshooters
Windows 11 menyediakan fitur Troubleshooters yang dapat membantu dalam menyelesaikan masalah dengan aplikasi. Buka Pengaturan, pilih "System" atau "Sistem", lalu pilih "Troubleshoot" untuk menemukan troubleshooters yang relevan dengan Xbox App.
7. Periksa Region dan Akun
Periksa apakah akun Xbox Anda terhubung dengan Microsoft Store di region yang sama. Jika tidak, Anda mungkin perlu mengubah region pada akun Anda atau membuat akun baru dengan region yang benar. Pastikan juga Anda telah masuk ke akun Xbox Anda dengan benar.
8. Bersihkan Cache App
Bersihkan cache Xbox App dapat membantu mengatasi beberapa masalah. Buka Pengaturan, pilih "Apps" atau "Aplikasi & Fitur", cari Xbox App, lalu pilih "Clear cache". Setelah itu, coba buka kembali aplikasi tersebut.
9. Re-register Xbox App
Jika masalah Xbox App masih belum teratasi, Anda dapat mencoba me-rejestrasi Xbox App. Buka PowerShell dengan hak akses administrator, kemudian ketikkan perintah berikut: Get-AppxPackage Microsoft.GamingApp | Foreach {Add-AppxPackage -DisableDevelopmentMode -Register "$($_.InstallLocation)\AppXManifest.xml" -Verbose}. Setelah itu, tutup dan mulai ulang Xbox App.
Dengan menggunakan tips di atas, Anda dapat memperbarui Xbox App dan mengatasi masalah yang menyebabkan aplikasi tidak terbuka di Windows 11. Semoga artikel ini membantu semua gamers di luar sana!
Cara Membersihkan Cache Xbox App
Jika kamu mengalami masalah dengan Xbox App yang tidak terbuka di Windows 11, salah satu langkah yang bisa kamu coba adalah membersihkan cache aplikasi Xbox. Cache yang terakumulasi dari penggunaan aplikasi dapat menyebabkan masalah dan menghalangi aplikasi berfungsi dengan baik. Dalam artikel ini, kami akan menjelaskan cara membersihkan cache Xbox App secara manual di komputer Windows 11.
Langkah 1: Menonaktifkan Aplikasi Xbox
- Buka Pengaturan Windows 11 dengan menekan tombol "Windows" pada keyboard dan kemudian klik ikon gear (Pengaturan).
- Pilih "Apps" dari menu Pengaturan.
- Pada panel Apps & Features, cari dan klik "Xbox" dalam daftar aplikasi yang terpasang pada komputer kamu.
- Klik tombol "Advanced options" di bawah nama aplikasi Xbox.
- Pastikan tombol "Terminate" diaktifkan untuk menghentikan aplikasi Xbox yang sedang berjalan.
Langkah 2: Membersihkan Cache Xbox
- Di panel Advanced options aplikasi Xbox, gulir ke bawah ke bagian "Storage usage" dan klik "Clear" di samping "Cached data".
- Klik "Reset" di samping "App data" untuk menghapus data aplikasi Xbox dan mengembalikannya ke pengaturan default.
Dengan membersihkan cache Xbox App, kamu telah menghapus sementara data yang tersimpan dan mengembalikan aplikasi Xbox ke pengaturan awal. Setelah membersihkan cache, kamu dapat kembali meluncurkan Xbox App dan melihat apakah masalah teratasi.
Jika masalah masih belum teratasi, cobalah untuk menonaktifkan aplikasi Xbox, melakukan update atau reinstall aplikasi Xbox, atau mengikuti tips troubleshooting lainnya yang tersedia di situs web resmi Xbox. Pastikan juga Windows 11 dan aplikasi Xbox kamu sudah diupdate ke versi terbaru yang tersedia, karena pembaruan biasanya termasuk perbaikan masalah dan peningkatan performa.
Semoga artikel ini dapat membantu kamu dalam membersihkan cache Xbox App dan memperbaiki masalah yang mungkin kamu hadapi saat mengakses aplikasi Xbox di Windows 11. Jika belum ada perbaikan setelah mencoba langkah-langkah di atas, disarankan untuk menghubungi tim dukungan Xbox atau mencari solusi lainnya melalui sumber-sumber yang terpercaya seperti forum pengguna, tutorial YouTube, atau sumber-sumber informasi lainnya yang berkaitan.
Cara Menonaktifkan Aplikasi Anti-Virus
Salah satu alasan mengapa Xbox App mungkin tidak terbuka di Windows 11 adalah karena konflik dengan program anti-virus atau perlindungan lainnya di komputer Anda. Jika Anda mengalami masalah ini, Anda dapat mencoba menonaktifkan sementara aplikasi anti-virus sebelum mencoba menjalankan Xbox App. Berikut adalah beberapa cara untuk melakukannya:
1. Nonaktifkan Aplikasi Anti-Virus melalui Pengaturan
Untuk menonaktifkan aplikasi anti-virus melalui Pengaturan, ikuti langkah-langkah berikut:
-
Buka Pengaturan dengan mengklik icon gear di menu Start atau dengan menggunakan kombinasi tombol Windows + I.
-
Klik pada tab "Update & Security".
-
Pilih "Windows Security" di panel kiri.
-
Di bagian "Virus & threat protection", klik "Manage settings".
-
Di bawah "Real-time protection", klik tombol toggle untuk mematikannya.
2. Nonaktifkan Aplikasi Anti-Virus melalui Ikon di Taskbar
Cara lain untuk menonaktifkan aplikasi anti-virus adalah melalui ikon yang muncul di taskbar. Banyak aplikasi anti-virus memiliki opsi untuk menonaktifkan perlindungan sementara dengan mengklik kanan ikonnya dan memilih opsi yang sesuai.
3. Nonaktifkan Aplikasi Anti-Virus melalui Task Manager
Anda juga dapat menonaktifkan aplikasi anti-virus melalui Task Manager. Berikut langkah-langkahnya:
-
Tekan tombol Ctrl + Shift + Esc untuk membuka Task Manager.
-
Pada tab "Processes", cari nama aplikasi anti-virus yang sedang berjalan.
-
Klik kanan pada aplikasi tersebut dan pilih "End task" atau "End process".
Setelah Anda menonaktifkan aplikasi anti-virus, coba jalankan Xbox App lagi dan lihat apakah masalahnya teratasi. Jangan lupa untuk mengaktifkan kembali aplikasi anti-virus setelah selesai menggunakan Xbox App.
Cara Memperbaiki Masalah Koneksi Internet
Jika Anda mengalami masalah dengan Xbox App tidak terbuka di Windows 11, salah satu faktor yang mungkin mempengaruhinya adalah koneksi internet Anda. Berikut adalah beberapa langkah yang dapat Anda ikuti untuk memperbaiki masalah koneksi internet:
1. Periksa Koneksi Internet Anda
Pastikan Anda memiliki koneksi internet yang stabil dan terhubung ke jaringan yang baik. Anda dapat mencoba membuka situs web lain atau menjalankan tes kecepatan internet untuk memverifikasi koneksi Anda.
2. Restart Xbox App
Coba restart aplikasi Xbox. Tutup aplikasi dan kemudian buka kembali untuk melihat apakah hal itu memperbaiki masalah.
3. Periksa Versi Xbox App dan Windows
Periksa apakah Anda menggunakan versi terbaru dari Xbox App dan Windows 11. Pastikan Anda mengunduh dan memperbarui program tersebut agar tetap mendapatkan fungsi terbaru.
4. Periksa Pengaturan Jaringan
Buka Pengaturan Windows 11 dan pilih "Jaringan dan Internet". Periksa bahwa pengaturan jaringan Anda benar dan sesuai dengan preferensi Anda. Anda juga dapat mencoba mengaktifkan dan menonaktifkan koneksi jaringan untuk memperbaiki masalah.
5. Periksa Pengaturan Firewall dan Anti-virus
Pastikan bahwa Xbox App dan perangkat Anda diizinkan melalui firewall dan program antivirus. Aturan yang salah konfigurasi pada firewall atau perangkat lunak antivirus dapat menghambat koneksi Xbox App.
6. Restart PC Anda
Coba restart PC Anda untuk memperbarui pengaturan dan menghilangkan bug atau masalah yang mungkin mempengaruhi koneksi internet.
Dengan menggunakan langkah-langkah ini, Anda harus dapat memperbaiki masalah koneksi internet yang dapat mempengaruhi Xbox App di Windows 11. Jika masalah terus berlanjut, Anda mungkin perlu mencari bantuan tambahan dari layanan dukungan Microsoft atau mengunjungi forum pengguna Xbox untuk mendapatkan saran dari para gamer lainnya.
Cara Memeriksa Pembaruan Windows
Jika Anda mengalami masalah dengan Xbox App yang tidak terbuka di Windows 11, salah satu langkah yang dapat Anda coba adalah memeriksa pembaruan Windows. Dalam artikel ini, kami akan memberikan langkah-langkah untuk memeriksa dan menginstal pembaruan Windows terbaru.
1. Cek Pengaturan Windows
- Langkah pertama yang harus Anda lakukan adalah membuka Pengaturan dengan mengklik ikon Start di pojok kiri bawah layar dan memilih ikon Pengaturan.
- Kemudian, pilih opsi "Pembaruan & Keamanan".
- Di tab "Windows Update", klik tombol "Cek pembaruan" untuk memeriksa pembaruan yang tersedia.
2. Gunakan Troubleshooters
- Windows 11 dilengkapi dengan troubleshooters yang dapat membantu Anda memperbaiki masalah umum.
- Untuk menggunakan troubleshooters, buka Pengaturan dan pilih opsi "Pembaruan & Keamanan".
- Kemudian, di tab "Troubleshoot", pilih jenis masalah yang ingin Anda perbaiki dan ikuti langkah-langkah yang ditampilkan.
3. Periksa Koneksi Internet Anda
- Pastikan Anda memiliki koneksi internet yang stabil dan terhubung ke jaringan.
- Jika Anda mengalami masalah dengan koneksi internet, periksa router atau hubungkan ke jaringan yang lebih stabil.
4. Bersihkan Cache untuk Layanan Terkait
- Kadang-kadang, cache yang rusak dapat menyebabkan masalah dengan aplikasi dan layanan. Salah satu solusinya adalah dengan membersihkan cache.
- Untuk membersihkan cache untuk layanan terkait, buka Pengaturan dan pilih opsi "Aplikasi".
- Kemudian, pilih aplikasi Xbox dan klik opsi "Lainnya".
- Pilih opsi "Layar Ekstra" dan klik tombol "Bersihkan" untuk membersihkan cache.
5. Periksa Perangkat Lunak Keamanan Anda
- Kadang-kadang, program keamanan yang terinstal pada komputer Anda dapat menyebabkan masalah dengan aplikasi atau layanan tertentu.
- Periksa program keamanan Anda dan pastikan tidak ada pengaturan yang membatasi aplikasi Xbox atau koneksi internet Anda.
6. Periksa Pembaruan Aplikasi Xbox

- Jika setelah memeriksa pembaruan Windows masalah masih terjadi, pastikan Anda juga memeriksa pembaruan untuk aplikasi Xbox.
- Buka Microsoft Store dan periksa apakah ada pembaruan terbaru untuk aplikasi Xbox.
- Jika ada pembaruan yang tersedia, instal pembaruan tersebut.
7. Reinstal Aplikasi Xbox
- Jika masalah belum teratasi, Anda dapat mencoba menghapus dan menginstal ulang aplikasi Xbox.
- Buka Pengaturan dan pilih opsi "Aplikasi".
- Pilih aplikasi Xbox dan klik opsi "Uninstall" untuk menghapus aplikasi.
- Setelah menghapus aplikasi, buka Microsoft Store dan unduh ulang aplikasi Xbox.
Dengan mengikuti langkah-langkah di atas, Anda dapat memeriksa dan menginstal pembaruan Windows terbaru untuk memperbaiki masalah dengan Xbox App di Windows 11. Jika masalah masih tidak teratasi, disarankan untuk mencari bantuan dari sumber terpercaya seperti website resmi Microsoft atau forum pengguna Xbox.
Cara Menghapus dan Menginstal Ulang Xbox App
Jika Anda mengalami masalah dengan Xbox App yang tidak terbuka di Windows 11, salah satu cara untuk mengatasinya adalah dengan menghapus dan menginstal ulang aplikasi tersebut. Berikut adalah langkah-langkah untuk melakukan hal tersebut:
1. Menghapus Xbox App
- Pertama, pastikan Anda memiliki akses admin ke sistem Windows 11 Anda.
- Buka "Settings" dengan mengklik ikon roda gigi di menu Start atau dengan menggunakan pintasan keyboard "Windows Key + I".
- Pilih "Apps" di menu Settings.
- Pada halaman "Apps & Features", temukan dan klik "Xbox" dalam daftar aplikasi yang terinstal.
- Pilih "Uninstall" dan ikuti petunjuk untuk menghapus Xbox App dari komputer Anda.
2. Menginstal Ulang Xbox App
- Setelah Anda menghapus Xbox App, Anda dapat menginstal ulangnya dengan mengikuti langkah-langkah ini:
- Buka Microsoft Store dengan mengklik ikonnya di taskbar atau dengan mencarinya di menu Start.
- Pada Microsoft Store, ketik "Xbox" di kotak pencarian yang tersedia di bagian atas jendela.
- Pilih "Xbox App" dari hasil pencarian yang muncul.
- Klik "Install" untuk memulai proses instalasi.
- Tunggu sampai Xbox App terinstal sepenuhnya di komputer Anda.
Sekarang Xbox App Anda sudah dihapus dan diinstal ulang. Anda sekarang dapat mencoba membuka aplikasi tersebut lagi dan melihat apakah masalahnya teratasi.
Jika masalah masih ada, Anda dapat mencoba membaca artikel troubleshooter Microsoft yang tersedia di situs web resmi mereka. Artikel tersebut berisi berbagai tips dan panduan untuk mengatasi masalah Xbox App di Windows 11.