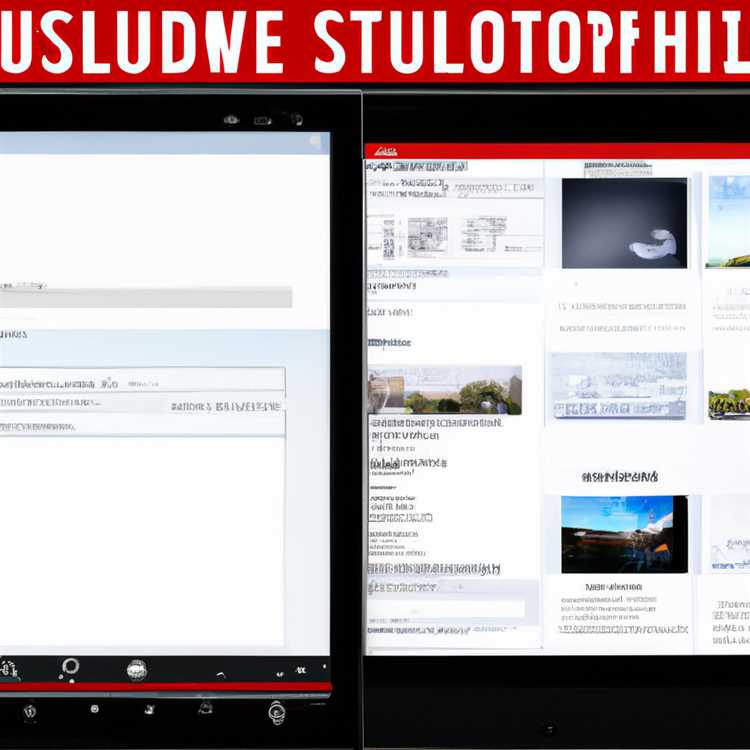Microsoft Edge adalah browser baru yang dikembangkan oleh Microsoft. Ini adalah browser default yang digunakan di Windows 10 dan mendukung berbagai perangkat, termasuk ponsel, tablet, dan komputer. Pembaruan Microsoft Edge sangat penting untuk menjaga keamanan dan kinerja browser Anda.
Pada dasarnya, pembaruan Microsoft Edge adalah proses mengunduh dan menginstal versi terbaru dari browser. Pembaruan ini akan memperbaiki bug, meningkatkan kecepatan browsing, dan menambahkan fitur-fitur baru yang tidak ada sebelumnya. Dalam artikel ini, kami akan membahas cara mengatur pembaruan Microsoft Edge di berbagai perangkat dan beberapa tip dan trik yang berguna.
Salah satu cara paling sederhana untuk mengatur pembaruan Microsoft Edge adalah dengan mengakses menu titik-titik (dots) di sudut kanan atas browser. Setelah Anda mengklik menu ini, pilih opsi "Pengaturan". Di bawah pengaturan, Anda akan menemukan "Pembaruan dan Keamanan" yang akan membawa Anda ke menu untuk mengaktifkan pembaruan otomatis. Anda dapat memilih untuk memperbarui Microsoft Edge secara otomatis atau mengunduh pembaruan baru dan menginstalnya saat Anda siap.
Apakah Anda menggunakan Microsoft Edge di beberapa perangkat yang berbeda? Jangan khawatir! Microsoft Edge memiliki fitur sinkronisasi yang memungkinkan Anda menyimpan pengaturan, bookmark, dan riwayat browser Anda di awan. Jika Anda memutuskan untuk menginstal ulang sistem operasi, atau jika Anda ingin menggunakan Microsoft Edge di perangkat baru, cukup masuk ke akun Microsoft Anda dan semua profil dan pengaturan Anda akan terhubung dengan tepat seperti sebelumnya.
Pengenalan Microsoft Edge

Microsoft Edge adalah browser web yang dikembangkan oleh Microsoft dan merupakan pengganti dari Internet Explorer. Dalam versi terbaru dari Windows, Microsoft Edge menjadi browser default untuk pengguna Windows.
Microsoft Edge hadir dengan beberapa fitur menarik yang membuatnya menjadi pilihan yang lebih baik dibandingkan browser lainnya. Berikut adalah beberapa fitur utama Microsoft Edge:
- Antarmuka yang Terlihat Dengan Background Baru
- Pengaturan Akun dan Sinkronisasi
- Update Otomatis Secara Teratur
- Berbagai Pilihan Tema dan Profil
- Cara Menginstal Microsoft Edge di Berbagai Perangkat
- Privasi dan Keamanan yang Ditingkatkan
- Tersedia di Taskbar dan Tautan Menuju Website Populer
Dari segi tampilan, Microsoft Edge memiliki background baru yang lebih cerah dan menarik. Dengan tampilan yang lebih segar, browsing web menjadi lebih menyenangkan bagi pengguna.
Microsoft Edge memungkinkan pengguna untuk menyinkronkan pengaturan dan data browsing mereka melalui akun Microsoft. Dengan demikian, pengguna dapat dengan mudah mengakses dan melanjutkan browsing di berbagai perangkat yang terhubung dengan akun mereka.
Microsoft Edge secara otomatis memperbarui dirinya dengan pembaruan keamanan dan fitur terbaru. Jadi, pengguna tidak perlu khawatir tentang pembaruan manual dan dapat tetap aman saat menjelajah internet.
Microsoft Edge menawarkan berbagai tema dan profil yang dapat sesuai dengan preferensi pengguna. Selain itu, pengguna dapat membuat profil khusus untuk keperluan pribadi atau bisnis mereka.
Microsoft Edge dapat diinstal di berbagai perangkat, termasuk komputer desktop, laptop, dan perangkat seluler. Apakah pengguna menggunakan sistem operasi Windows atau macOS, mereka dapat dengan mudah mengunduh dan menginstal Microsoft Edge.
Microsoft Edge dilengkapi dengan fitur-fitur keamanan yang ditingkatkan untuk menjaga privasi pengguna dan melindungi mereka saat browsing di web. Opsi privasi yang dapat disesuaikan memungkinkan pengguna untuk mengendalikan informasi yang mereka bagikan secara daring.
Microsoft Edge dapat diakses dengan mudah melalui taskbar Windows, sehingga pengguna dapat dengan cepat membuka browser saat dibutuhkan. Selain itu, terdapat tautan menuju website populer yang memudahkan pengguna dalam mengunjungi situs-situs yang sering mereka kunjungi.
Dengan semua fitur yang ditawarkan, Microsoft Edge adalah pilihan yang tepat untuk menjelajah internet dengan lebih baik, aman, dan nyaman.
Cara mengatur pembaruan otomatis
Saat Anda menggunakan Microsoft Edge sebagai browser utama di perangkat Anda, penting untuk memastikan bahwa Edge selalu diperbarui agar Anda mendapatkan fitur terbaru dan perbaikan keamanan. Berikut adalah langkah-langkah untuk mengatur pembaruan otomatis di Microsoft Edge.
1. Pastikan Anda menggunakan versi terbaru dari Microsoft Edge
Sebelum Anda bisa mengatur pembaruan otomatis, pastikan bahwa Anda sudah menggunakan versi terbaru dari Microsoft Edge. Untuk memeriksa versi yang sedang Anda jalankan, ikuti langkah-langkah di bawah ini:
- Buka Microsoft Edge dan klik tombol tiga titik di pojok kanan atas layar
- Pilih "Settings" dari menu drop-down yang muncul
- Pada halaman Settings, pilih "About Microsoft Edge" di sisi kiri layar
- Di bagian atas halaman About Microsoft Edge, Anda akan melihat nomor versi yang Anda gunakan
2. Mengaktifkan pembaruan otomatis

Jika Anda ingin Edge diperbarui secara otomatis, ikuti langkah-langkah berikut:
- Pada halaman About Microsoft Edge, aktifkan toggle "Update Microsoft Edge" jika belum aktif
- Mengecek pembaruan otomatis dengan menekan tombol "Check for updates"
Ketika pembaruan tersedia, Edge akan memulai proses pembaharuan secara otomatis. Anda juga dapat mengatur "Update schedule" untuk mengatur jadwal pembaruan yang lebih spesifik.
3. Mengatur pembaruan manual
Jika Anda lebih suka mengatur pembaruan Edge secara manual, berikut adalah langkah-langkahnya:
- Pada halaman About Microsoft Edge, matikan toggle "Update Microsoft Edge"
- Anda dapat mengklik tombol "Check for updates" untuk memeriksa pembaruan secara manual kapan saja
Penting untuk diingat bahwa dengan mengatur pembaruan manual, Anda akan bertanggung jawab untuk memeriksa pembaruan secara berkala dan mengunduhnya secara manual.
4. Menginstal ulang Microsoft Edge
Jika Anda mengalami masalah dengan Microsoft Edge atau jika Edge menghilang dari perangkat Anda, Anda dapat menginstal ulang aplikasinya. Berikut adalah langkah-langkahnya:
- Unduh Microsoft Edge dari situs resmi Microsoft Edge
- Pilih sistem operasi yang Anda gunakan (Windows, macOS, Linux)
- Pada halaman yang muncul, klik tombol "Download" dan simpan file instalasi di tempat yang Anda inginkan
- Buka file yang sudah Anda unduh dan ikuti petunjuk di layar untuk menginstal ulang Microsoft Edge
Setelah proses instalasi selesai, Microsoft Edge akan kembali pada versi terbaru dengan semua pengaturan dan data pribadi Anda yang telah disinkronkan.
Dengan mengikuti langkah-langkah di atas, Anda dapat dengan mudah mengatur pembaruan otomatis Microsoft Edge, memeriksa pembaruan secara manual, atau menginstal ulang aplikasi jika diperlukan. Pastikan untuk menjaga Edge tetap diperbarui agar Anda dapat menikmati pengalaman browsing yang lebih baik, keamanan yang ditingkatkan, dan fitur terbaru yang ditawarkan oleh Microsoft.
Pilihan pembaruan manual
Ketika Anda menggunakan Microsoft Edge, mengapa tidak membuat pembaruan konektivitas pengguna pada jendela yang terpisah? Anda selalu dapat mendownload pembaruan manualnya di sini.
Jika tip pembaruan horizontal tidak membantu, Anda bisa mencoba dengan menginstal ulang Microsoft Edge. Jika Anda tidak yakin di mana harus mencarinya, coba periksa pengaturan pembaruan pada peramban lain atau gunakan fitur pencarian dalam sistem operasi Anda.
Memperbaiki masalah koneksi sering kali menjadi masalah umum saat menggunakan browser. Salah satu tips yang bisa Anda coba adalah dengan memastikan Anda terhubung ke jaringan yang stabil dan memiliki koneksi internet yang baik.
Jika pembaruan tidak berhasil, coba matikan peramban, restart perangkat Anda, dan kemudian coba lagi. Pastikan Anda memiliki sambungan internet yang stabil dan memeriksa apakah pembaruan berhasil.
Jika Anda mengalami masalah dengan sinkronisasi pengaturan antara perangkat Anda, pastikan pilihan sinkronisasi diaktifkan dan dicentang pada semua perangkat yang Anda gunakan.
Jika Anda mengalami masalah dengan sinkronisasi pengaturan, pastikan pilihan sinkronisasi diaktifkan pada perangkat Anda.
Jika Anda ingin menggunakan pengaturan yang sama di peramban lain, Anda dapat mencoba menghapus pengaturan dan mengatur ulang Edge. Ingat, dengan menghapus pengaturan, Anda juga akan menghapus riwayat browsing dan password yang telah disimpan dalam Edge.
Untuk pembaruan yang lebih baik, pastikan Edge Anda selalu diperbarui. Pastikan Anda memiliki versi terbaru dari Edge dengan memeriksa pembaruan pada perangkat Anda.
Jika Anda mengalami masalah dengan sinkronisasi pengaturan, pastikan pengaturan sinkronisasi diaktifkan pada semua perangkat Anda yang menggunakan Edge.
Jika Anda menggunakan Edge pada sistem operasi Linux, pastikan Anda menggunakan versi Edge yang terbaru dan diperbarui untuk mendapatkan dukungan dan kinerja terbaik.
Edge menawarkan tiga mode peramban: Default, InPrivate, dan Immersive. Pastikan Anda menggunakannya sesuai kebutuhan dan preferensi Anda.
Untuk masalah keamanan, pastikan Anda selalu menjaga versi Edge Anda terbaru dengan mengaktifkan pembaruan otomatis.
Jika Anda mengalami masalah dengan pengaturan sistem organisasi, coba hubungi administrator perangkat Anda untuk mendapatkan bantuan lebih lanjut.
Anda juga dapat memeriksa fitur dan opsi lain yang tersedia pada Edge untuk meningkatkan kinerja, privasi, dan keamanan peramban Anda.
Silakan mencoba beberapa tips di atas untuk memperbaiki masalah pembaruan pada Microsoft Edge. Jika masalah masih berlanjut, jangan ragu untuk menghubungi dukungan Microsoft untuk mendapatkan bantuan lanjutan.
Pembaruan Keamanan dan Privasi
Ketika Anda menggunakan Microsoft Edge, pembaruan yang diterapkan pada browser ini tidak hanya berfokus pada peningkatan performa dan fitur baru. Pembaruan juga berperan penting dalam meningkatkan keamanan dan privasi pengguna.
Pengguna dapat mengatur pembaruan keamanan dan privasi melalui pengaturan utama Microsoft Edge. Jika Anda menghadapi masalah dengan pembaruan, ada beberapa langkah yang dapat diambil untuk memperbaikinya.
Pertama, Anda dapat mencoba untuk menginstal ulang Microsoft Edge. Langkah ini akan memastikan bahwa semua pembaruan terbaru telah diunduh dan diinstal ke browser Anda.
Kedua, pastikan bahwa pengaturan pembaruan Anda diatur dengan benar. Anda dapat memeriksa pengaturan ini dalam pengaturan Microsoft Edge. Pastikan bahwa pembaruan otomatis diaktifkan, atau jika Anda lebih nyaman dengan pembaruan manual, pastikan Anda selalu memeriksa dan menginstal pembaruan yang tersedia.
Ketiga, pastikan bahwa sinkronisasi diaktifkan di semua perangkat Anda. Ini akan memastikan bahwa riwayat dan data lainnya tetap sinkron di semua perangkat Anda yang menggunakan Microsoft Edge.
Jika Anda mengelola pengaturan dan pembaruan untuk organisasi Anda, ada beberapa hal yang perlu diperhatikan. Pertama, pastikan bahwa Anda hanya memberikan hak akses administrator kepada pengguna yang membutuhkannya. Ini akan membantu memastikan bahwa pengguna tidak memiliki akses tidak sah ke perangkat lain dalam organisasi.
Kedua, pastikan bahwa pengaturan keamanan Anda diatur dengan benar, termasuk fitur seperti keamanan Privasi InPrivate. Pastikan juga bahwa pengguna telah masuk ke akun mereka saat menggunakan Microsoft Edge untuk memastikan bahwa mereka memiliki akses ke semua fitur keamanan yang tersedia.
Terakhir, pastikan bahwa perangkat yang digunakan pengguna memenuhi persyaratan untuk menjalankan Microsoft Edge dengan lancar. Pastikan perangkat memiliki sistem operasi dan konektivitas yang diperlukan, serta memeriksa nomor versi Edge yang diunduh dan diinstal.
Di sinilah tips tambahan bisa berguna. Pertama, pastikan bahwa Anda menggunakan versi terbaru dari Microsoft Edge. Semakin baru versi, semakin banyak pembaruan keamanan dan privasi yang akan ditawarkan.
Kedua, pastikan bahwa pengaturan privasi Anda diatur dengan benar. Meskipun Microsoft Edge menyediakan privasi yang tinggi secara default, ada beberapa pengaturan tambahan yang dapat Anda gunakan untuk meningkatkan privasi.
Ketiga, pastikan bahwa Anda memeriksa pembaruan secara teratur. Pembaruan untuk Microsoft Edge dirilis secara berkala oleh Microsoft, jadi pastikan Anda memeriksa pembaruan dengan teratur dan menginstal semua yang tersedia.
Terakhir, jika Anda mengalami masalah dengan pengaturan dan pembaruan Microsoft Edge Anda, periksa apakah ada pengaturan yang hilang atau tidak berfungsi dengan baik. Jika ada, Anda dapat menggunakan Panduan Pengaturan Microsoft Edge untuk mendapatkan bantuan tambahan dalam memperbaikinya.
Dengan mengikuti tips ini, Anda dapat memastikan bahwa pengaturan keamanan dan privasi Anda selalu diperbarui dan Anda dapat menggunakan Microsoft Edge dengan lebih cerdas dan aman di semua perangkat Anda.
Mengoptimalkan Fitur dan Penyesuaian
Ketika Anda menggunakan Microsoft Edge, ada beberapa tips dan trik yang dapat membantu Anda mengoptimalkan pengalaman browsing Anda. Berikut ini adalah beberapa fitur dan penyesuaian yang dapat Anda coba:
1. Meningkatkan Keamanan
Microsoft Edge menggunakan Chromium, yang merupakan platform browsing yang sangat aman. Namun, untuk memastikan keamanan yang lebih baik, Anda dapat mengubah pengaturan keamanan Edge. Dalam bagian "Keamanan dan privasi" di pengaturan, Anda dapat mengaktifkan opsi seperti "Proteksi terhadap malware" dan "Memeriksa keamanan situs web".
2. Sinkronisasi Data
Jika Anda menggunakan lebih dari satu perangkat, Anda dapat mengaktifkan sinkronisasi di Microsoft Edge. Ini akan memungkinkan Anda untuk menyinkronkan riwayat browsing, bookmark, dan pengaturan lainnya di semua perangkat Anda. Untuk mengatur sinkronisasi, pilih opsi "Sync" di pengaturan Edge dan ikuti petunjuk selanjutnya.
3. Mode Imersif dan InPrivate
Microsoft Edge memiliki opsi "InPrivate" yang memungkinkan Anda untuk menjelajah web tanpa menyimpan riwayat browsing. Selain itu, Edge juga memiliki mode "Imersif" yang memungkinkan Anda menikmati tampilan layar penuh saat membaca artikel atau menonton video. Anda dapat mengaktifkan mode ini dengan mengklik tombol tiga titik di pojok kanan atas dan memilih opsi yang sesuai.
4. Mengelola Situs Terpercaya
Jika Anda memiliki situs web yang Anda percaya, Anda dapat menambahkannya ke daftar "Situs Terpercaya" di Microsoft Edge. Ini akan memastikan bahwa situs tersebut tidak akan diblokir oleh pengaturan keamanan Edge. Untuk melakukannya, buka pengaturan Edge dan pilih "Keamanan dan privasi". Di bagian "Keamanan Situs Web", pilih "Situs Terpercaya" dan tambahkan situs web yang diinginkan.
Itulah beberapa tips dan trik untuk mengoptimalkan fitur dan penyesuaian Microsoft Edge. Apakah Anda tahu fitur Edge lainnya? Bagikan di bagian komentar!
Tips Penggunaan Microsoft Edge
Microsoft Edge adalah browser web default yang tersedia di sistem operasi Windows 10, MacOS, serta Linux. Browser ini memiliki banyak fitur unggulan, termasuk keamanan yang lebih baik, performa yang lebih cepat, dan dukungan untuk sinkronisasi data di berbagai perangkat.
Berikut ini adalah beberapa tips penggunaan Microsoft Edge yang dapat membuat pengalaman browsing kamu lebih baik:
1. Sinkronisasi Data di Berbagai Perangkat
Dengan menggunakan akun Microsoft, kamu dapat menyinkronkan data browsing seperti riwayat, bookmark, dan password antara perangkat yang kamu gunakan. Caranya adalah dengan masuk ke akun Microsoft di Microsoft Edge.
2. Fitur Keamanan yang Lebih Baik
Microsoft Edge menggunakan fitur keamanan yang canggih untuk melindungi pengguna dari ancaman online. Salah satu fiturnya adalah pemeriksaan password yang memeriksa apakah password yang kamu gunakan telah bocor dalam kebocoran data yang terjadi di situs-situs lain.
3. Mode InPrivate
Jika kamu ingin menjaga privasi browsingmu, kamu bisa menggunakan fitur Mode InPrivate di Microsoft Edge. Fitur ini akan menghapus data browsingmu setelah kamu menutup jendela browsing tersebut.
4. Pengaturan dan Tampilan yang Lebih Fleksibel
Microsoft Edge menyediakan banyak pengaturan dan tampilan yang dapat disesuaikan sesuai preferensi pengguna. Kamu bisa memilih tema, mengubah tata letak toolbar, atau mengubah pengaturan lainnya melalui menu EdgeSettingsHelp.
5. Fitur Dark Mode
Jika kamu lebih suka tampilan gelap, Microsoft Edge memiliki fitur Dark Mode yang dapat diaktifkan. Fitur ini akan mengubah tampilan browser menjadi dominan warna gelap, yang dapat mengurangi kelelahan mata saat browsing di malam hari.
6. Tips dan Trik Terkait Penggunaan
Jika kamu ingin mengetahui tips dan trik lebih lanjut tentang penggunaan Microsoft Edge, kamu bisa mengunjungi halaman FAQ atau menghubungi layanan bantuan Microsoft. Mereka akan dengan senang hati membantu kamu dengan masalah atau pertanyaan yang kamu miliki.
Dengan tips-tips di atas, kamu dapat mengoptimalkan penggunaan Microsoft Edge untuk membuat pengalaman browsingmu lebih baik dan nyaman.