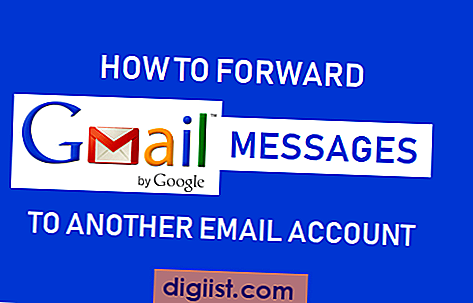Bagi sebagian orang, pertemuan online menjadi cara yang populer untuk tetap terhubung dengan sesama. Tetapi terkadang, pertemuan video yang rutin bisa terasa membosankan atau monoton. Inilah mengapa Microsoft Teams menawarkan fitur menarik yang bisa membuat pertemuan semakin menyenangkan dan menarik.
Satu fitur menarik yang kami bahas dalam artikel ini adalah penggunaan filter video. Menerapkan filter video dalam pertemuan Microsoft Teams dapat memberikan efek visual menarik dan menghidupkan suasana. Dengan perubahan kecil dalam penampilan video Anda, Anda dapat membuat pertemuan menjadi lebih menarik.
Bagaimana cara mengakses dan menggunakan filter video ini? Pertama, pastikan Anda memiliki versi terbaruMicrosoft Teams di komputer Anda. Kemudian, saat Anda berada di ruang rapat, cari tombol "video" di pojok kanan bawah jendela pertemuan. Klik tombol tersebut untuk mengaktifkan feed video Anda.
Filter video untuk tampilan menarik
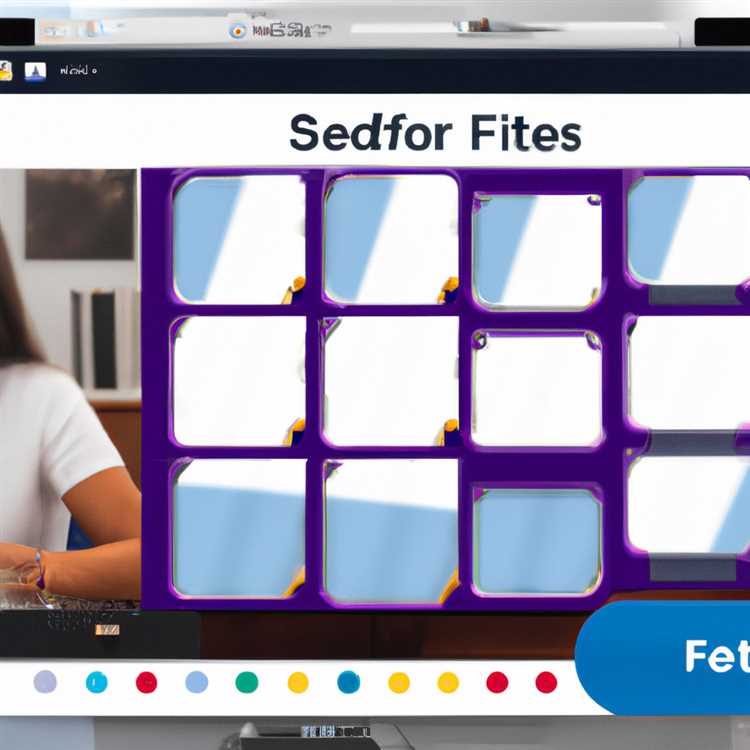
Apakah Anda pernah menghadiri pertemuan di Microsoft Teams dan merasa bahwa tampilan video Anda terlihat biasa saja? Untungnya, tim pengembang Teams telah menghadirkan fitur yang memungkinkan pengguna untuk meningkatkan penampilan video mereka dengan menerapkan filter.
Filter video adalah set efek visual yang dapat Anda gunakan untuk mengubah penampilan video Anda selama pertemuan Teams. Fitur ini memungkinkan Anda untuk mengatur kesan visual yang Anda inginkan, baik itu meningkatkan kualitas gambar, memberikan kesan lembut, atau menambahkan latar belakang yang menarik.
Pertama, pastikan Anda telah mengunduh versi terbaru dari aplikasi Teams agar Anda dapat menikmati ketersediaan fitur ini. Setelah itu, saat Anda memulai atau bergabung dalam pertemuan, Anda akan melihat tombol "Video" di jendela pertemuan. Klik tombol ini untuk membuka menu filter.
Di menu filter, Anda akan menemukan berbagai gaya efek yang telah diketahui sebagai filter. Beberapa filter yang mungkin ada termasuk peningkatan kecerahan, memberikan efek blur pada latar belakang, dan menambahkan fokus lembut pada gambar. Ada juga filter yang menciptakan efek latar belakang yang menyenangkan atau filter yang membuat video terlihat seperti karya seni.
Saat Anda memilih filter yang Anda sukai, cukup klik pada filter tersebut untuk menerapkannya ke video Anda. Anda juga dapat menyesuaikan parameter filter seperti kecerahan atau ketajaman gambar menggunakan kontrol yang tersedia.
Begitu Anda menerapkan filter, Anda akan melihat perubahan penampilan video Anda secara langsung di jendela pertemuan. Jika Anda belum puas dengan penampilan filter terpilih, Anda dapat memilih filter lain atau mengatur ulang filter ke nilai awal dengan mengklik tombol "Clear" yang tersedia.
Filter video dapat digunakan tidak hanya selama pertemuan, tetapi juga sebelum atau setelah pertemuan untuk meningkatkan penampilan video pribadi Anda. Anda bisa menghadiri pertemuan dengan gaya baru setiap kali Anda berpartisipasi dalam pertemuan Teams!
Hal yang perlu diingat adalah bahwa filter video ini sifatnya subjektif dan tergantung pada preferensi masing-masing individu. Beberapa orang mungkin menyukai efek soft-focus yang memberikan tampilan halus pada video mereka, sementara yang lain lebih suka tampilan yang jelas dan cerah.
Bagaimanapun, fitur filter video di Teams ini memberikan nilai tambah visual yang membuat pertemuan Anda lebih menyenangkan. Jadi, mengapa tidak mencoba beberapa efek ini dalam pertemuan berikutnya dan nikmati penampilan video Anda yang baru?
|
1. |
Gunakan tombol "Video" di jendela pertemuan Teams untuk membuka menu filter. |
|
2. |
Pilih filter yang Anda suka dari menu filter. |
|
3. |
Sesuaikan parameter filter jika diperlukan. |
|
4. |
Terapkan filter pada video Anda dan nikmati penampilan baru Anda. |
Filter video untuk menyampaikan pesan
Salah satu fitur menarik dalam Microsoft Teams adalah kemampuan untuk menerapkan filter video dalam pertemuan. Dengan filter video, Anda dapat mengubah penampilan dan nilai estetika video Anda saat mengirim pesan kepada orang lain.
Bagaimana cara menggunakan filter video?
Untuk menggunakan filter video dalam pertemuan Microsoft Teams, cukup ikuti langkah-langkah berikut:
- Di pertemuan Anda, klik tombol "More actions" di bagian kanan toolbar.
- Dalam menu ini, pilih opsi "Apply background effects".
- Akan muncul menu "Background settings" di sisi kanan layar Anda.
- Pilih tab "Filters" pada menu ini.
- Di sini, Anda akan menemukan berbagai filter video yang tersedia. Pilih filter yang Anda inginkan dengan mengkliknya untuk melihat preview efeknya.
- Pilih "Apply" untuk mengaktifkan filter video yang dipilih.
Apa saja efek filter video yang tersedia?
Terdapat berbagai efek filter video yang bisa Anda gunakan, termasuk efek pencahayaan, kecerahan, blur, dan lain-lain. Setiap efek memiliki nilai estetika yang berbeda-beda, jadi pilihlah efek yang sesuai dengan pesan yang ingin Anda sampaikan.
Apa batasan penggunaan filter video di Microsoft Teams?

Sebaiknya, Anda hanya menggunakan filter video ketika ada kebutuhan khusus untuk meningkatkan kualitas visual saat mengirim pesan. Terlalu sering menggunakan filter video dapat mengganggu fokus dan mengurangi privasi dalam pertemuan.
Beberapa batasan penggunaan filter video di Microsoft Teams adalah:
- Filter video hanya bisa digunakan saat Anda mengirim video dari kamera Anda.
- Beberapa filter video mungkin mempengaruhi kualitas gambar dan jumlah frames per detik.
- Penggunaan filter video dapat membuat pengolahan video menjadi lebih lama dan mengurangi kualitas video secara keseluruhan.
- Tenant Anda mungkin memiliki akses terbatas ke beberapa filter video tergantung pada kebijakan perusahaan.
- Tidak semua klien Teams mendukung filter video. Pastikan klien Anda terbaru.
Fitur filter video dalam Microsoft Teams adalah cara yang menyenangkan dan kreatif untuk meningkatkan penampilan visual Anda saat mengirim pesan. Dengan menggunakan berbagai gaya dan efek, Anda dapat memperkuat pesan Anda dan membuat pertemuan Teams Anda menjadi lebih menarik!
Filter video untuk keseruan
Video filter adalah fitur menarik yang dapat meningkatkan kesenangan dan estetika saat menggunakan Microsoft Teams. Dengan video filter, Anda dapat mengakses berbagai gaya dan efek visual yang dapat memperkaya pengalaman Anda selama rapat atau pertemuan.
Microsoft Teams telah menghadirkan berbagai fitur baru yang memungkinkan Anda untuk menerapkan filter video dengan mudah. Fitur ini memungkinkan Anda mengubah latar belakang, memasang efek khusus, dan masih banyak lagi.
Untuk mengaktifkan fitur filter video, Anda perlu memastikan bahwa aplikasi Microsoft Teams Anda sudah diperbarui ke versi terbaru. Jika Anda menggunakan versi lama, Anda mungkin perlu menguninstal aplikasi tersebut dan menginstal versi terbaru untuk mendapatkan fitur ini.
Selama rapat atau pertemuan di Microsoft Teams, Anda dapat menemukan tombol "Filter" di bawah jendela feed video Anda. Dengan mengklik tombol ini, Anda akan melihat pratinjau berbagai filter dan gaya latar belakang yang tersedia untuk Anda.
Pilihan filter video dan efek ini sangat subjektif, jadi Anda dapat mencoba beberapa filter untuk menemukan gaya yang paling Anda sukai. Beberapa filter mungkin membuat cahaya terlihat lebih lembut, sementara yang lain mungkin memberikan efek yang lebih tajam dan berwarna.
Dalam beberapa kasus, kualitas video Anda mungkin mempengaruhi ketersediaan filter. Jika kualitas video Anda kurang baik, Anda mungkin hanya dapat menggunakan filter sederhana atau tidak bisa menggunakan filter sama sekali.
Fitur filter video Teams juga bekerja pada rapat dengan kamera yang dikenal sebagai pihak ketiga. Namun, ada kemungkinan bahwa pengaturan dan ketersediaan filter mungkin berbeda dengan pengaturan kamera biasa.
Dengan filter video, Anda dapat meningkatkan kegembiraan dan estetika selama rapat atau pertemuan di Microsoft Teams. Coba beberapa filter yang tersedia dan temukan gaya yang membuat Anda ingin kembali lagi dan lagi!
Filter video untuk suasana yang tepat
Saat berada di pertemuan Microsoft Teams, Anda dapat menerapkan filter video untuk menciptakan suasana yang tepat. Filter video adalah efek visual yang dapat Anda terapkan pada video Anda selama pertemuan. Di bawah ini, kami akan membahas cara mengaktifkan dan menggunakan filter video dalam pertemuan Teams.
1. Aktifkan filter video
Sebelum Anda dapat menggunakan filter video dalam pertemuan Teams, Anda perlu mengaktifkannya. Berikut adalah langkah-langkahnya:
- Buka jendela pertemuan Teams.
- Pilih tombol "..." di bagian bawah jendela.
- Pilih "Filter video" dari menu yang muncul.
2. Pilih dan terapkan efek
Setelah mengaktifkan filter video, Anda akan melihat beberapa efek filter yang tersedia. Anda dapat memilih efek yang sesuai dengan suasana yang ingin Anda ciptakan dalam pertemuan, seperti filter "unik" untuk suasana yang santai atau filter "bercahaya" untuk suasana yang terang.
Dalam menu filter, Anda juga dapat melihat pratinjau efek sebelum menerapkannya ke video Anda. Ini memungkinkan Anda melihat secara langsung bagaimana efek filter akan mempengaruhi penampilan video Anda.
3. Atur tingkat efek
Beberapa efek filter video memiliki tingkat kecerahan atau kehalusan yang dapat Anda atur. Anda dapat menyesuaikan tingkat efek ini untuk mendapatkan hasil yang Anda inginkan. Misalnya, jika Anda ingin efek filter bercahaya tetapi sedikit lembut, Anda dapat mengurangi kecerahan atau kehalusannya.
Pastikan untuk menjaga efek filter tetap halus dan tidak terlalu kuat, sehingga video Anda tetap terlihat alami dan tidak mengganggu.
4. Dapatkan efek lainnya
Jika Anda ingin mencoba efek filter video lainnya, Anda dapat mengunduh efek tambahan dari Microsoft Store. Cari "filter video" di Microsoft Store untuk menemukan efek tambahan yang dapat Anda gunakan dalam pertemuan Teams. Pastikan untuk memeriksa ketersediaan efek di tuan rumah Microsoft Teams Anda sebelum mengunduhnya.
Selain itu, Teams terus mengembangkan efek filter video baru, jadi pastikan untuk memeriksa pembaruan terbaru dari Teams untuk menemukan efek yang baru dan menarik.
Dalam pertemuan Teams, filter video dapat membantu meningkatkan suasana dan kualitas visual. Terapkan filter video yang sesuai dengan suasana yang ingin Anda ciptakan dalam pertemuan Anda!
Filter video untuk kejelasan
Salah satu fitur menarik yang ada dalam Microsoft Teams adalah kemampuannya untuk menerapkan filter video dalam pertemuan. Filter video ini dapat digunakan untuk mengubah penampilan visual Anda saat menghadiri pertemuan di Teams, sehingga memberikan nilai tambah dalam memperjelas tampilan video Anda.
Bagaimana cara menggunakan fitur ini? Sangat mudah! Saat Anda sedang berada di pertemuan Teams, cukup buka menu pengaturan dengan mengklik tombol titik tiga yang terletak di pojok kanan bawah jendela pertemuan. Di dalam menu pengaturan, cari opsi "Filter video" dan klik pada opsi tersebut.
Setelah Anda mengklik opsi "Filter video", Anda akan melihat daftar berbagai efek yang dapat Anda terapkan pada video Anda. Misalnya, efek blur atau efek soft-focus, yang dapat membuat tampilan video Anda menjadi lebih jelas dan lebih nyaman untuk dilihat oleh orang lain.
Untuk mengaktifkan efek yang Anda pilih, cukup klik pada nama efek tersebut. Teams akan segera menerapkan efek tersebut pada video Anda, dan Anda dapat melihat perubahannya langsung di jendela pertemuan.
Berikut adalah beberapa efek filter video yang bisa Anda coba:
- Blur: Mengaburkan latar belakang video Anda untuk memberikan penekanan pada Anda.
- Brightness: Mengubah kecerahan video Anda agar lebih terang atau lebih gelap.
- Contrast: Mengatur kontras video Anda agar tampilan menjadi lebih tajam.
- Soft: Memberikan tampilan yang lebih lembut pada video Anda.
Jangan khawatir jika Anda ingin kembali ke tampilan video asli Anda. Anda dapat dengan mudah menghapus efek yang telah Anda terapkan dengan mengklik opsi "Uninstall all filters".
Penting untuk diingat bahwa efek filter video ini hanya berlaku pada video yang Anda kirimkan selama pertemuan, dan tidak akan mempengaruhi tampilan video orang lain. Namun, Anda dapat menerapkan efek filter video ini jika Anda ingin memberikan kesan yang lebih baik pada pertemuan dengan klien atau orang lain yang hadir di pertemuan tersebut.
Jadi, saat Anda menghadiri pertemuan berikutnya di Microsoft Teams, jangan ragu untuk menggunakan fitur filter video ini. Nikmati tampilan video yang lebih baik dan perbaiki kualitas visual pertemuan Anda!
Filter video untuk profesionalisme
Filter video adalah fitur yang sangat berguna dalam pertemuan Microsoft Teams yang dapat membantu meningkatkan penampilan video Anda. Dengan mengubah parameter seperti brightness, soft-focus, dan quality, Anda dapat memperbaiki tampilan video Anda agar terlihat lebih baik dan profesional.
Salah satu fitur yang paling dikenal dan paling sering digunakan dalam fitur filter video adalah "brightness". Fitur ini memungkinkan Anda untuk menyesuaikan tingkat kecerahan video Anda. Anda dapat mengatur tingkat kecerahan yang sangat tinggi untuk membuat video Anda terlihat lebih terang dan jelas saat pertemuan berlangsung.
Fitur "soft-focus" juga merupakan fitur yang bermanfaat untuk menghasilkan tampilan video yang lebih lembut. Jika Anda ingin tampilan video Anda terlihat lebih halus dan sedikit kabur, Anda dapat menggunakan fitur ini. Ini akan memberikan efek yang lebih menyenangkan bagi orang yang berkonsentrasi pada video Anda.
Tidak hanya itu, Anda juga dapat menggunakan fitur filter video lainnya seperti "quality" untuk meningkatkan kualitas video Anda. Filter ini akan memberikan efek yang lebih baik pada video Anda dan membuatnya terlihat lebih profesional.
Cara mengakses fitur filter video sangat mudah. Selama pertemuan di Microsoft Teams, Anda dapat mengklik tombol "..." pada jendela tampilan video Anda. Setelah itu, pilih opsi "Apply filter" untuk mengaktifkan menu filter video.
Pada menu filter video, Anda akan menemukan berbagai pilihan efek yang dapat Anda terapkan pada video Anda. Setiap efek memiliki nilai-nilai yang dapat disesuaikan untuk mencapai tampilan yang diinginkan. Anda dapat mencoba berbagai kombinasi efek untuk mencari tampilan yang paling sesuai dengan kebutuhan Anda.
Sangat penting untuk diingat bahwa tampilan video yang baik adalah subjektif, dan apa yang terlihat baik bagi satu orang mungkin tidak sama bagi orang lain. Oleh karena itu, sebaiknya meminta masukan dari rekan kerja atau rekan pertemuan Anda untuk memastikan bahwa tampilan video Anda dapat diterima dengan baik oleh semua orang.
Microsoft Teams juga menawarkan fitur latar belakang virtual yang dapat meningkatkan penampilan video Anda. Dalam beberapa kasus, latar belakang video Anda mungkin tidak menguntungkan atau tidak sesuai dengan subjek pertemuan. Dengan fitur latar belakang virtual, Anda dapat mengubah latar belakang video Anda dengan latar belakang yang lebih profesional atau cocok dengan konteks pertemuan Anda.
Untuk mengakses fitur latar belakang virtual, Anda hanya perlu mengklik tombol "..." pada jendela tampilan video Anda, kemudian pilih opsi "Show background effects". Dari sana, Anda dapat memilih berbagai latar belakang visual yang tersedia atau bahkan menambahkan gambar latar belakang Anda sendiri.
Penting untuk diingat bahwa setiap kali Anda mengubah filter video atau latar belakang, perubahan tersebut hanya berlaku untuk sesi pertemuan saat ini. Setelah pertemuan selesai, semua pengaturan akan kembali ke pengaturan default mereka.
Apakah Anda membutuhkan lebih banyak fitur dan kemampuan untuk meningkatkan video Anda? Microsoft Teams memiliki lebih banyak fitur yang tersedia seperti mengatur efek kamera dan mengunduh video hasil pengolahan. Dengan fitur ini, Anda dapat mengatur parameter kamera untuk meningkatkan penampilan video Anda secara substansial. Anda juga dapat mengunduh video hasil pengolahan tersebut untuk digunakan di masa mendatang atau berbagi dengan orang lain.
Jadi, apakah Anda sudah mencoba menggunakan fitur filter video dalam pertemuan Microsoft Teams? Jika belum, maka Anda mungkin harus mencobanya sekali. Anda mungkin terkejut dengan seberapa baik fitur ini dapat meningkatkan tampilan video Anda menjadi lebih profesional dan menarik!